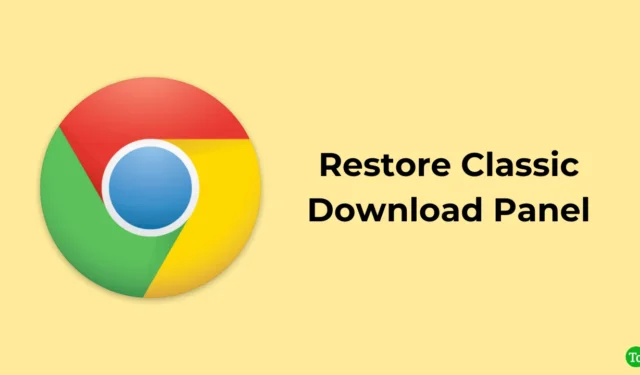
Il classico pannello di download era la semplice barra dal vecchio design in cui i download apparivano nella parte inferiore della finestra del browser. Era facile da usare e forniva un rapido accesso ai tuoi file.
Tuttavia, nel pannello aggiornato di recente, i download vengono visualizzati in una finestra mobile. Alla maggior parte degli utenti l’aggiornamento non è piaciuto perché era più difficile da usare e non mostrava tutti i download correnti contemporaneamente.
Ma se preferisci il vecchio stile, puoi ripristinare il classico pannello di download seguendo semplici passaggi.
Modifiche nell’ultima versione
La riprogettazione di Google Chrome del 2023 ha apportato diverse modifiche all’interfaccia utente del browser. Nel nuovo aggiornamento, il pannello di download si trova in una bolla nella parte superiore della finestra del browser anziché in basso e la barra degli indirizzi è più spessa rispetto a prima. La nuova icona del menu è più piccola e meno prominente.
Nella nuova versione di Google Chrome, quando avvii un nuovo download, il pannello di download non viene visualizzato automaticamente. Dovrai invece spostare il mouse sull’icona di download nell’angolo in alto a destra della finestra del browser per vederlo.
Questi cambiamenti nella riprogettazione di Google Chrome 2023 potrebbero essere difficili, soprattutto per gli utenti abituati al design precedente.
Come ripristinare il pannello di download classico nella parte inferiore di Google Chrome
Per ripristinare il classico pannello di download nella parte inferiore di Google Chrome, procedi nel seguente modo:
- Apri Google Chrome.
- Nella casella dell’indirizzo, digita chrome://flags e premi Invio. Verrà avviata la pagina dei flag di Chrome, in cui puoi abilitare o disabilitare le funzionalità sperimentali.
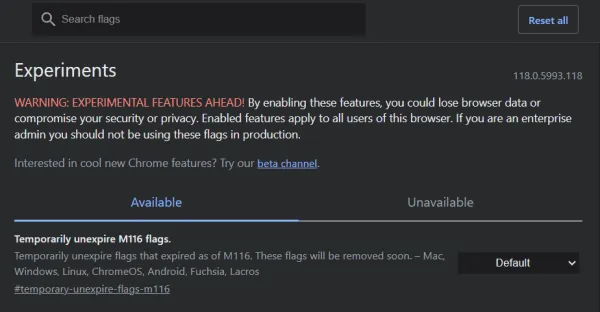
- Utilizza la casella di ricerca nella parte superiore della pagina per individuare rapidamente il flag a fumetto Abilita download .
- Fai clic sul menu a discesa relativo al contrassegno e seleziona Disabilitato . Ciò disabiliterà il flag e ripristinerà il classico pannello di download.
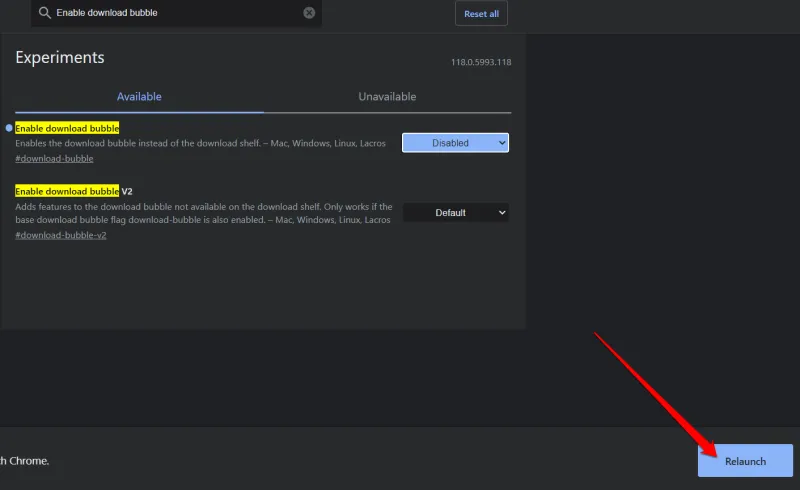
Successivamente, ogni volta che scarichi un file in Chrome, utilizzerà il classico pannello di download nella parte inferiore dello schermo. Se fai clic sul nome del file, questo si aprirà nell’app associata, proprio come prima.
È importante ricordare che gli sviluppatori di Chrome potrebbero rimuovere il contrassegno nelle future versioni dell’app. Questi flag vengono generalmente implementati per aiutare gli utenti ad adattarsi gradualmente alle nuove funzionalità e alle modifiche dell’interfaccia utente.
Conclusione
Molti utenti preferiscono il classico pannello di download di Google Chrome per il suo design intuitivo. Il posizionamento in basso ha reso semplicissimo l’accesso ai download senza interrompere la navigazione.
Inoltre, il display semplice e ordinato ha reso conveniente vedere i download in corso e completati. La gente amava quanto fosse semplice e familiare da usare.
Spero che questa guida sia stata utile. Se hai qualche idea al riguardo, sentiti libero di inserirla nella casella dei commenti qui sotto.




Lascia un commento