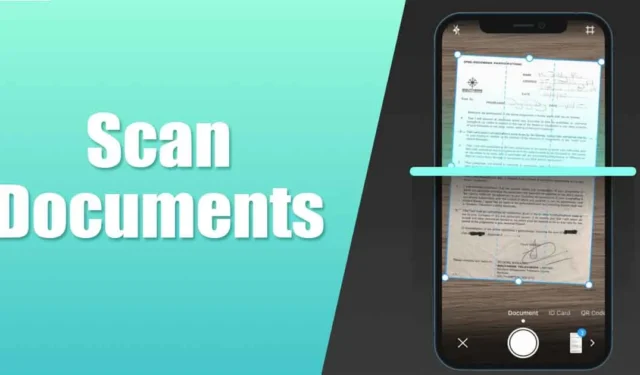
Non sarebbe fantastico se l’iPhone fornisse un modo nativo per scansionare documenti cartacei, ricevute e note attraverso la fotocamera e caricare il contenuto scansionato direttamente nello spazio di archiviazione cloud. Bene, l’app Google Drive per Android fa la stessa cosa.
L’app Google Drive per Android ha una funzionalità che ti consente di scansionare direttamente i documenti e salvarli come PDF ricercabili sul tuo Google Drive. Inizialmente la funzionalità era disponibile esclusivamente per gli utenti Android ma ora è disponibile anche per iOS.
Quindi, se hai un iPhone e stai cercando un’esperienza rapida e veloce. Un modo semplice per scansionare documenti, ricevute, note e altro nel cloud, puoi installare l’app Google Drive dall’Apple App Store e utilizzare la funzione di scansione dei documenti.
Per scansionare documenti con l’app Google Drive su iPhone, devi scaricare la versione più recente dell’app Google Drive dall’Apple App Store. Una volta scaricato, devi seguire alcuni semplici passaggi che abbiamo condiviso di seguito. Ecco cosa devi fare.
Come scansionare documenti con Google Drive su iPhone
La possibilità di scansionare documenti su un iPhone è disponibile solo sull’ultima versione dell’app Google Drive. Quindi, assicurati di scaricare & installa l’ultima versione di Google Drive dall’Apple App Store e segui i passaggi indicati di seguito.
1. Apri l’App Store di Apple sul tuo iPhone. Ora cerca Google Drive e apri l’app ufficiale.
2. Nella pagina di elenco delle app, tocca il pulsante Ottieni. Se l’app è già disponibile, tocca Aggiorna.
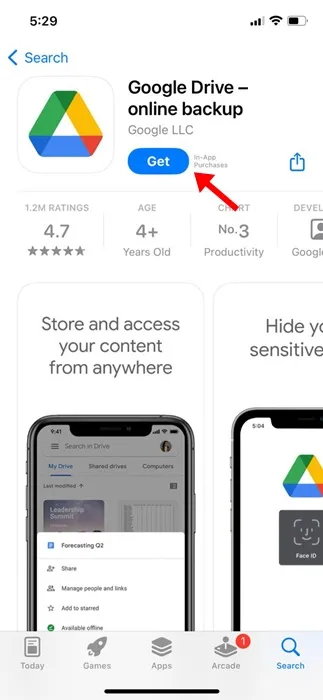
3. Dopo aver installato/aggiornato l’app Google Drive, aprila sul tuo iPhone.
4. Nella schermata principale di Google Drive, tocca l’icona della fotocamera. L’icona della fotocamera viene visualizzata nell’angolo in basso a destra.
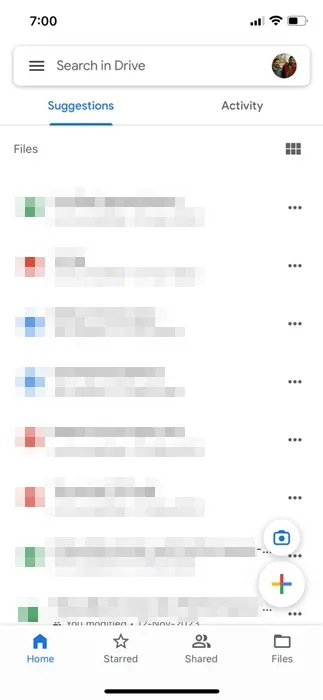
5. Ora ti verrà chiesto di concedere alcune autorizzazioni. Concedi tutte le autorizzazioni richieste dall’app.
6. Concedendo l’autorizzazione si aprirà immediatamente la fotocamera. Posiziona il documento che desideri scansionare su una superficie piana. Assicurati che le condizioni di illuminazione siano buone e che le condizioni di illuminazione siano ottimali. non ci sono ombre.
7. L’app Google Drive ti mostrerà una cornice sfocata; prova a posizionare il documento all’interno di quella cornice blu. Tutto quello che devi fare è allineare il documento all’interno della cornice.
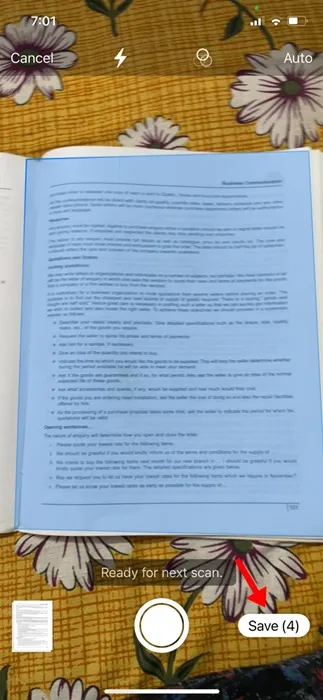
8. Una volta allineato il documento all’interno della cornice, la fotocamera di Google eseguirà automaticamente una scansione.
9. Puoi passare alla modalità manuale e toccare il pulsante Otturatore ogni volta che penso che la cornice blu sia allineata con il documento.
10. Una volta che Google Drive ha scansionato il documento, puoi toccare la miniatura di anteprima nell’angolo in basso a sinistra.
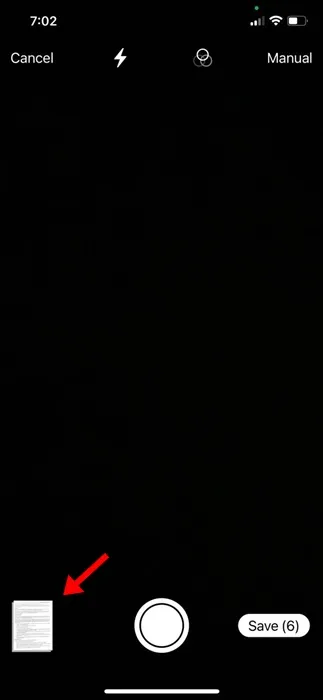
11. Nella schermata successiva puoi apportare alcune modifiche, come regolare i bordi, applicare filtri, ruotare la scansione o ripetere la scansione.
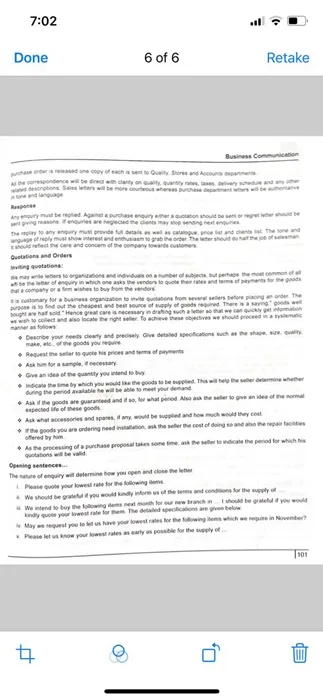
11. Se sei soddisfatto della scansione, tocca il pulsante Salva nell’angolo in basso a destra dello schermo.
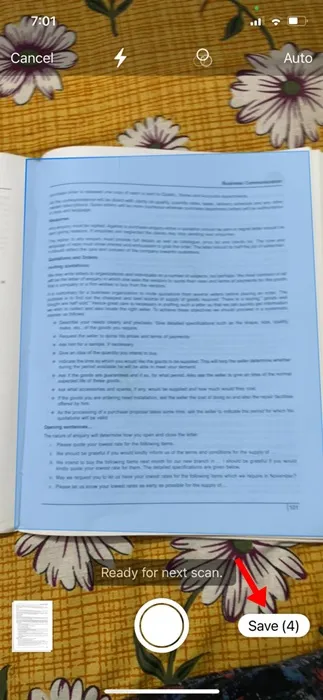
12. Successivamente, seleziona dove desideri salvare il documento scansionato come file PDF e tocca nuovamente il pulsante Salva.
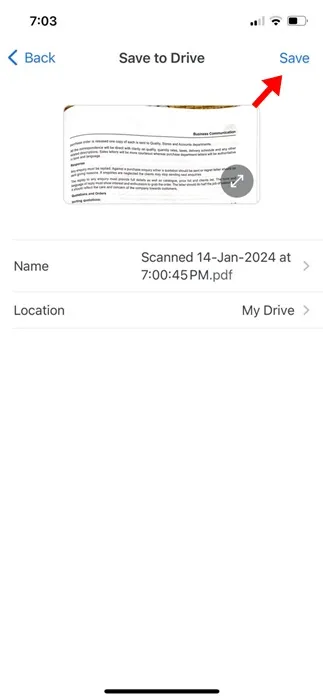
Questo è tutto! Ecco come puoi scansionare documenti con l’app Google Drive sul tuo iPhone.
La possibilità di scansionare documenti con l’app Google Drive non è una novità; Gli utenti Android se ne stanno divertendo da un po’. Ora che la funzionalità è disponibile su Google Drive per iOS, anche gli utenti iPhone possono usufruire della stessa funzionalità. Facci sapere se hai bisogno di ulteriore aiuto per la scansione di documenti con Google Drive sul tuo iPhone.




Lascia un commento