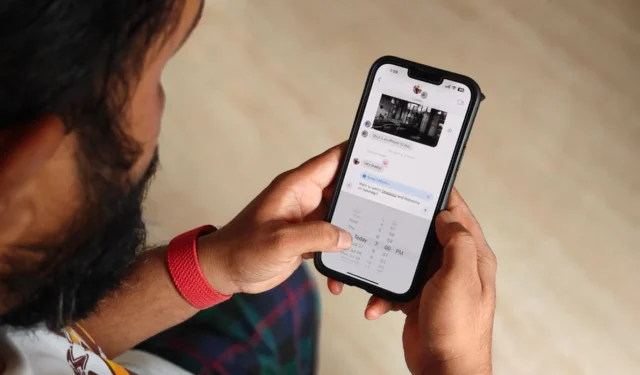
Non hai più bisogno di automazione o di una scorciatoia sul tuo iPhone per programmare messaggi di auguri per compleanni o anniversari, comunicazioni aziendali o per restare in contatto. La nuova app Messaggi ti consente di programmare messaggi utilizzando l’opzione “Invia più tardi” con iMessage in iOS 18, iPadOS 18 e macOS Sequoia. Inoltre, questa funzionalità funziona principalmente con il protocollo iMessage e non con il prossimo RCS (inclusi altri telefoni Android) o con gli SMS normali. Ecco come programmare messaggi da inviare più tardi dall’app Messaggi su iPhone, iPad e Mac.
Cose da notare sulla pianificazione dei messaggi
La nuova opzione Invia più tardi appare per iPhone con iOS 18, iPad con iPadOS 18 e Mac con macOS Sequoia. Se non desideri attendere la versione pubblica a settembre 2024, puoi installare la rispettiva versione beta per sviluppatori o pubblica per testare questa funzionalità insieme ad altre sui tuoi dispositivi. Puoi solo pianificare l’invio di messaggi in un secondo momento per altri utenti di iMessage. Inoltre, utilizzare un iPhone per pianificare l’invio di messaggi in un secondo momento è più affidabile rispetto all’utilizzo di un iPad o Mac. Ad esempio, un Mac in modalità sospensione non può inviare un messaggio pianificato.
Pianifica messaggi da inviare in seguito su iPhone e iPad
Per programmare i messaggi da inviare in un secondo momento, devi seguire il solito metodo di invio di testo. Naturalmente, c’è una piccola differenza. Ecco cosa devi fare sul tuo iPhone e iPad:
1. Nell’app Messaggi , seleziona una conversazione esistente o crea un nuovo testo per programmare un messaggio. 2. Digita il tuo messaggio nella casella di testo. Quando hai finito, tocca l’ icona circolare più accanto ad essa e tocca Altro . 3. Tocca Invia più tardi in alto.
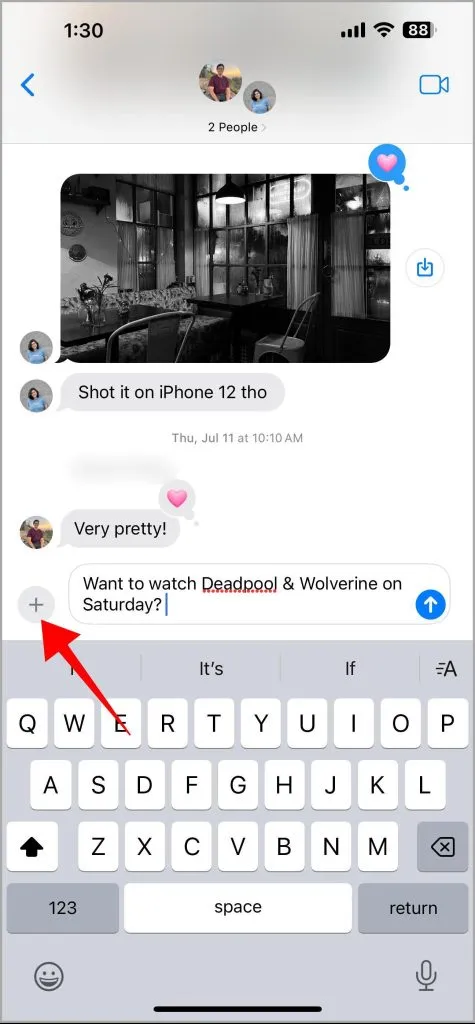


4. Seleziona una data e un’ora per programmare il messaggio. Quindi, tocca l’ icona Invia (freccia verso l’alto) per programmare il messaggio.
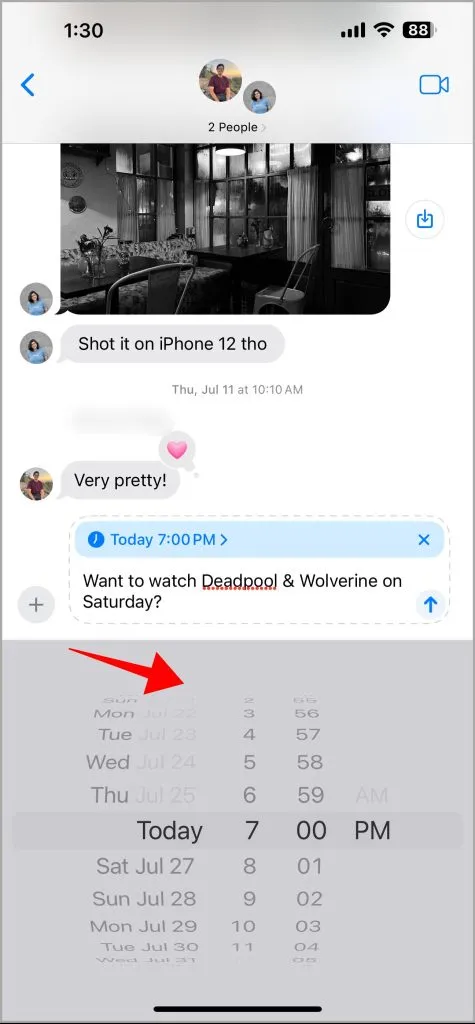
In questo modo il tuo messaggio verrà programmato con testo blu (che indica che si tratta di un iMessage) e un bordo blu.
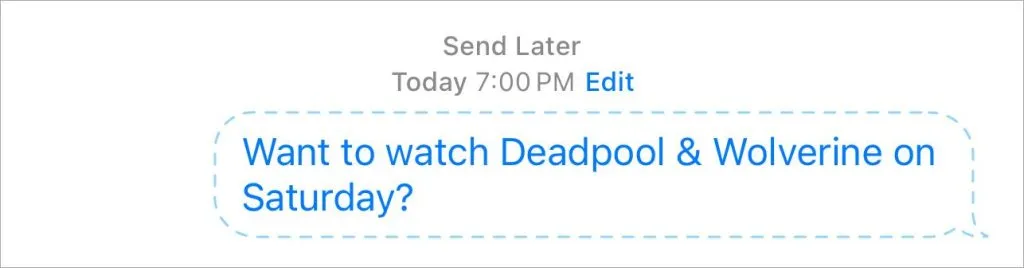
Modifica o riprogramma un messaggio programmato su iPhone e iPad
Dopo aver programmato un messaggio, puoi notare il banner orario programmato nella casella di testo. Serve per digitare qualsiasi messaggio di follow-up e programmarlo per un orario diverso. Hai notato un errore nel testo o hai cambiato idea sull’orario? È facile modificare il testo o l’orario del messaggio programmato.
Modifica il testo di un messaggio programmato da inviare in seguito
Come per altri messaggi, tieni premuto a lungo sul testo del messaggio programmato per modificarlo o eliminarlo completamente.
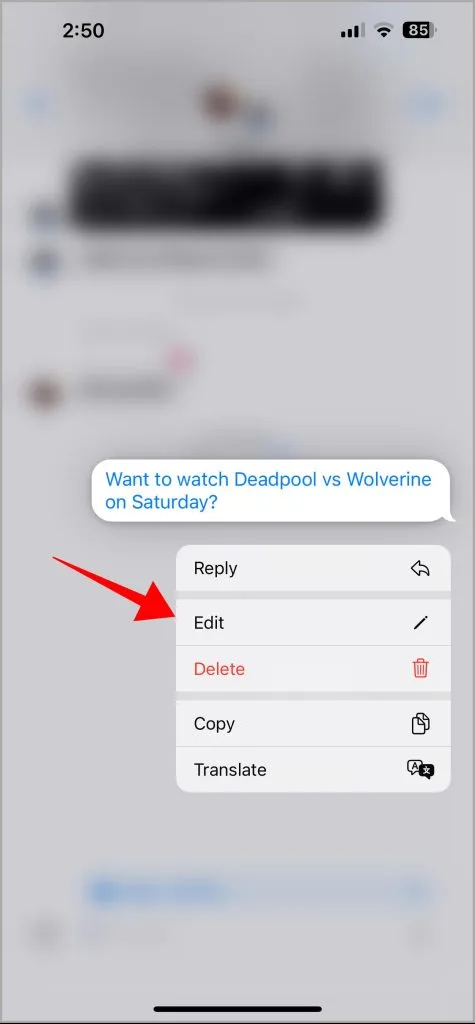
Modifica l’ora del messaggio programmato da inviare in seguito
Per riprogrammare un messaggio programmato su iPhone o iPad, dovrai seguire questi passaggi: 1. Tocca il pulsante Modifica nella sezione Invia più tardi nell’app Messaggi su iPhone o iPad. 2. Tocca Modifica ora dal menu contestuale. 3. Utilizza le opzioni per impostare una nuova data e ora per riprogrammare il messaggio.
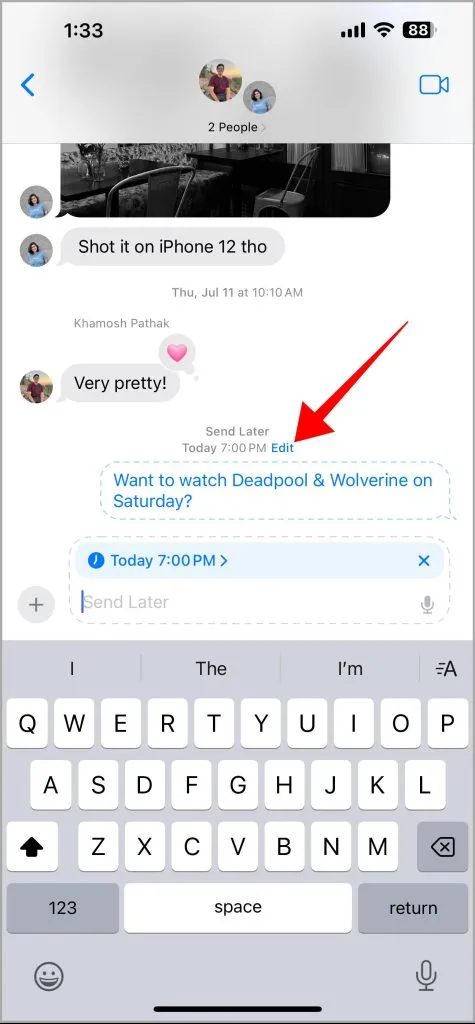
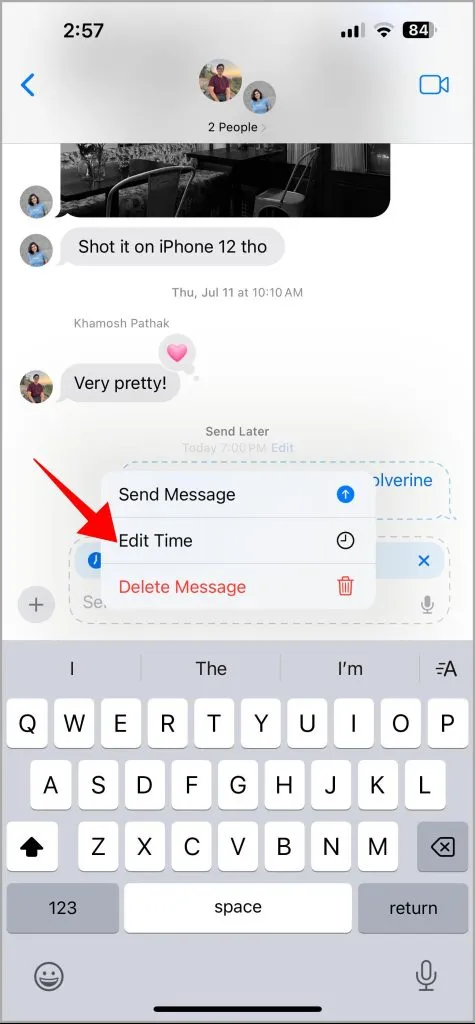
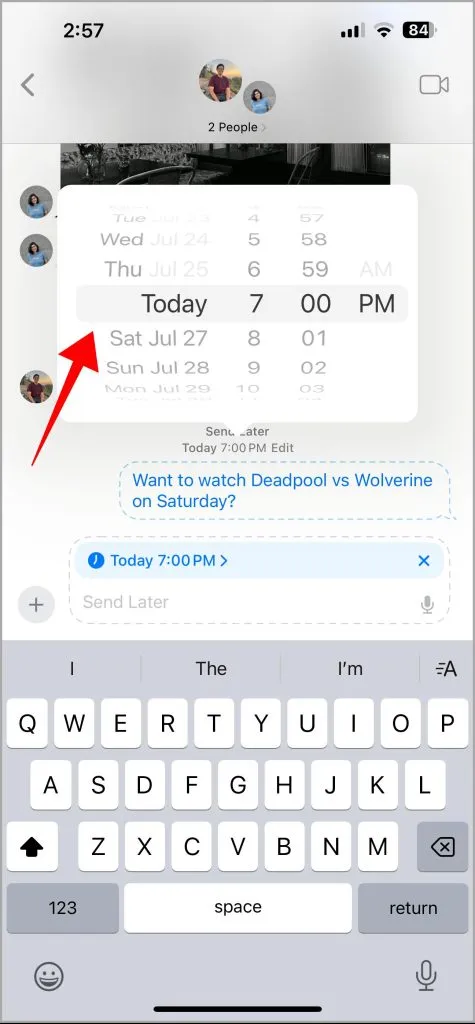
Pianificare messaggi da inviare in seguito su un Mac
Impostare un testo ritardato o programmare messaggi da inviare in un secondo momento su Mac è relativamente facile. Principalmente perché l’app Messaggi su Mac offre un modo semplice. Ecco come programmare un messaggio su Mac: 1. Nell’app Messaggi su Mac, seleziona una conversazione esistente o creane una nuova. 2. Digita il messaggio nella casella di testo. Fai clic sull’icona circolare più accanto alla casella di testo.
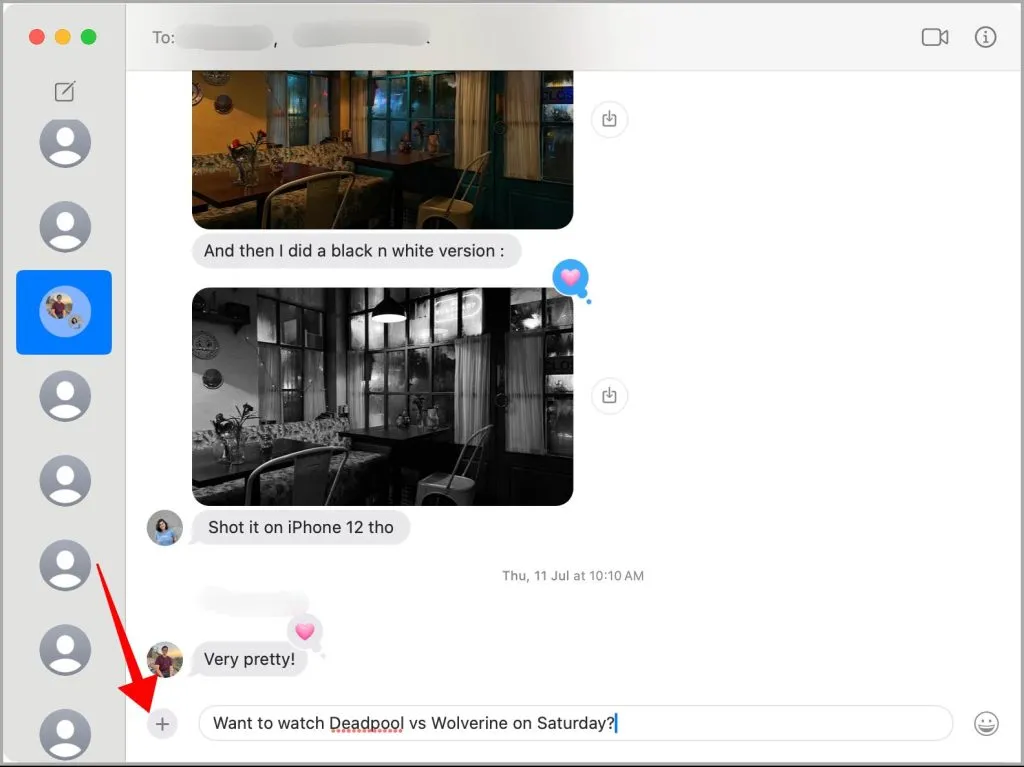
3. Selezionare Invia più tardi dalle opzioni.

4. Fare clic sul numero del giorno o del mese per aprire un piccolo calendario pop-up e scegliere una data specifica.
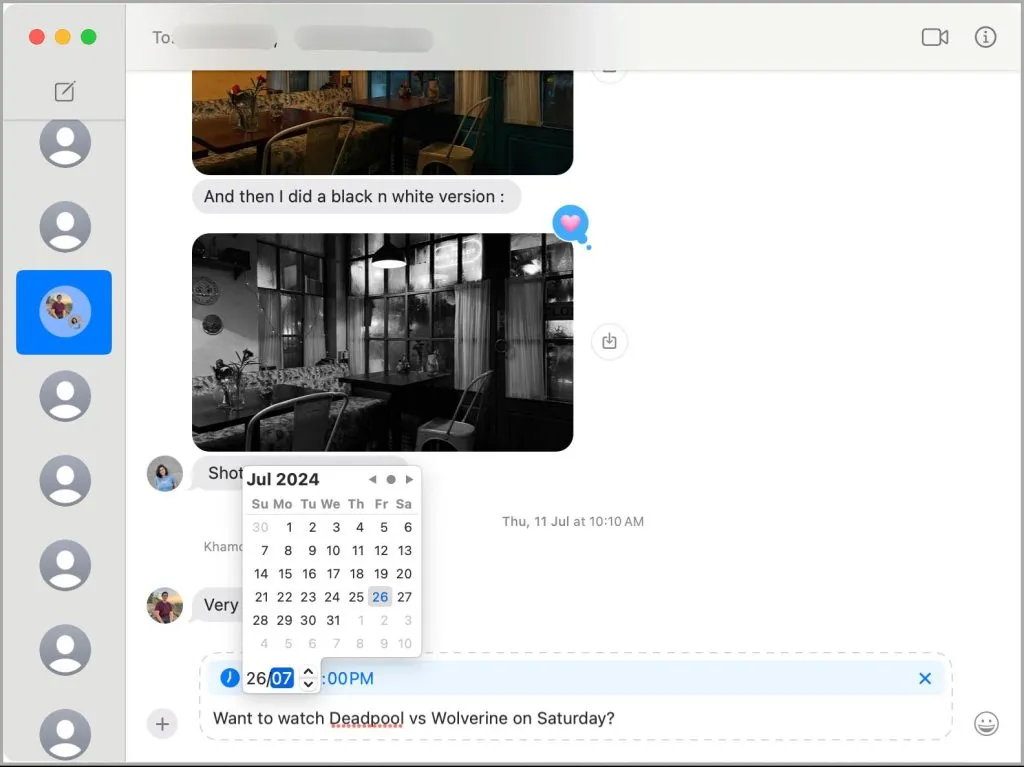
5. Fare clic sul numero per Ora per selezionare e digitare qualsiasi ora per l’ora e i minuti.
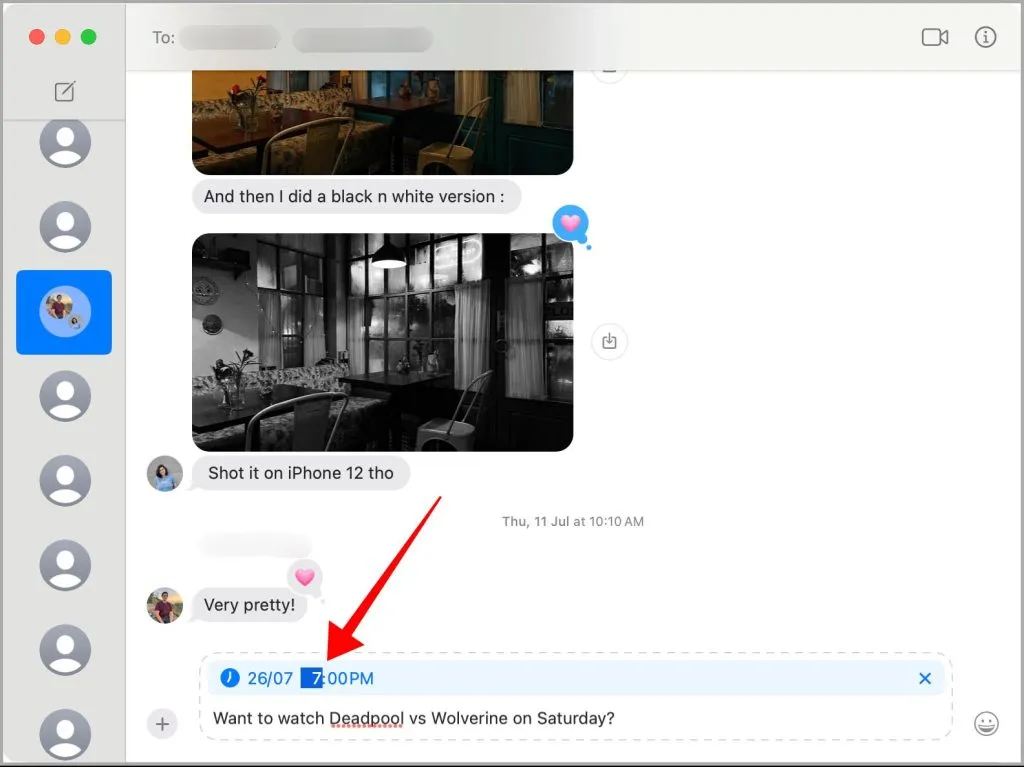
6. Dopo aver impostato la data e l’ora, premere Invio per programmare il messaggio.
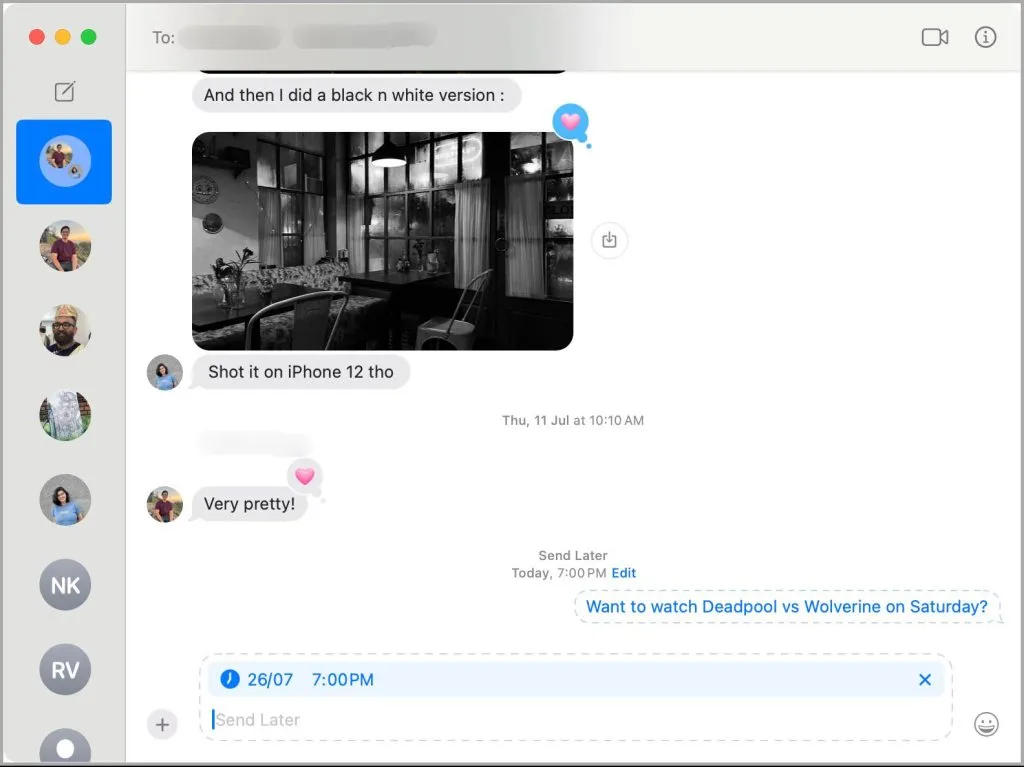
Modifica o riprogramma il messaggio programmato su un Mac
Puoi sempre modificare il testo o riprogrammare il messaggio programmato per inviarlo in un secondo momento dall’app Messaggi su Mac. Il processo è abbastanza simile a quello su iPhone, ma l’esperienza è diversa.
Modifica il testo del messaggio programmato da inviare in seguito su un Mac
Puoi modificare o cambiare il testo di un messaggio programmato nello stesso modo in cui normalmente modifichi il testo di un messaggio inviato. Fai clic con il pulsante destro del mouse sul testo del messaggio programmato e seleziona Modifica per modificare il testo o Elimina per rimuoverlo completamente.
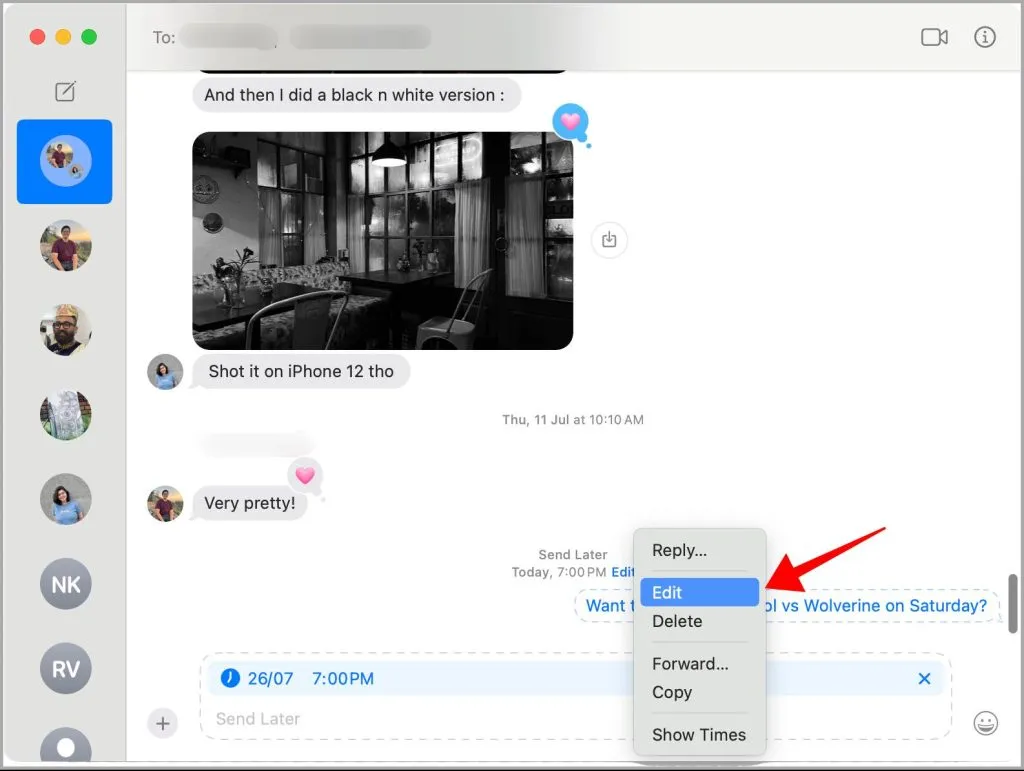
Modifica o riprogramma il messaggio programmato per inviarlo in seguito su Mac
Puoi sempre riprogrammare un messaggio programmato per un orario successivo dal tuo Mac. Fai clic sul pulsante Modifica sopra il messaggio programmato.

Selezionare Modifica ora dal menu contestuale visualizzato.
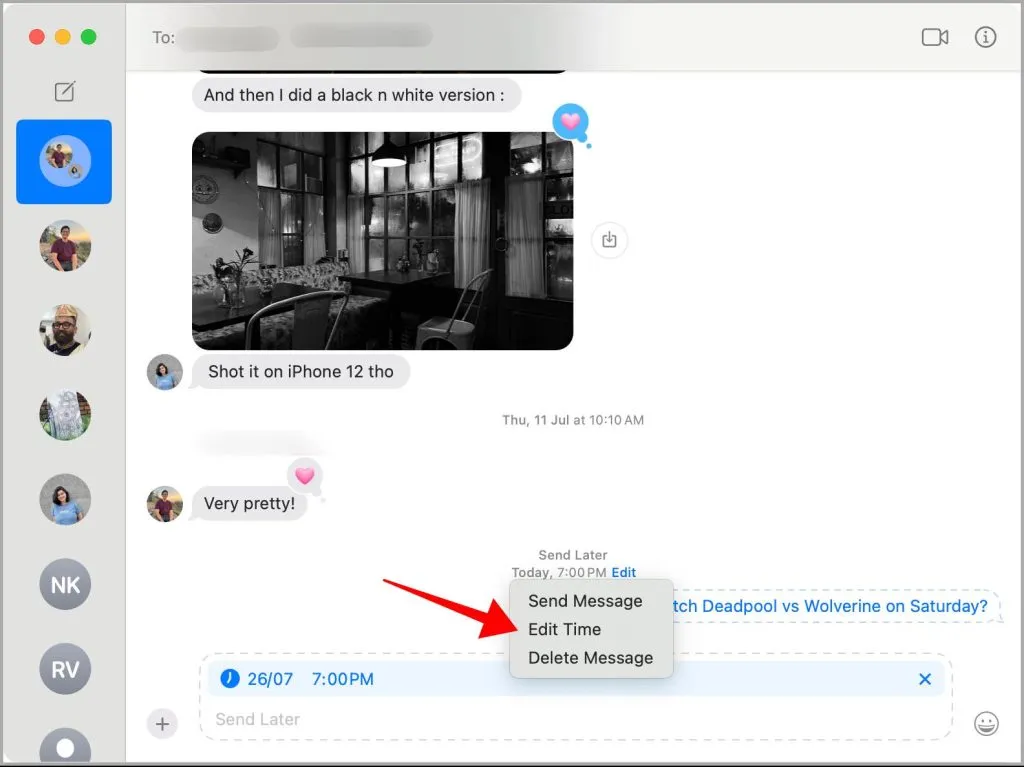
Successivamente, seleziona la data o l’ora per riprogrammare il messaggio.
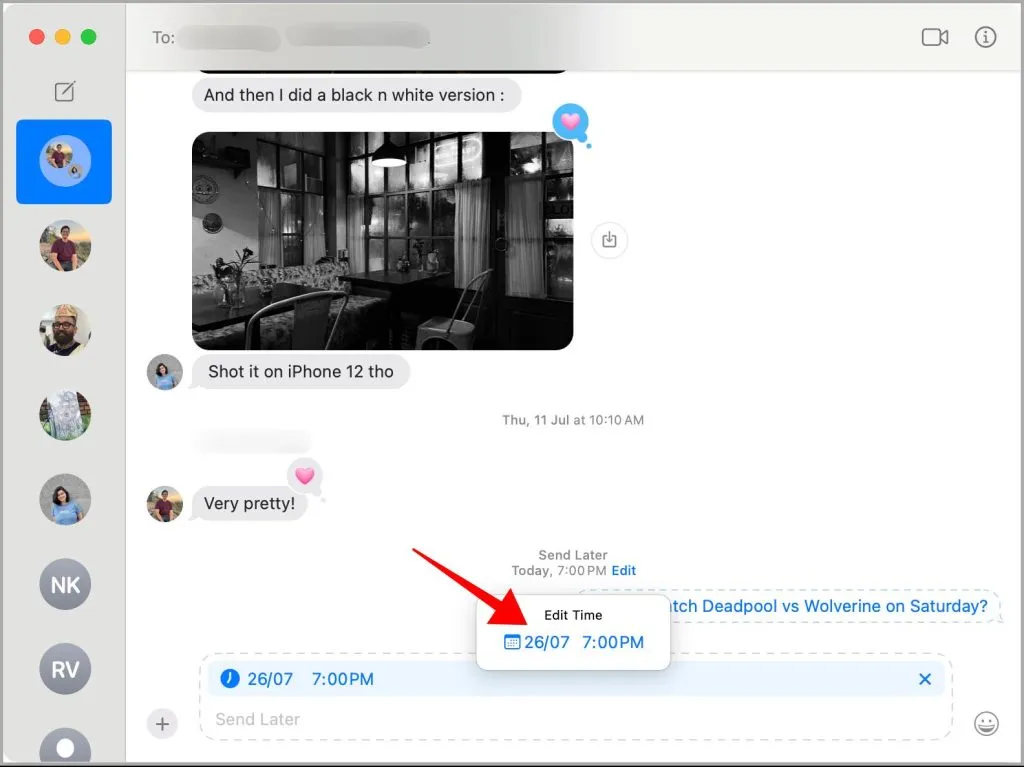
Pianifica i tuoi messaggi in anticipo
Inviare un messaggio posticipato o programmato per dopo può aiutarti a migliorare la comunicazione aziendale e la produttività. Naturalmente, puoi sempre programmare in anticipo gli auguri per compleanni, anniversari e altre occasioni. Nota che queste cose funzionano meglio su iPhone poiché tende a rimanere connesso con dati mobili o Wi-Fi. Un messaggio programmato è relativamente difficile da inviare in tempo quando un Mac è in modalità sospensione o spento.




Lascia un commento