
Quando si tratta dell’estetica, gli utenti adorano Windows 11. Ma cosa avrebbero voluto offrire il sistema operativo? Sfondi animati. Tra le tante opzioni di personalizzazione offerte da Windows 11, gli sfondi live o animati non sono tra questi.
Ma non c’è motivo di perdersi d’animo. Esistono molte app di terze parti che puoi utilizzare per ottenere sfondi live su Windows 11 ed esploreremo una di queste app qui: Lively Wallpaper. Muoviamoci.
Imposta lo sfondo animato utilizzando lo sfondo animato
L’app Lively Wallpaper è una delle migliori opzioni per ottenere sfondi live in Windows 11. È un’app gratuita e open source che offre sfondi desktop animati e interattivi che puoi anche personalizzare.
Il posto migliore per ottenere sfondi vivaci per il tuo sistema è Microsoft Store.
- Apri Microsoft Store, digita “Sfondi animati” nella barra di ricerca e fai clic su “Invio” oppure fai clic su questo collegamento per aprire direttamente l’elenco.
- Vai al primo elenco e fai clic su “Ottieni” per installare l’app. Quindi, fai clic su “Apri” una volta installato.
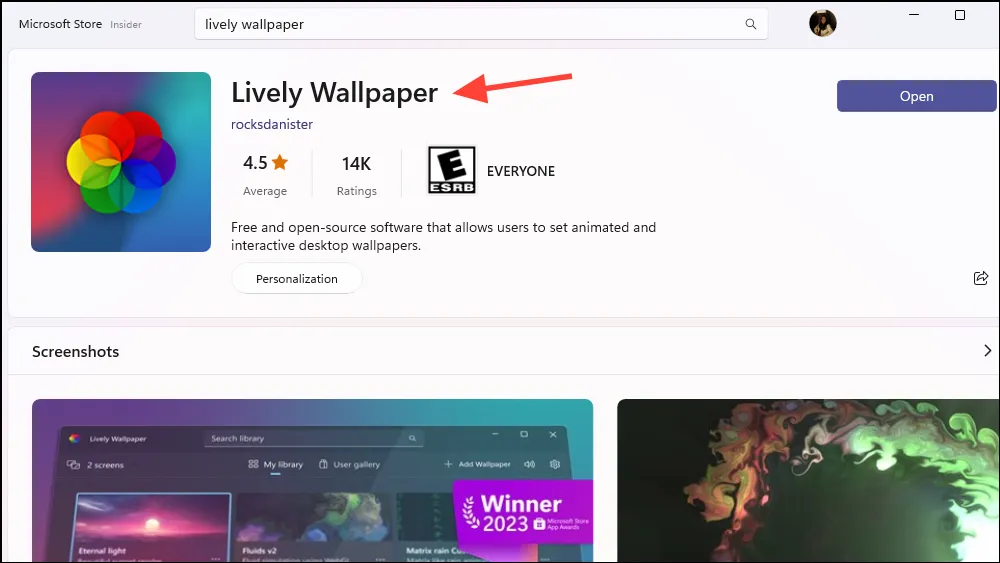
- Si aprirà la “Libreria”, dove potrai trovare gli sfondi che l’app offre immediatamente; 12 al momento in cui scriviamo. Puoi vedere subito l’anteprima degli sfondi. Alcuni di essi sono sfondi live, mentre altri sono simulazioni interattive. Ad esempio,
Fluidsè una simulazione interattiva che reagisce all’audio e al cursore del sistema.
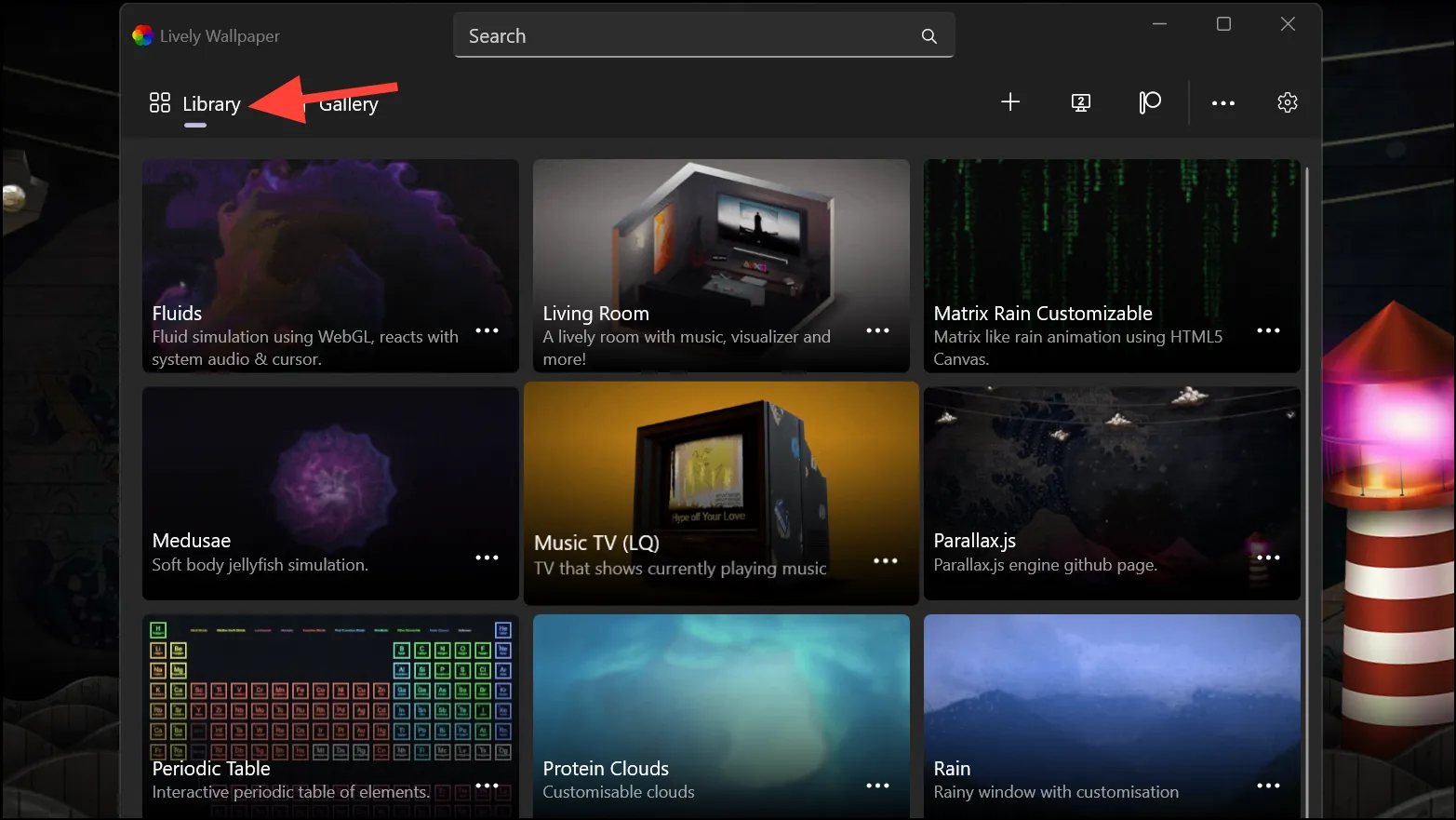
- Facendo clic su uno sfondo qualsiasi lo imposterai immediatamente come sfondo del desktop. Tuttavia, se desideri visualizzarne l’anteprima o personalizzarlo prima di impostarlo come sfondo, fai clic sul menu a “tre punti” nell’angolo in basso a destra della miniatura dello sfondo.
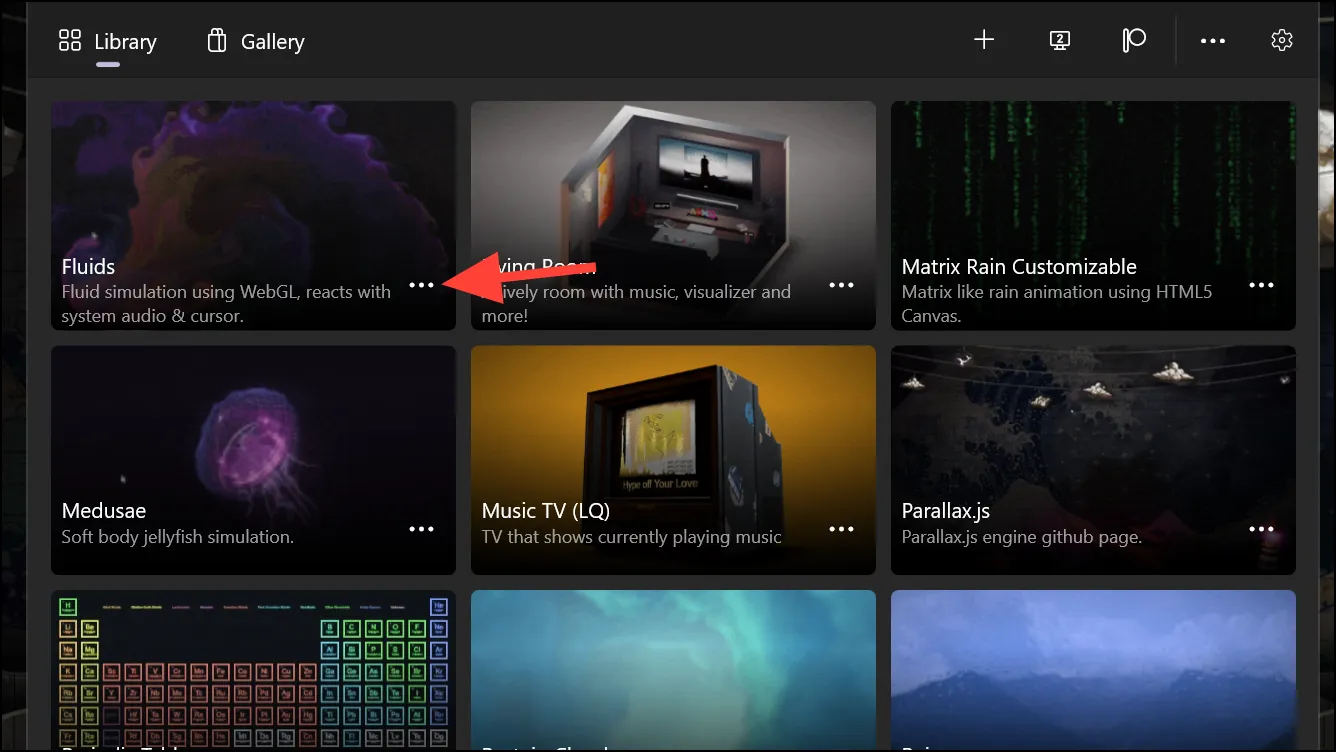
- Quindi, seleziona l’opzione desiderata. In questo caso, vogliamo “Personalizzare” lo sfondo.
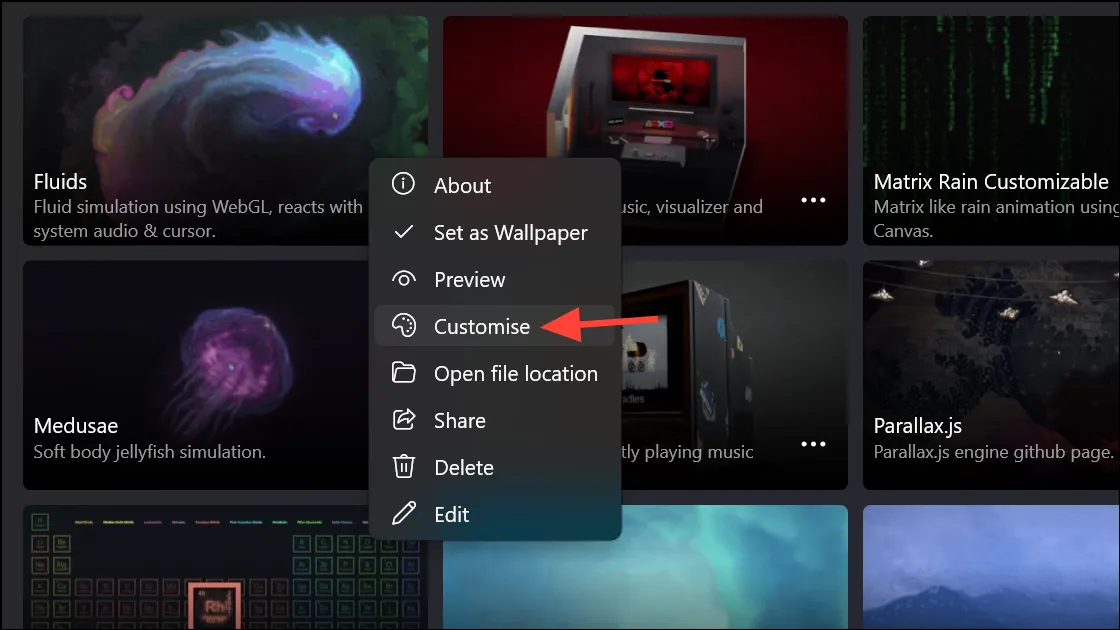
- Si apriranno le opzioni per la personalizzazione, che saranno diverse per i diversi tipi di sfondi. Se lo sfondo è attualmente attivo sul desktop, puoi vedere le modifiche apportate in tempo reale. Effettua le personalizzazioni e fai clic su “OK”.
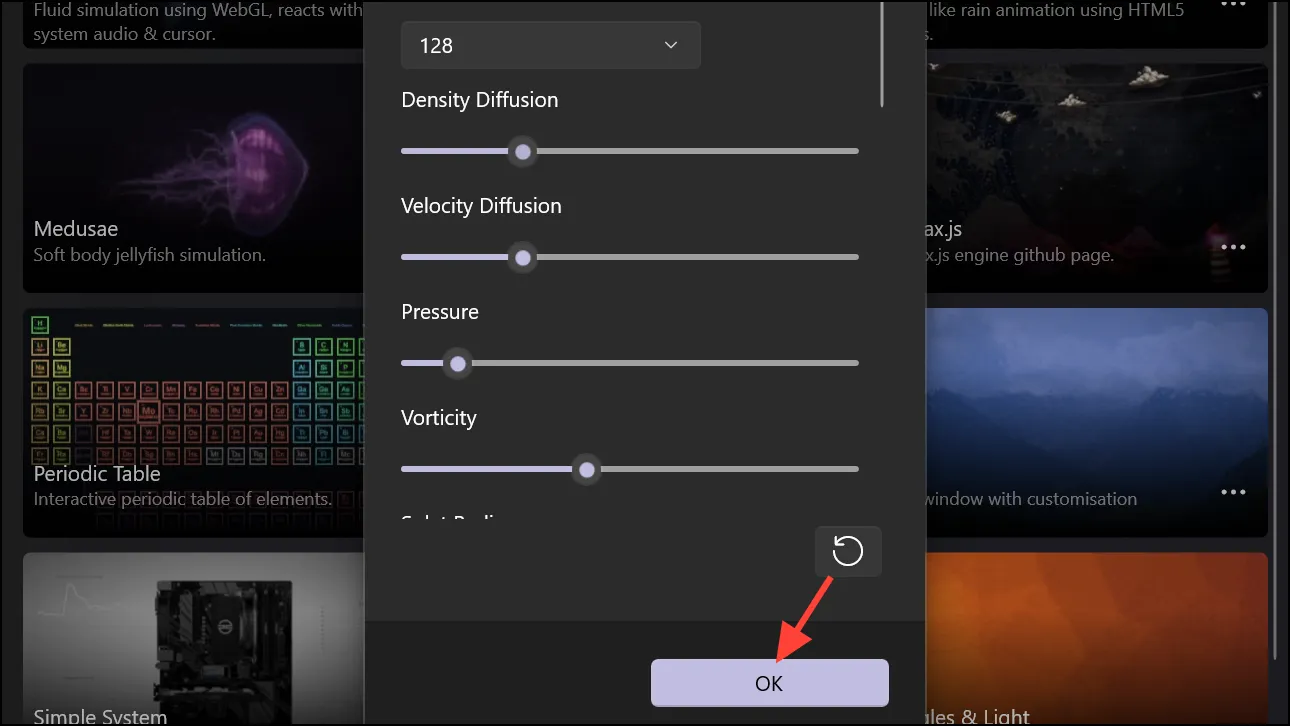
- Fare clic sul pulsante “Chiudi (X)” nella finestra dell’app per chiuderla.
- Lively verrà ridotto a icona nella barra delle applicazioni dove rimarrà aperto. Puoi accedere a opzioni come mettere in pausa lo sfondo, personalizzarlo, chiudere lo sfondo, ecc. dal menu della barra delle applicazioni (fai clic con il pulsante destro del mouse sull’icona dell’app).

- Se esci completamente dall’app, anche lo sfondo scomparirà poiché non modifica lo sfondo a livello delle impostazioni di sistema. Se apri di nuovo l’app, lo sfondo verrà ripristinato automaticamente.
- L’app è inoltre impostata per essere eseguita all’avvio per impostazione predefinita e non vorrai modificarla se non desideri aprire manualmente l’app per ottenere lo sfondo animato ogni volta che accendi il sistema.
- Puoi configurare il comportamento dell’app andando su “Impostazioni”.
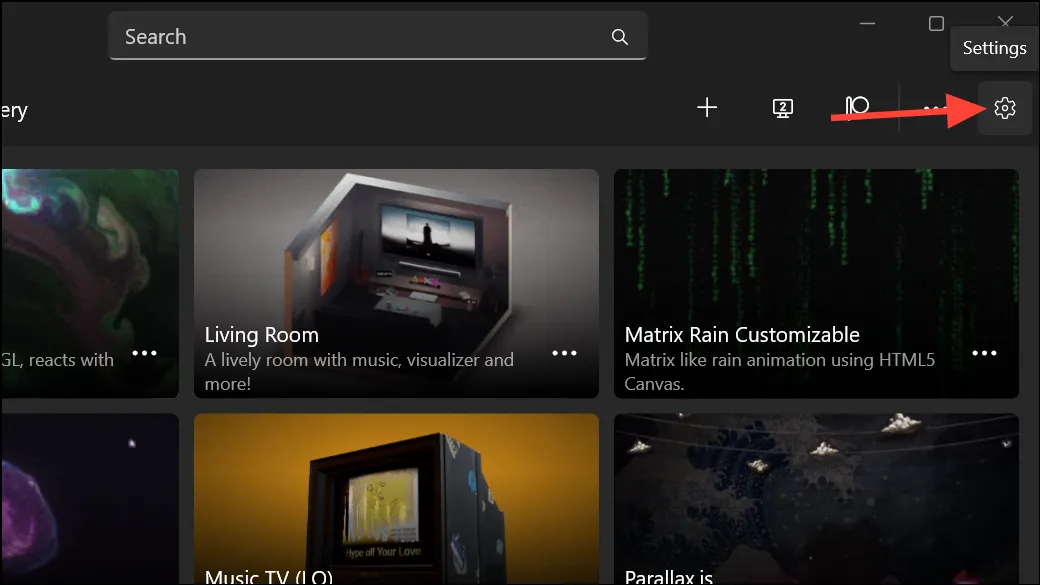
- Quindi, passa alla scheda “Prestazioni”. Qui puoi configurare il comportamento dello sfondo in diversi scenari, come quando un’applicazione è a schermo intero o focalizzata, quando il tuo laptop è alimentato a batteria o in modalità di risparmio batteria, ecc.
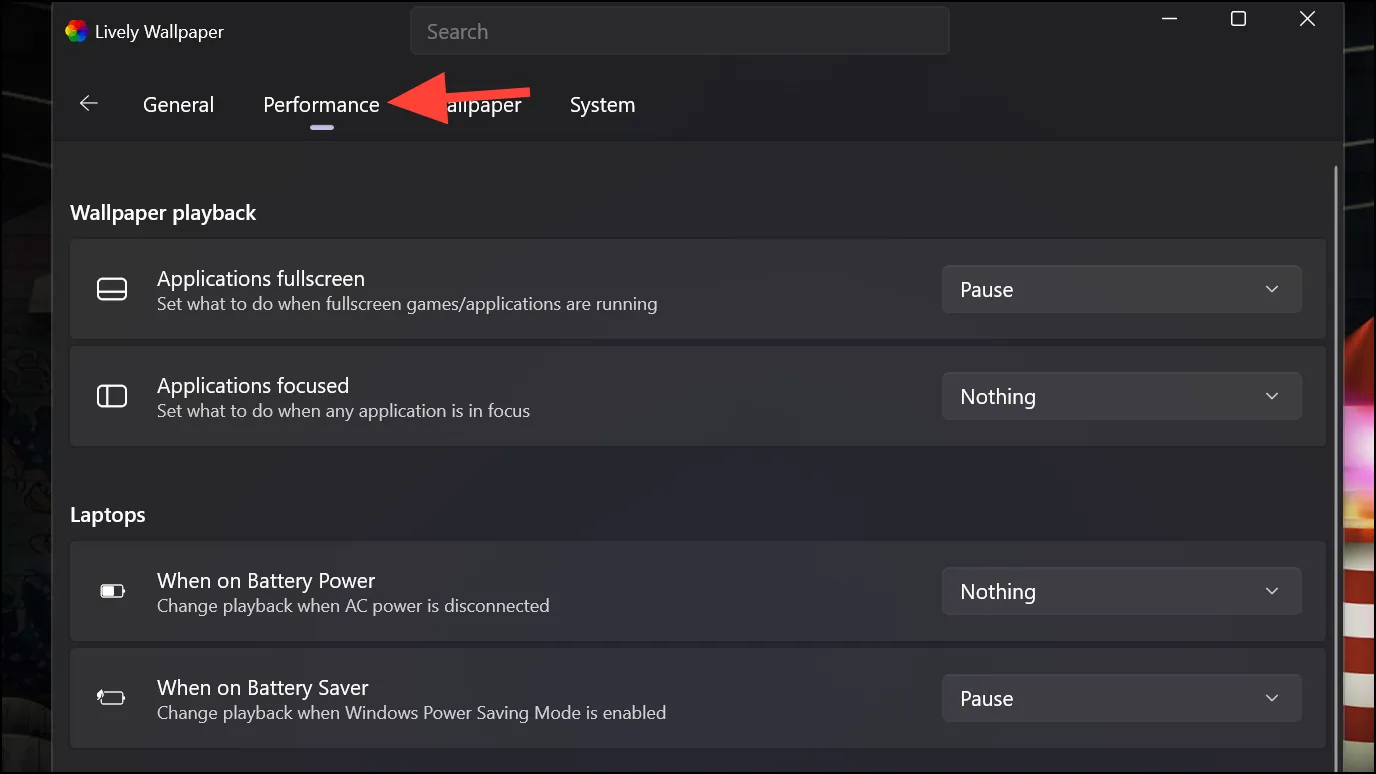
Imposta il tuo sfondo animato
Puoi anche aggiungere i tuoi sfondi tramite l’app. Ti consente di aggiungere quasi qualsiasi cosa: video (video locali e online, ad esempio da YouTube), GIF, sfondi interattivi basati sul Web, pagine Web e persino applicazioni o giochi.
- Per utilizzare il tuo sfondo, fai clic sull’icona “+” dalle opzioni nell’angolo in alto a destra della finestra dell’app.
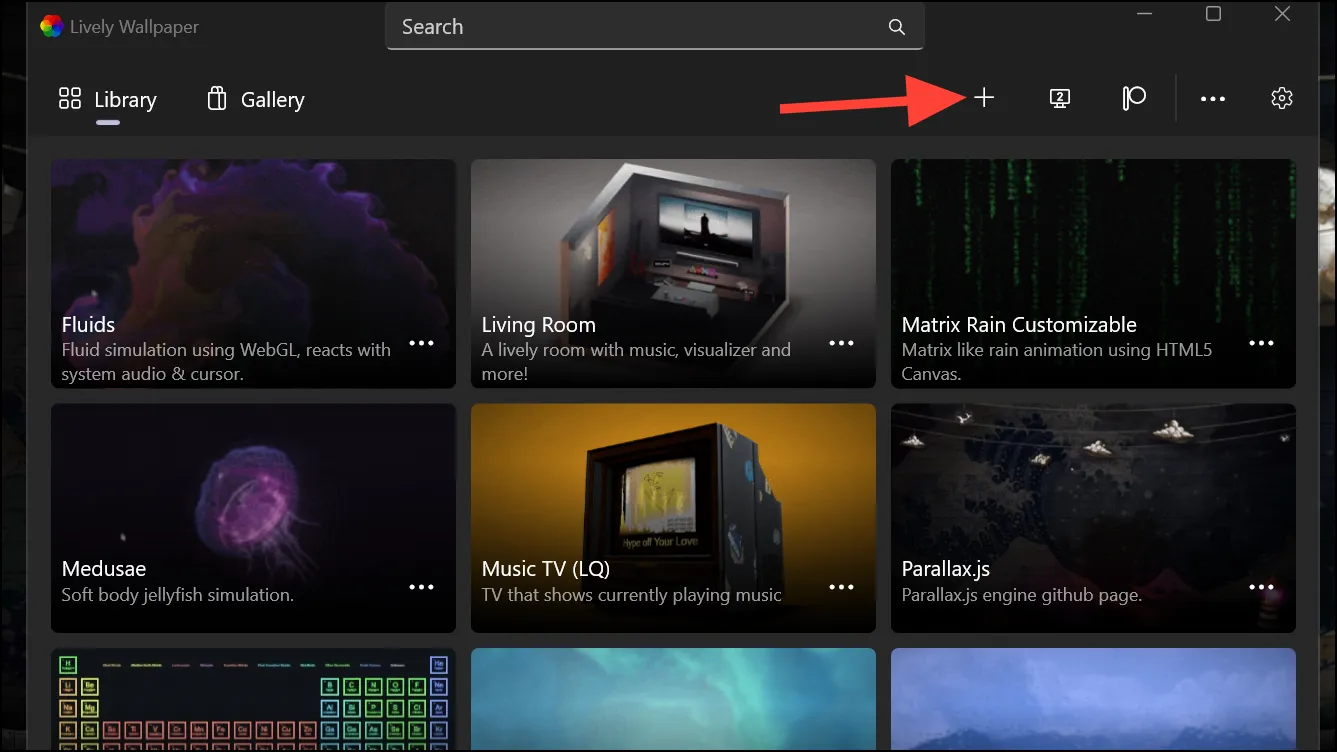
- Quindi, trascina e rilascia il file nell’area contrassegnata o aprilo utilizzando una finestra “Esplora file” se hai il file sul tuo PC. Per utilizzare un video online, inserisci l’URL nel campo fornito. Con l’opzione “Avanzate”, puoi creare il tuo sfondo dinamico. L’app utilizza l’intelligenza artificiale per trasformare le fotografie in 3D e creare un effetto di parallasse. Tuttavia, dovrai scaricare file aggiuntivi per utilizzare questa funzionalità.

- Una volta selezionato lo sfondo, puoi anche personalizzarlo in qualche modo e le opzioni di personalizzazione varieranno a seconda del tipo di sfondo.
Imposta sfondi live su più monitor
Se hai più monitor collegati, puoi anche impostare sfondi live (uguali o diversi) su tutti utilizzando l’app Lively Wallpaper.
- Fare clic sull’icona “Monitor” dalla finestra dell’app.
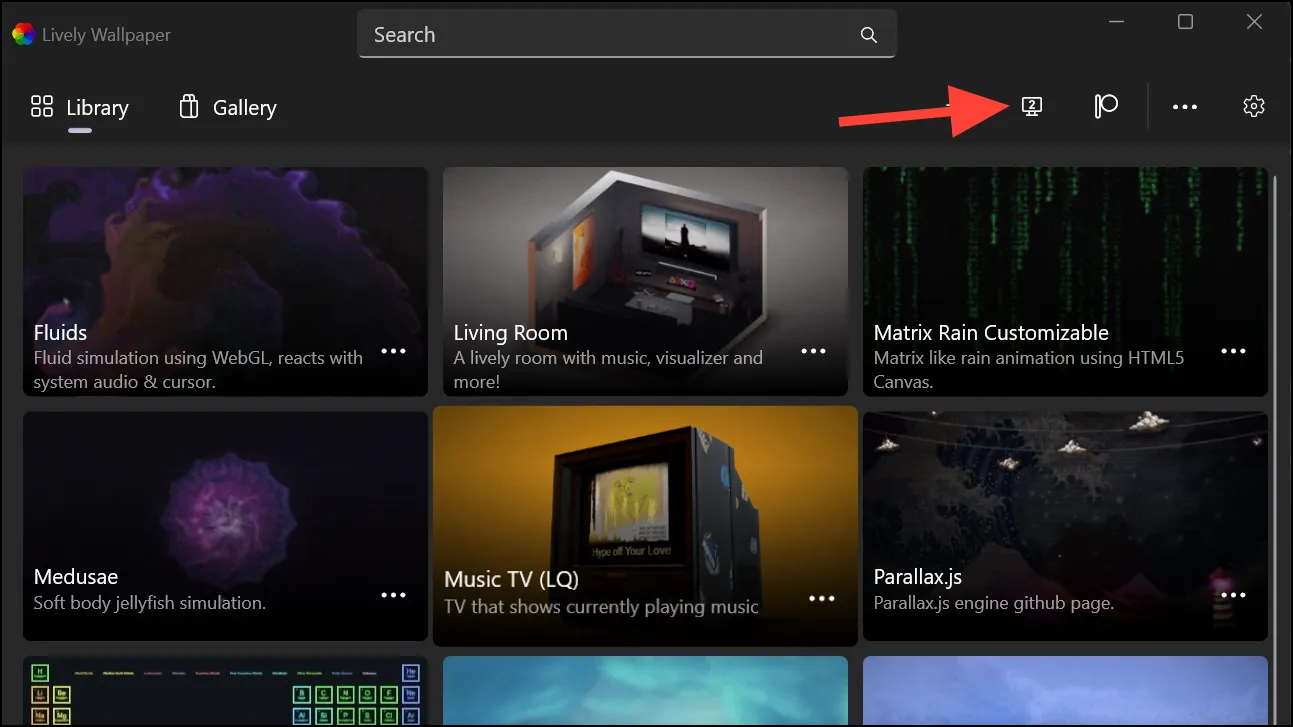
- Per impostazione predefinita, il metodo di posizionamento selezionato per più monitor è “Solo schermo selezionato”. Con questa opzione lo sfondo viene applicato solo allo schermo selezionato. Puoi modificare questa impostazione in “Spazio su più schermi”, “Duplica lo stesso sfondo”.
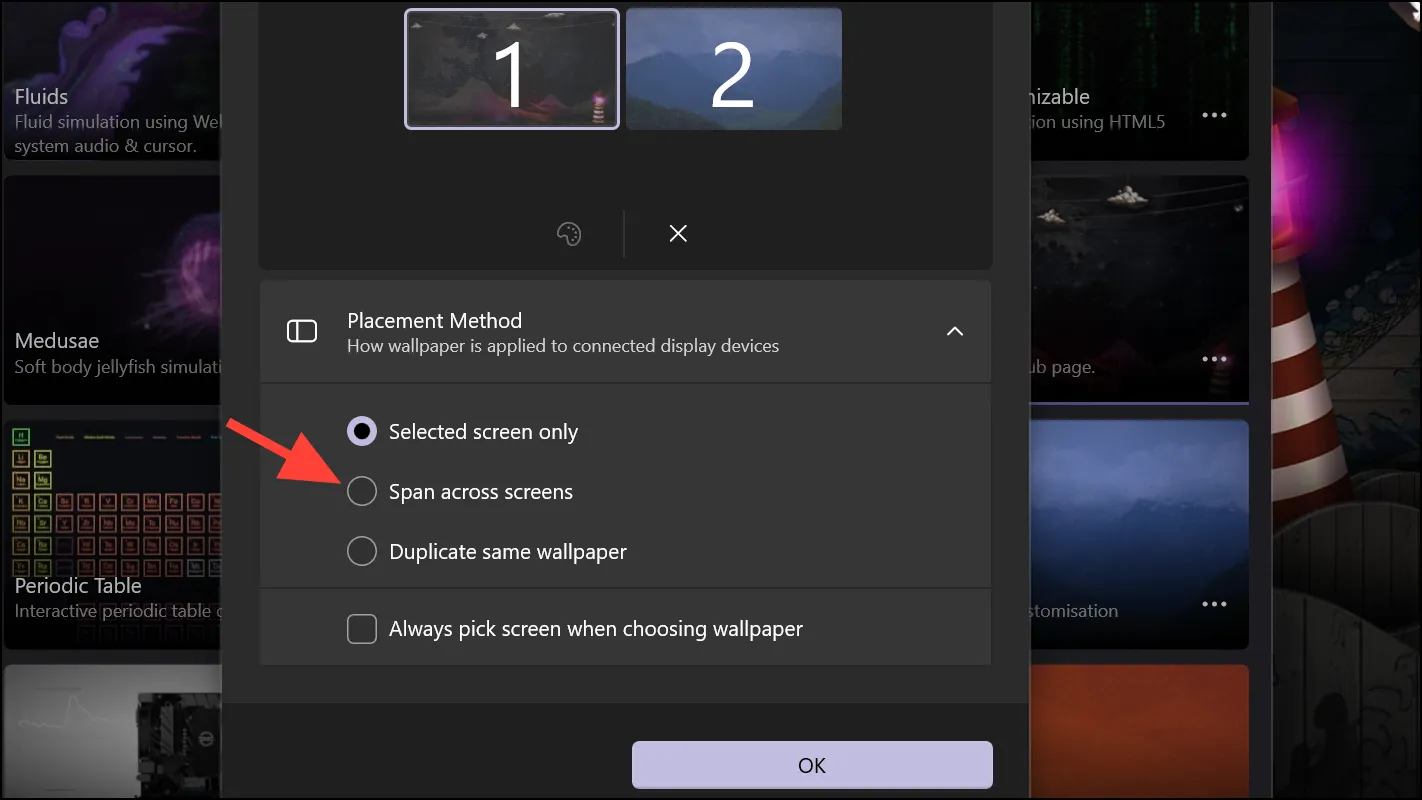
- Seleziona lo schermo per il quale desideri cambiare lo sfondo e fai clic su “OK”. Quindi, seleziona uno sfondo dalla libreria.
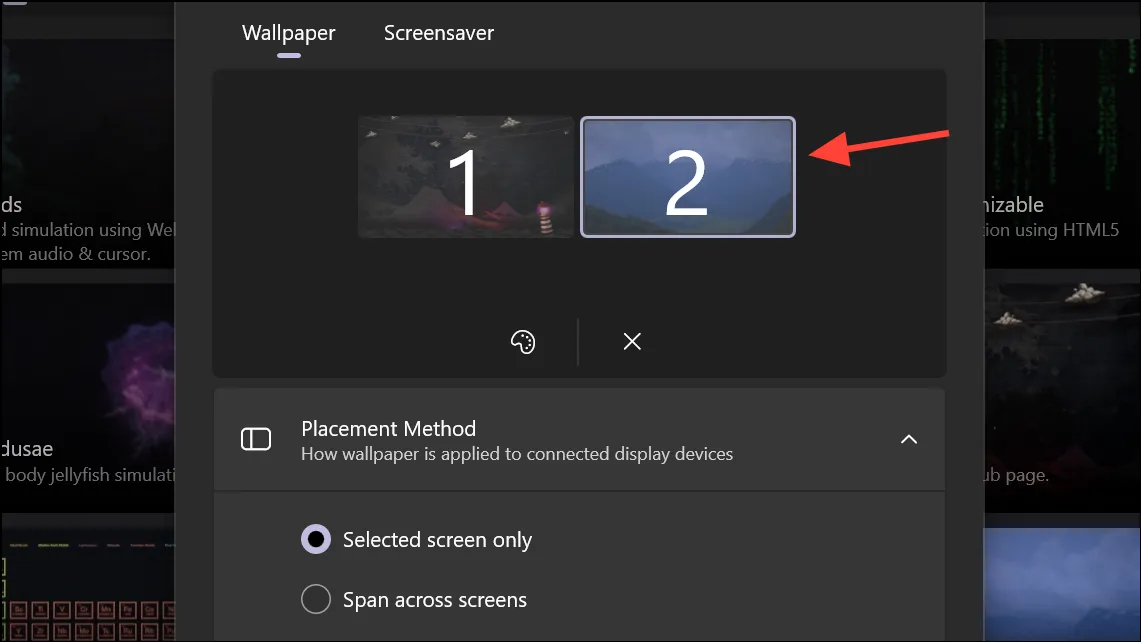
- In alternativa, puoi selezionare l’opzione “Scegli sempre la schermata quando scegli lo sfondo” in modo che ti chieda sempre a quale schermata desideri applicare lo sfondo.
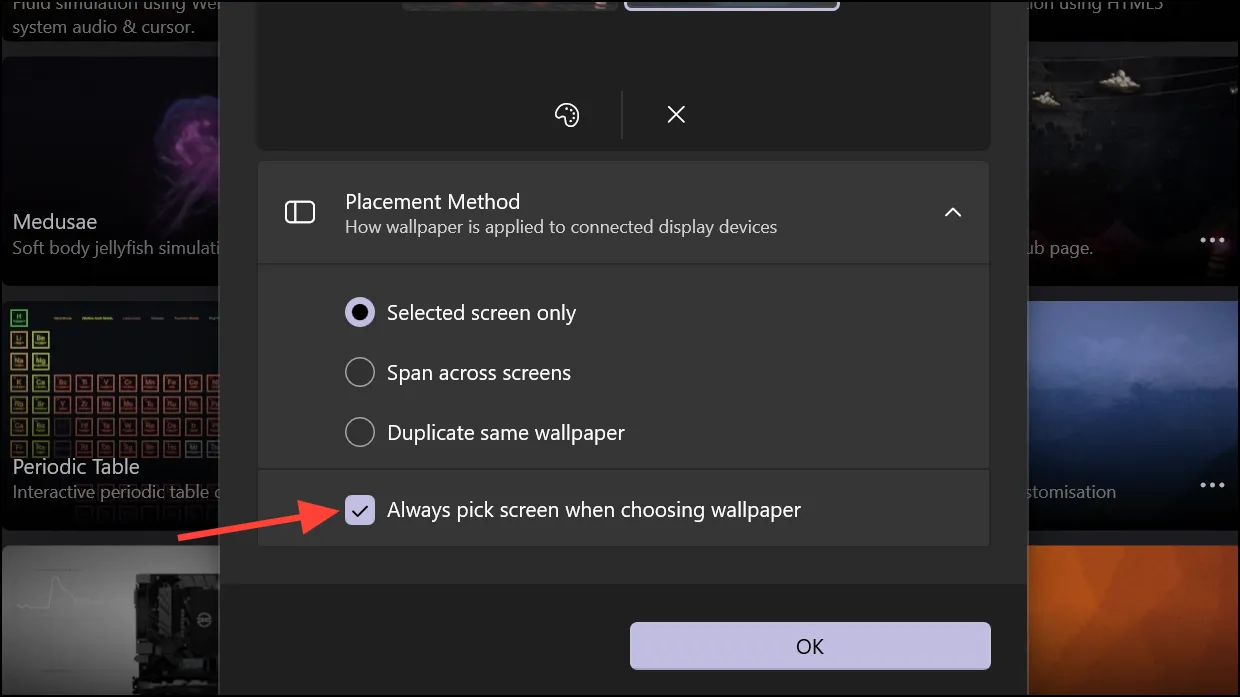
- Ora, quando selezioni uno sfondo dalla libreria, avrai la possibilità di scegliere il display.
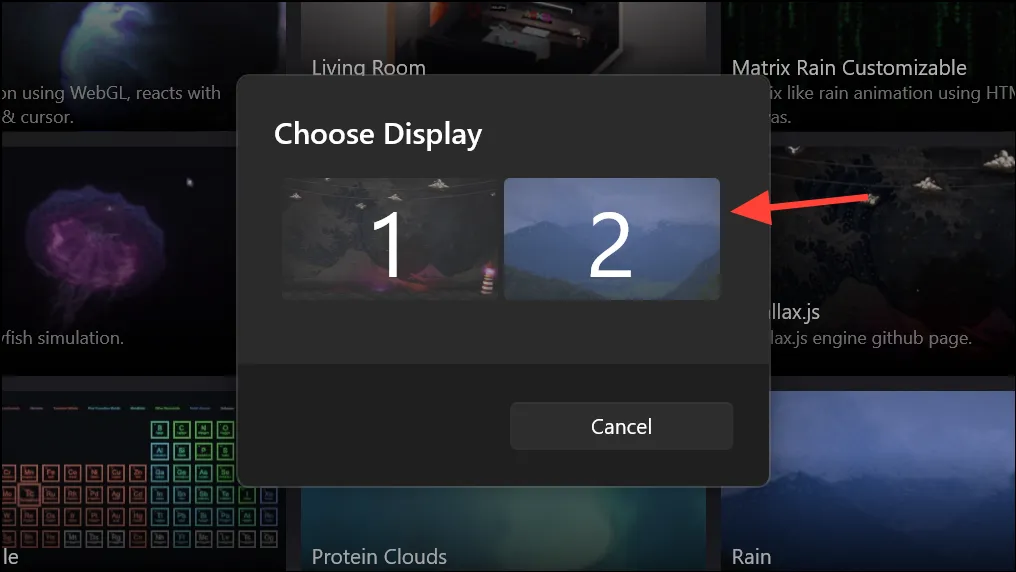
Lively Wallpaper è un’ottima opzione per ottenere sfondi live sul tuo PC Windows 11. Tuttavia, se desideri più opzioni e controllo e sei disposto a sborsare qualche soldo, puoi scegliere Wallpaper Engine su Steam, che costa solo circa $ 3-4 (il prezzo può variare a seconda della regione).


Lascia un commento