Quando utilizzi Windows Search (la barra di ricerca accanto al pulsante Start), i risultati si aprono nel browser Edge. E per impostazione predefinita i risultati vengono visualizzati nella ricerca di Bing. Se non preferisci la ricerca Bing e Edge, puoi fare in modo che Ricerca Windows utilizzi Ricerca Google anziché Bing nel browser Edge. Inoltre, puoi fare in modo che Ricerca Windows apra il browser Chrome e utilizzi Ricerca Google al suo interno. Ecco come farlo.
Effettua la ricerca di Windows Apri Ricerca Google in Chrome o Edge
PowerToys di Microsoft è uno strumento open source ricco di funzionalità extra per modificare il tuo Windows con alcune funzionalità extra. Scarica e installa PowerToys da GitHub o Microsoft Store .
Apri l’app PowerToys e abilita il modulo PowerToys Run . Puoi configurarlo secondo le tue preferenze e assegnare una scorciatoia da tastiera universale per avviarlo. Per impostazione predefinita, premendo la scorciatoia da tastiera Alt+Barra spaziatrice si avvia Windows Search mentre qualsiasi app o finestra è aperta.
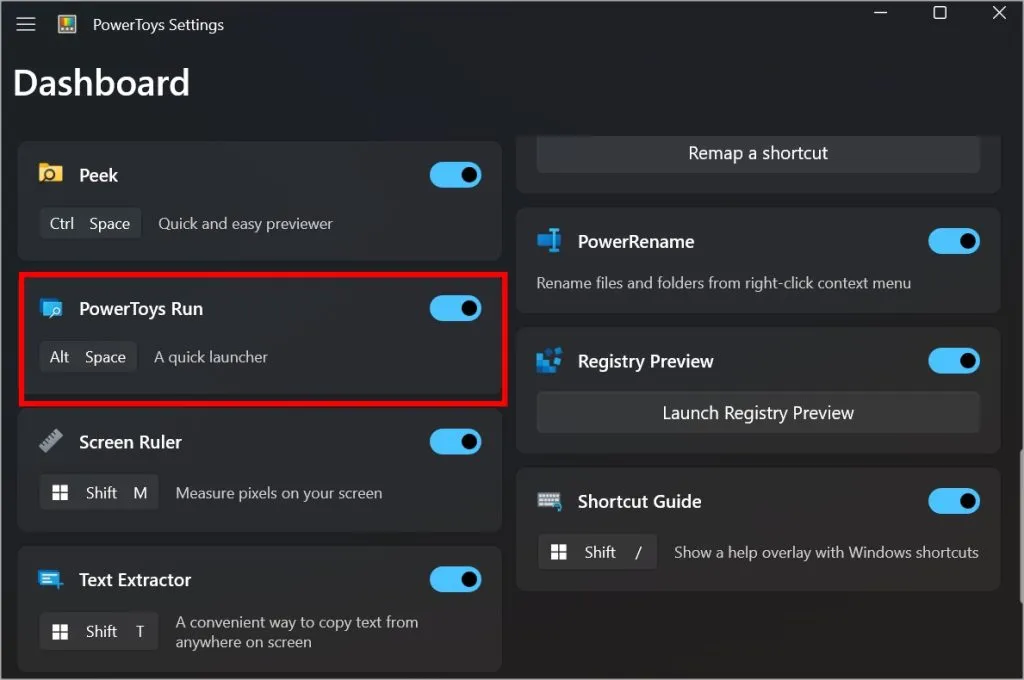
Tutto ciò che cerchi nella barra di ricerca universale di PowerToys, si aprirà nel tuo browser e motore di ricerca predefiniti che possono essere rispettivamente Google Chrome e Ricerca Google. Per il mio computer, l’ho impostato per aprire Ricerca Google in Edge.
Imposta Chrome come browser predefinito per Windows Search
- Sul PC, apre Impostazioni app > App > App predefinite .
- Cerca Chrome e aprilo.
- Fai clic su Imposta predefinito nell’angolo in alto a destra.
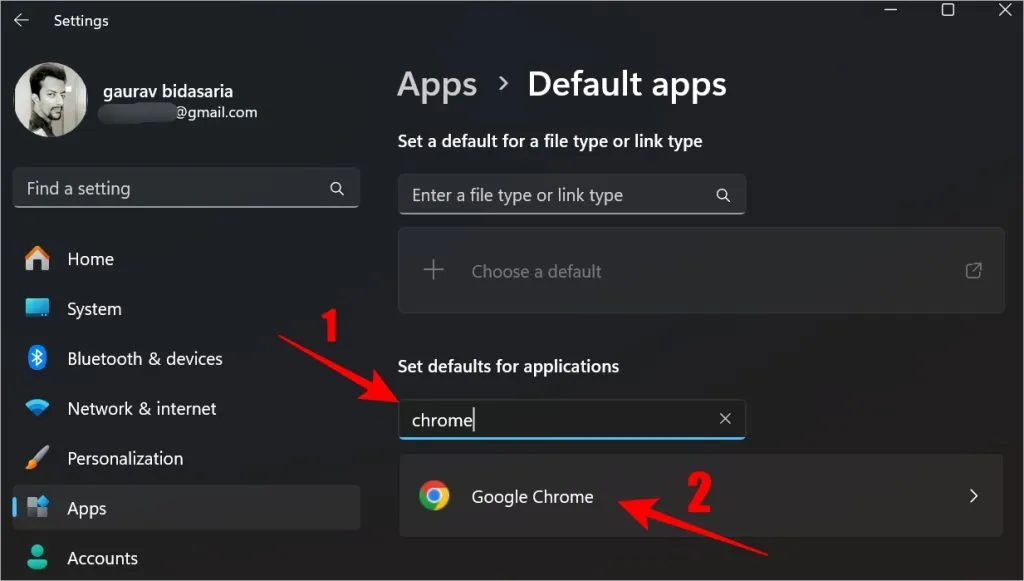
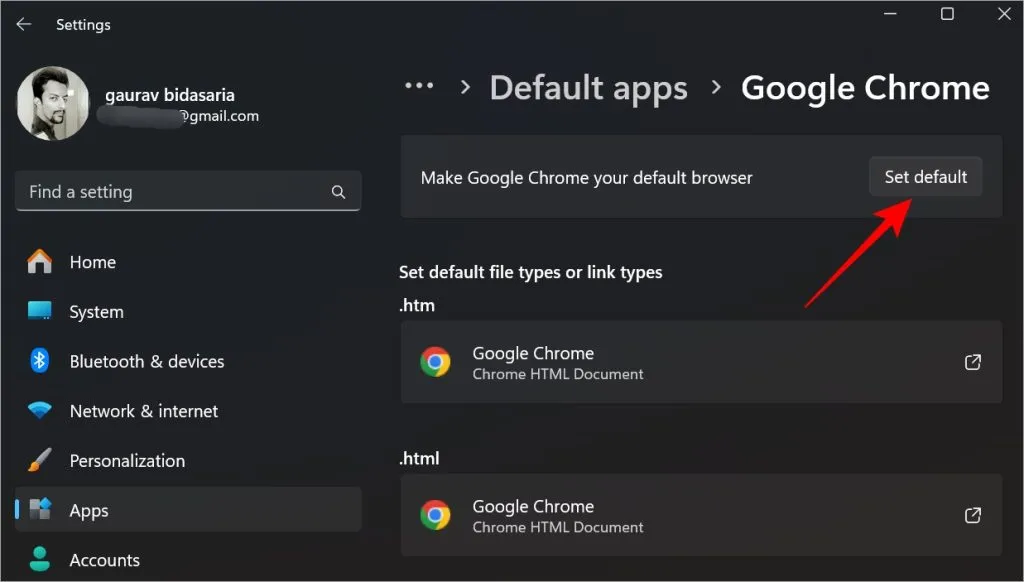
Se il problema persiste, attiva e disattiva il modulo Esegui PowerToys. Ecco come appare.
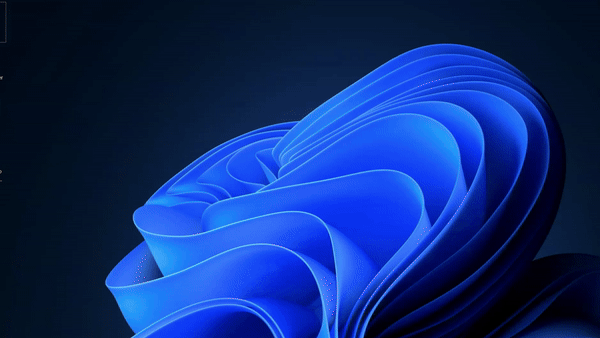
Se desideri utilizzare il browser Edge con Ricerca Google, torna a Impostazioni , vai su App e cerca Edge e impostalo come browser predefinito. All’interno di Edge, puoi scegliere qualsiasi motore di ricerca come predefinito.
Ecco come impostare un altro motore di ricerca nel browser Edge:
Apri il browser Edge, fai clic sull’icona a tre punti > Impostazioni > Privacy, ricerca e servizi > Barra degli indirizzi e ricerca . Quindi, utilizza il menu a discesa accanto a Motore di ricerca utilizzato nella barra degli indirizzi e seleziona Google .
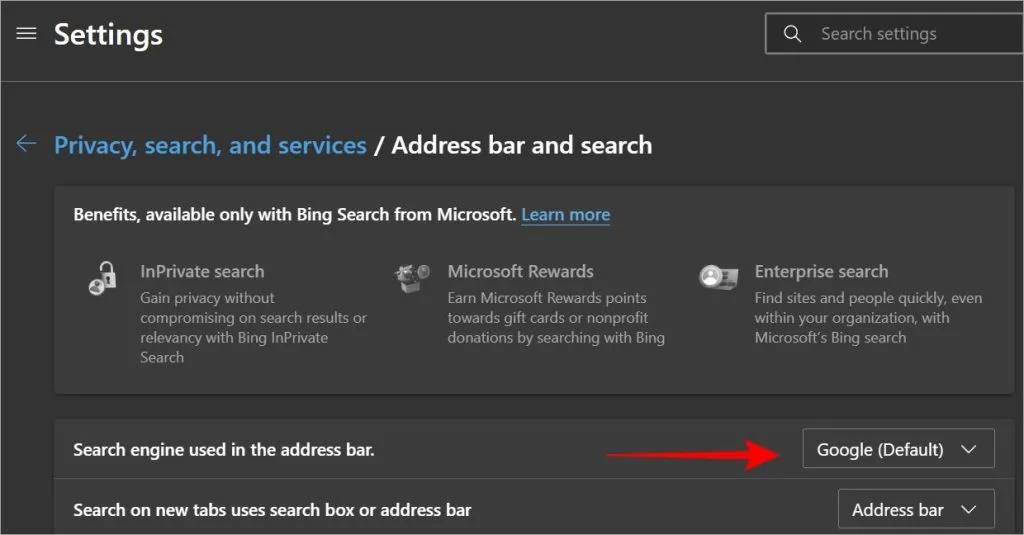
E questo è tutto. Dai un’occhiata ad alcuni suggerimenti e trucchi per il browser Edge per sfruttarlo al meglio. E quando ci sono troppe schede aperte, puoi chiudere automaticamente quelle inutilizzate.



Lascia un commento