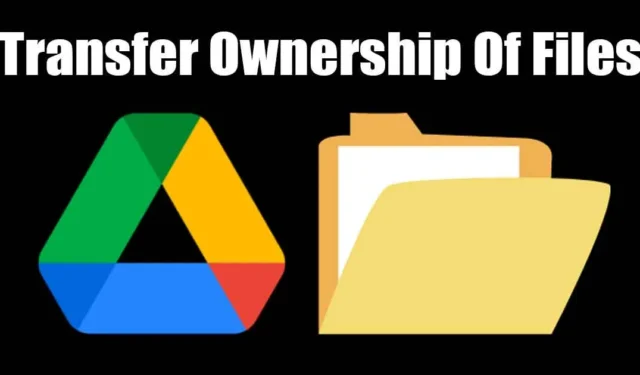
Ammettiamolo: Google Drive è sempre stato il miglior servizio per archiviare file & cartelle. Il servizio di archiviazione cloud è gratuito e offre alcune funzionalità di collaborazione lavorativa.
Se utilizzi spesso Google Drive per il lavoro collaborativo, potresti conoscere l’importanza di condividere la proprietà dei file. Forse stai lavorando con qualcuno e collabori su Google Drive, ma la relazione è finita. Ora ti rimangono una serie di contenuti di cui desideri trasferire la proprietà.
Potrebbero esserci anche altri motivi per trasferire la proprietà di un file o di una cartella di Google Drive. Qualunque cosa sia, Google Drive ti consente di trasferire file & cartelle in qualsiasi momento, a condizione che la persona abbia un indirizzo email.
Come trasferire la proprietà dei file di Google Drive e amp; Cartelle
Quindi, se desideri trasferire la proprietà di un file o di una cartella di Google Drive, continua a leggere la guida. Di seguito, abbiamo condiviso alcuni semplici passaggi per trasferire la proprietà di un file Google Drive & cartella a un nuovo indirizzo email. Iniziamo.
1. Trasferisci la proprietà di un file Google Drive
Questo metodo ti insegnerà a trasferire la proprietà di un singolo file in Google Drive, come Documenti, Fogli o Presentazioni. Segui i passaggi che abbiamo condiviso di seguito.
1. Avvia il tuo browser web preferito sul tuo computer. Successivamente, visita il sito web di Google Drive.
2. Accedi con il tuo account Google per visualizzare tutti i file salvati e amp; cartelle.
3. Trova il file che desideri trasferire a un nuovo proprietario.
4. Fai clic con il pulsante destro del mouse sul file e seleziona Condividi > Condividi.
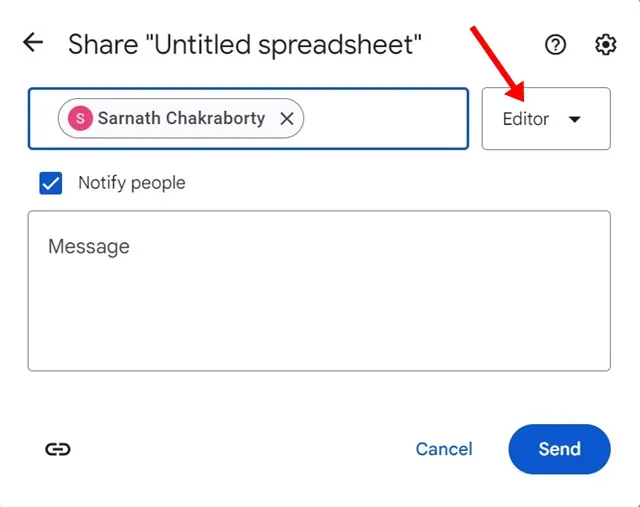
6. Ora fai nuovamente clic con il pulsante destro del mouse sul file e seleziona Condividi > Condividi.
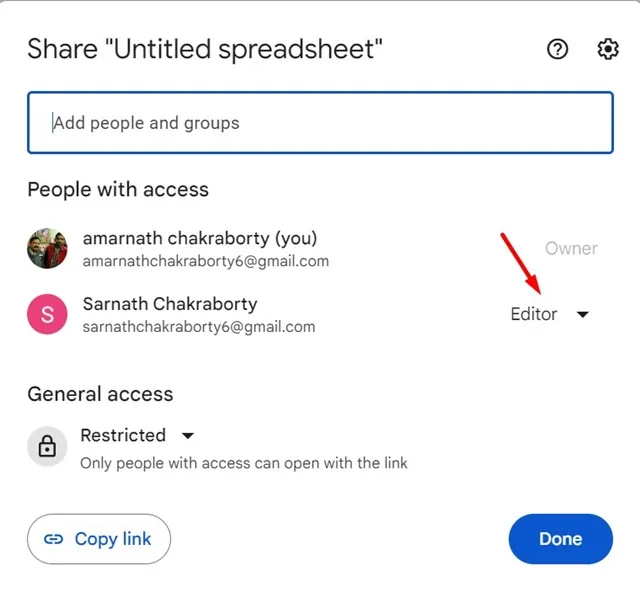
8. Nel menu visualizzato, seleziona Trasferisci proprietà.

9. Nella finestra popup di conferma, seleziona Invia invito.
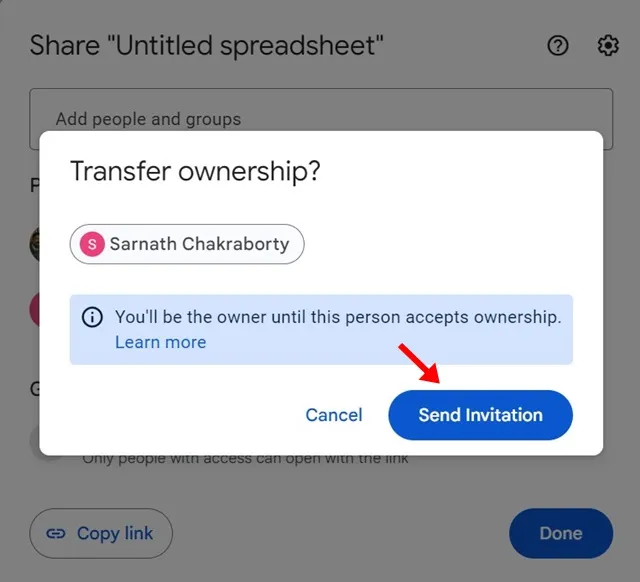
Questo è tutto! La nuova persona deve accettare l’invito inviato al suo indirizzo email. Fino a quando il proprietario non accetterà la proprietà, rimarrai il proprietario del file.
2. Trasferisci la proprietà delle cartelle e delle sottocartelle di Google Drive
Il metodo di cui abbiamo discusso funziona con un singolo file in Google Drive, come Fogli, documenti o diapositive. Tuttavia, se desideri trasferire la proprietà di una cartella con sottocartelle & file, è necessario seguire questi passaggi.
1. Apri il tuo account Google Drive. Successivamente, trova la cartella che desideri trasferire a un nuovo proprietario.
2. Fai clic con il pulsante destro del mouse sulla cartella a cui desideri trasferire la proprietà e seleziona Condividi > Condividere.
3. Nel menu Condividi, digita l’indirizzo email della persona a cui desideri concedere la proprietà. Seleziona l’indirizzo email, assegna “Editor” come ruolo e fai clic su Invia
4. Al termine, fai nuovamente clic con il pulsante destro del mouse sulla cartella e seleziona Condividi > Condividi.
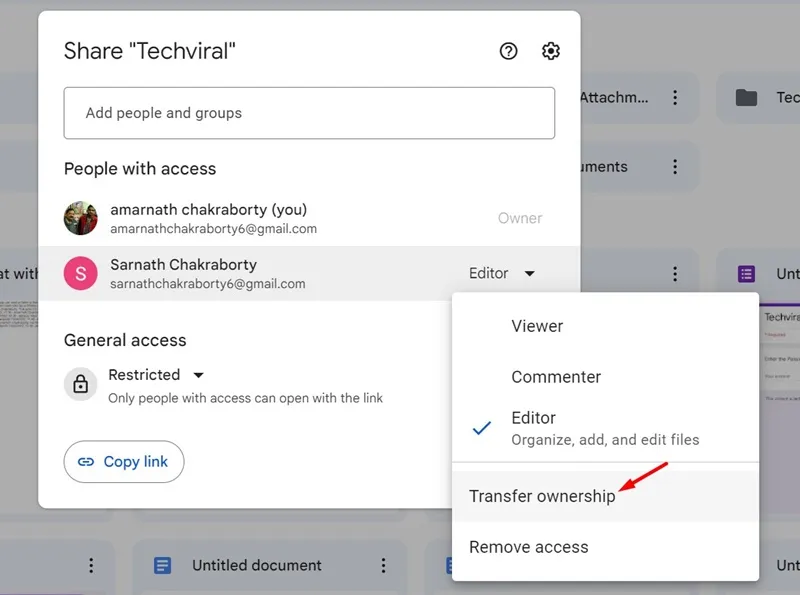
6. Nella richiesta di trasferimento della proprietà, seleziona Invia invito.
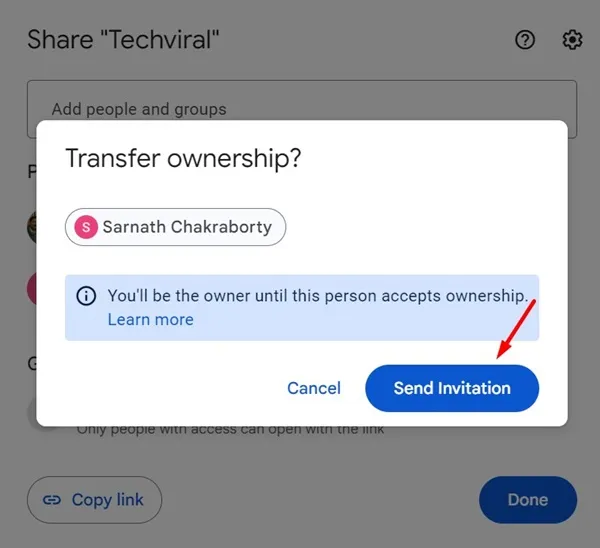
Questo è tutto! Ecco come puoi trasferire la proprietà di una cartella Google Drive & sottocartella in semplici passaggi. La persona deve accettare l’invito inviato al proprio indirizzo email.
Pertanto, questa guida spiega come trasferire la proprietà di una cartella o di un file Google Drive in semplici passaggi. Facci sapere se hai bisogno di ulteriore aiuto per trasferire la proprietà di un file di Google Drive. Inoltre, se trovi utile questa guida, non dimenticare di condividerla con i tuoi amici.




Lascia un commento