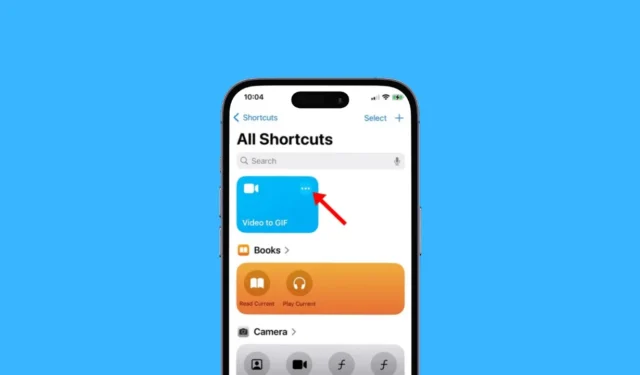
Convertire un video in GIF è semplicissimo su iPhone, ma rimarresti confuso dal numero di app che iOS ha per questo scopo. Ma? Hai davvero bisogno di un’app di terze parti per trasformare i video in GIF?
Se sai come utilizzare iOS al massimo delle sue potenzialità, non avrai bisogno di alcuna app di terze parti per convertire i video in GIF. Puoi utilizzare l’app Scorciatoie sul tuo iPhone per convertire i tuoi video preferiti in GIF in pochi secondi.
Sì, esistono anche app gratuite di terze parti per trasformare un video in GIF su un iPhone, ma non ti serviranno finché non vorrai migliori opzioni di modifica GIF. In questa guida abbiamo condiviso il metodo migliore per farlo. Iniziamo.
Come trasformare i video in GIF su iPhone
In questo metodo utilizzeremo l’app Shortcuts nativa dell’iPhone per convertire un video in GIF. Ecco come puoi utilizzare l’app Scorciatoie per convertire qualsiasi video in una GIF sul tuo iPhone.
1. Per iniziare, avvia l’ app Scorciatoie sul tuo iPhone.

2. Quando si apre l’app Scorciatoie, passa alla scheda Galleria nell’angolo in basso a destra.

3. Successivamente, utilizza il campo di ricerca per trovare il collegamento “Da video a GIF”. Una volta visualizzato il collegamento nel risultato della ricerca, toccalo.

4. Nella schermata Collegamento da video a GIF, toccare il pulsante Aggiungi collegamento .

5. Successivamente, passa alla scheda Scorciatoie nell’angolo in basso a sinistra.
6. Successivamente, tocca il collegamento Video in GIF nella schermata Tutti i collegamenti per eseguirlo.

7. Ora il collegamento elencherà tutti i video archiviati sul tuo iPhone. Seleziona il video che vuoi trasformare in GIF.

8. Una volta selezionato, accederai alla schermata Modifica video. Puoi spostare le frecce su entrambi i lati dello scrubber per tagliare il video secondo le tue esigenze.

9. Dopo aver tagliato il video, tocca l’ opzione Salva nell’angolo in alto a destra. Ora vedrai un’anteprima della GIF.
10. Per salvare la GIF, tocca l’ icona Condividi nell’angolo in basso a sinistra

11. Nel menu Condividi, seleziona l’ opzione Salva immagine .

Questo è tutto! Ecco come puoi trasformare qualsiasi video in una GIF sul tuo iPhone. Puoi seguire questo metodo per convertire tutti i video che desideri in GIF.
Come salvare automaticamente la GIF nell’app Foto?
Puoi apportare alcune modifiche al video in GIF Shortcut per salvare sempre la GIF nella galleria del tuo iPhone. Ecco come salvare automaticamente la GIF convertita nell’app Foto su iPhone.
1. Avvia l’ app Scorciatoie sul tuo iPhone.

2. Nella schermata Tutti i collegamenti, toccare i tre punti nel collegamento Da video a GIF.

3. Nella schermata successiva, aggiungi l’azione “Salva nell’album fotografico”.

4. Dopo aver apportato la modifica, tocca Fine nell’angolo in alto a destra dello schermo.
Questo è tutto! Da ora in poi, il collegamento salverà automaticamente le GIF negli album recenti nell’app Foto.
Quindi, questi sono alcuni semplici passaggi per trasformare un video in una GIF su un iPhone. Il collegamento da Video a GIF è ottimo ma manca di opzioni di personalizzazione GIF. Puoi sbloccare più funzionalità relative alle GIF utilizzando un’app di terze parti. Facci sapere se hai bisogno di ulteriore aiuto per convertire i video in GIF sul tuo iPhone.




Lascia un commento