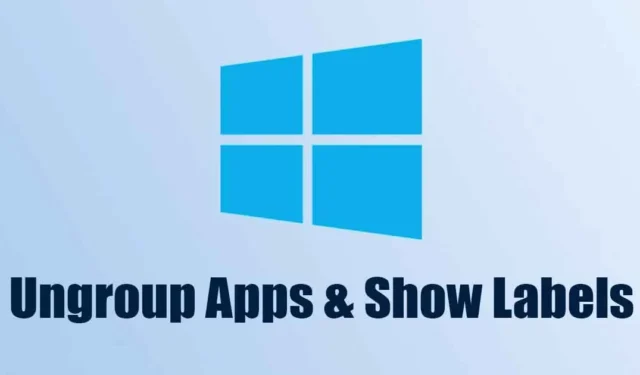
Ammettiamolo: Windows 11 è un sistema operativo abbastanza buono, ma presenta alcuni grossi difetti. Quando il sistema operativo fu presentato al pubblico per la prima volta, era un completo disastro con tutte le nuove icone, bug, anomalie, ecc. i difetti sono notevolmente ridotti.
Nelle build precedenti di Windows 11, potresti aver notato una nuova funzionalità che mostrava etichette accanto alle icone sulla barra delle applicazioni, ma Microsoft ha presto eliminato la funzionalità. Dopo la rimozione, Microsoft ha ricevuto numerose richieste da parte degli utenti ed è stata costretta ad aggiungere nuovamente la funzionalità su Windows 11 versione 23H2.
Se utilizzi le ultime build di Windows 11 versione 23H2, hai accesso alla separazione e alle etichette della barra delle applicazioni. Quindi, se desideri abilitare la separazione della barra delle applicazioni e le etichette in Windows 11, continua a leggere la guida.
Come separare app e amp; Mostra etichette nella barra delle applicazioni su Windows 11
In questo articolo condivideremo una guida passo passo su come abilitare la separazione della barra delle applicazioni e le etichette in Windows 11. I passaggi sono facili da seguire; assicurati di utilizzare le ultime build di Windows 11. Ecco cosa devi fare.
Aggiorna il tuo Windows 11
Il primo passaggio include l’installazione dell’ultima build di Windows 11. Segui alcuni dei semplici passaggi che abbiamo condiviso di seguito per aggiornare Windows 11.
1. Apri l’app Impostazioni sul tuo computer Windows 11.
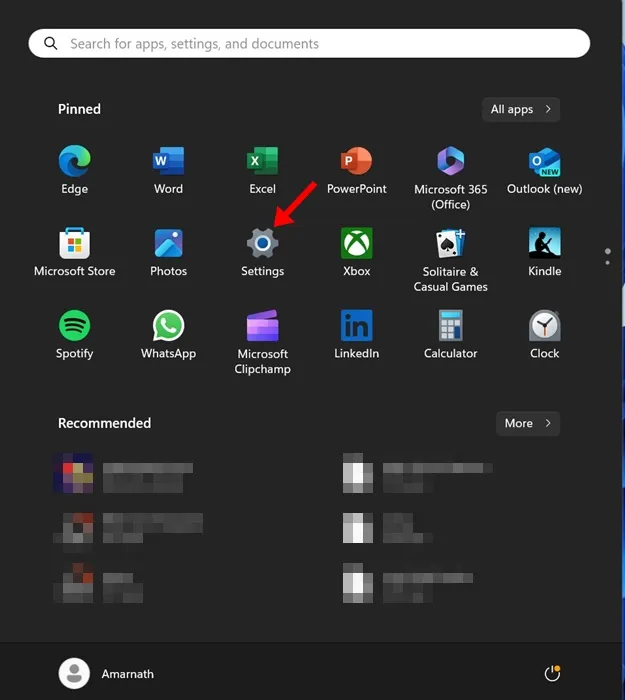
2. Quando si apre l’app Impostazioni, passa alla sezione Windows Update sul lato sinistro.
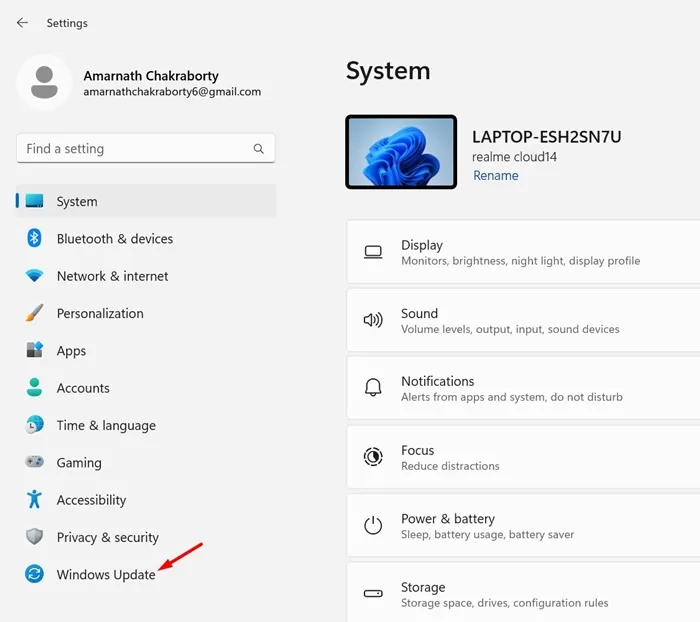
3. Sul lato destro, fai clic su Verifica aggiornamenti.
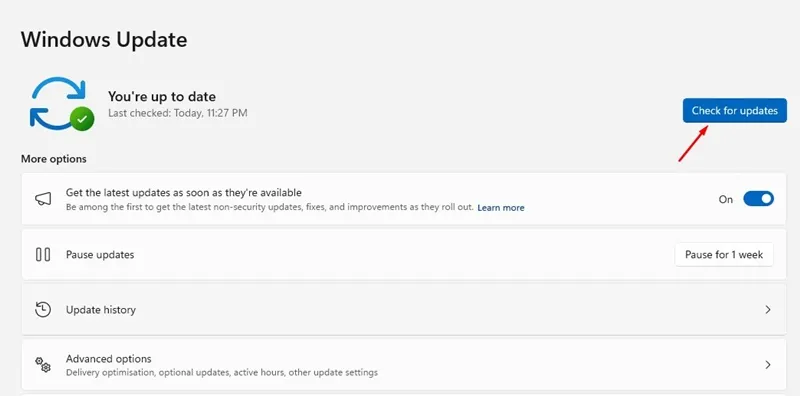
4. Se sono presenti aggiornamenti in sospeso, scarica & installarlo.
Questo è tutto! In questo modo è possibile abilitare la separazione e le etichette della barra delle applicazioni su un computer Windows 11.
Abilita la separazione e le etichette della barra delle applicazioni in Windows 11
Ora che hai le ultime build di Windows 11, sei pronto per abilitare la separazione e le etichette della barra delle applicazioni. Ecco cosa devi fare.
1. Fai clic sul pulsante Start di Windows 11 e seleziona Impostazioni.
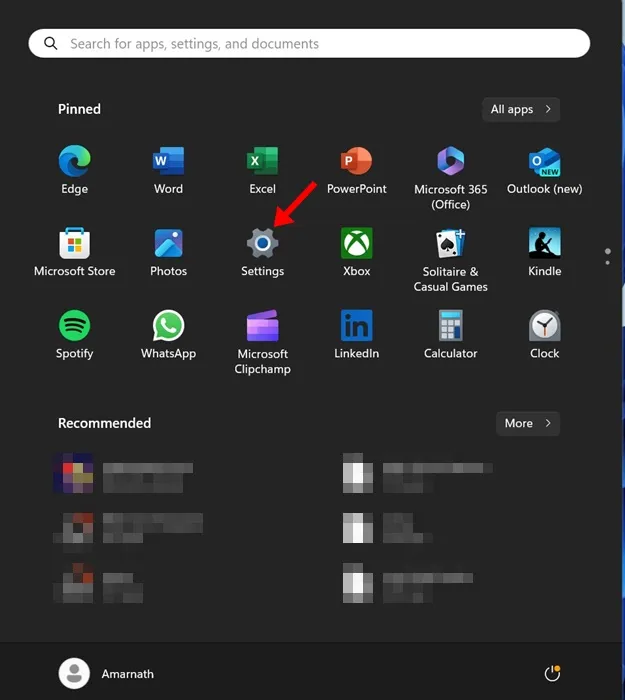
2. Quando si apre l’app Impostazioni, passa alla Personalizzazione.

3. Sul lato destro, scorri verso il basso e fai clic su barra delle applicazioni.
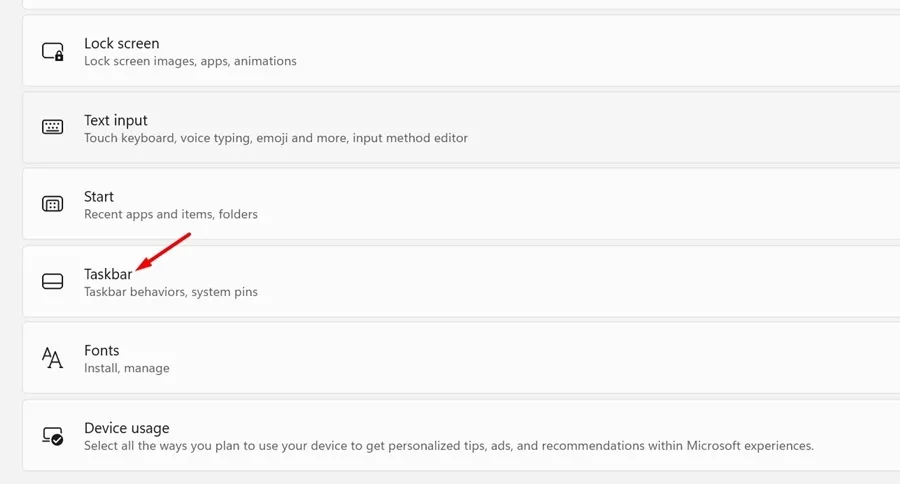
4. Ora scorri verso il basso ed espandi i comportamenti della barra delle applicazioni.
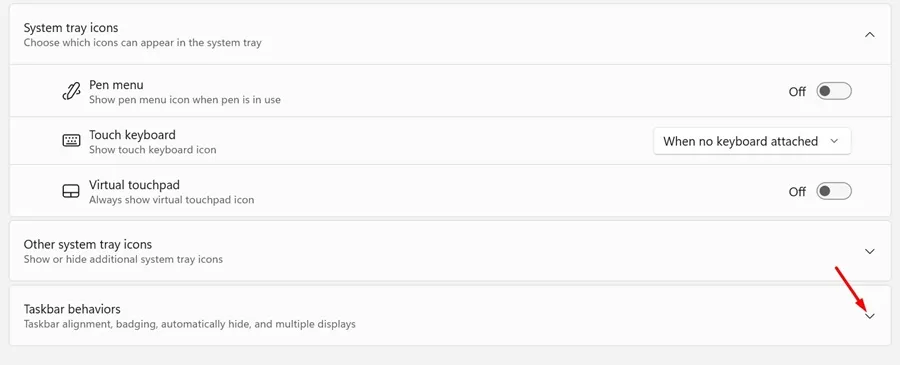
5. Ora fai clic sul menu a discesa accanto a Combina i pulsanti della barra delle applicazioni e nascondi etichette e impostalo su Mai .
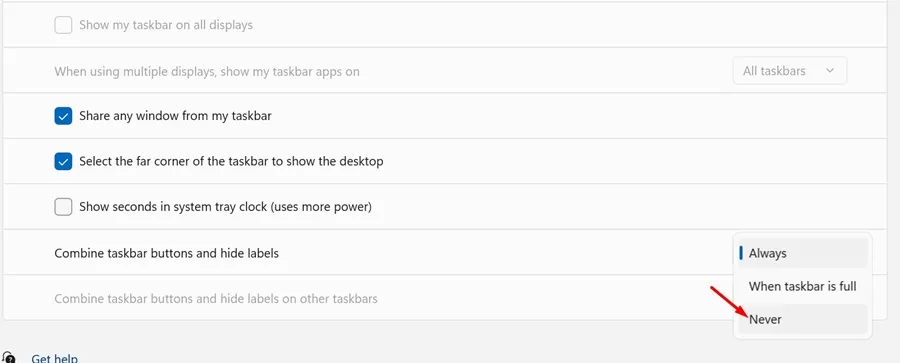
6. Vedrai immediatamente le etichette sulla barra delle applicazioni di Windows 11.
7. Se disponi di più monitor e desideri abilitare la separazione e la separazione della barra delle applicazioni; etichette, seleziona Mai per Combina i pulsanti della barra delle applicazioni e nascondi le etichette sulle altre opzioni della barra delle applicazioni.
Questo è tutto! Ecco come è possibile abilitare la separazione della barra delle applicazioni e le etichette su un computer Windows 11.
Come nascondere le etichette sulle icone della barra delle applicazioni
Se cambi idea e prevedi di nascondere le etichette, devi seguire questi passaggi. Ecco come puoi nascondere le etichette accanto alle icone della barra delle applicazioni su Windows 11.
1. Fai clic con il pulsante destro del mouse sulla barra delle applicazioni e seleziona Impostazioni della barra delle applicazioni.

2. Successivamente, espandi i comportamenti della barra delle applicazioni.
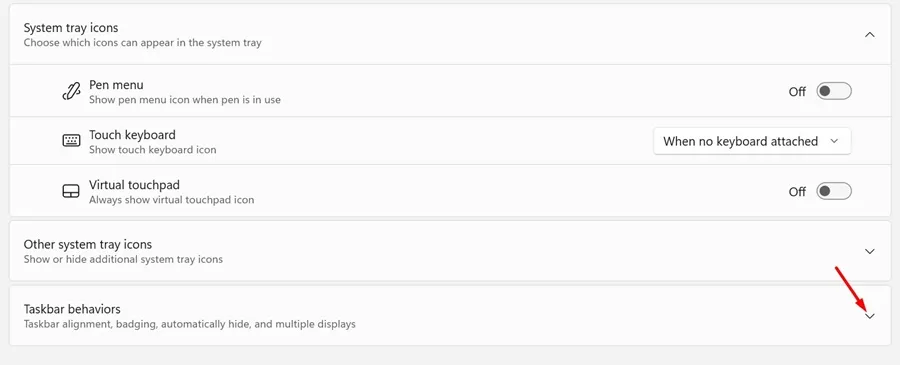
3. Fai clic sul menu a discesa accanto a Combina pulsanti della barra delle applicazioni e nascondi etichette e seleziona Sempre.
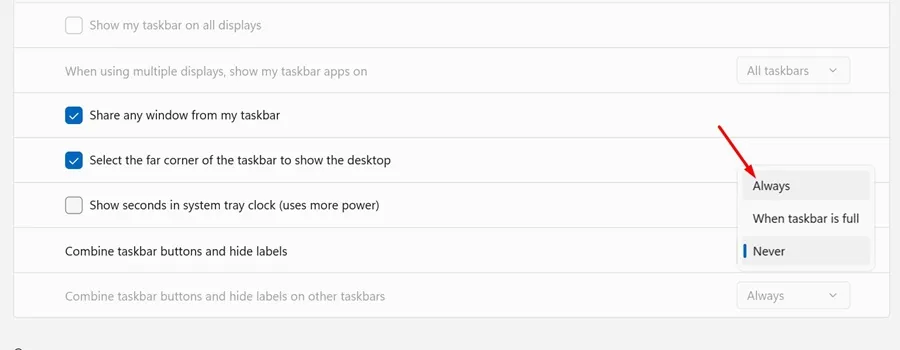
Questo è tutto! Ecco come puoi nascondere le etichette accanto alle icone della barra delle applicazioni su un computer Windows 11.
Pertanto, questa guida riguarda la visualizzazione delle etichette accanto alle icone della barra delle applicazioni sui computer Windows 11. Facci sapere se hai bisogno di ulteriore aiuto per abilitare la separazione della barra delle applicazioni e le etichette in Windows 11. Inoltre, se trovi utile questa guida, non dimenticare di condividerla con i tuoi amici.


Lascia un commento