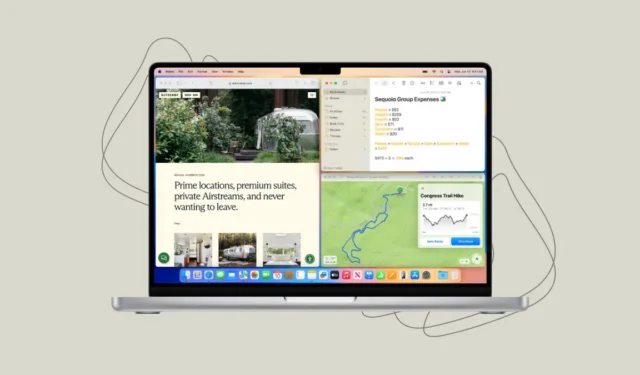
Con macOS Sequoia, Apple ha finalmente introdotto l’affiancamento automatico delle finestre per Mac. Con l’affiancamento disponibile nativamente in macOS Sequoia, non è necessario ricorrere ad app di terze parti per organizzare comodamente le finestre delle app.
Con la piastrellatura ci sono varie opzioni disponibili per disporre le finestre, ad esempio affiancarle o posizionarle ai quattro angoli. Ecco come funziona l’affiancamento in macOS Sequoia.
Affianca le finestre trascinandole
Il primo modo per affiancare le finestre è trascinarle.
- Puoi affiancare una finestra alla metà sinistra dello schermo trascinandola fino al bordo sinistro dello schermo. Quando trascini la finestra sul bordo sinistro, apparirà il confine per l’affiancamento.

- Rilasciandolo, la finestra si aggancerà a quell’area.

- Allo stesso modo, trascinandolo verso il bordo destro, si ridimensiona e si riorganizza nella metà destra dello schermo.
- Trascinala nell’angolo superiore dello schermo per adattare la finestra all’intero spazio del desktop.

- Quando trascini la finestra fuori dal riquadro, questa torna automaticamente alle sue dimensioni originali.
- È anche possibile trascinare le finestre tenendo premuto il
Optiontasto . - Quando tieni premuto il tasto Opzione, non devi trascinare le finestre fino al bordo sinistro/destro. I riquadri appaiono mentre ti sposti verso la metà sinistra/destra.
- C’è anche un’opzione per agganciare una finestra a una tessera d’angolo, ma questa opzione non appare quando si tiene premuto il
Optiontasto. Per agganciare la finestra a uno qualsiasi degli angoli, trascina la finestra e sposta il cursore sull’angolo corrispondente.

- Ad esempio, se sposti il cursore nell’angolo in alto a sinistra dello schermo, la finestra si aggancerà al riquadro 1/4 nell’angolo in alto a sinistra.

Utilizzare il pulsante verde/barra dei menu
Un altro modo per affiancare le finestre in macOS Sequoia è utilizzare il pulsante verde in alto a sinistra di ciascuna finestra o utilizzare il menu “Finestra” dalla barra dei menu. Entrambe le opzioni forniscono alcune opzioni uguali e alcune diverse, quindi vale la pena provarle entrambe a seconda delle tue esigenze.
- Passando il mouse sul pulsante verde, troverai due righe di opzioni per l’affiancamento: “Sposta e ridimensiona” e “Riempi e disponi”.

- Utilizzando le opzioni nella sezione “Sposta e ridimensiona”, puoi spostare e ridimensionare la finestra specifica nella posizione indicata nell’icona. È possibile spostare la finestra nella metà sinistra, destra, superiore e inferiore dello schermo. Gli ultimi due non sono disponibili quando trascini le tue app.
- Dalle opzioni in ‘Fill & Arrange’, puoi disporre le finestre più attive nel pattern scelto. Ad esempio, se scegli l’ultima opzione, le tue 4 finestre attive più recenti si disporranno in quel pattern. Se hai meno di 4 finestre aperte, verrà visualizzato uno spazio vuoto nel pattern.
- Allo stesso modo, puoi trovare le opzioni di affiancamento nel menu “Finestra” dalla barra dei menu.

- Nel menu Finestra, troverai subito le opzioni per ‘Riempi’ e ‘Centra’. Riempi farà la stessa cosa che trascinare la finestra sul bordo superiore. Con Centro, la tua app si ridimensionerà e apparirà al centro dello schermo, lasciando uno spazio considerevole su ogni lato.

- Per ulteriori opzioni, vai al sottomenu “Sposta e ridimensiona”. Troverai opzioni per spostare una finestra a metà o in quarti, nonché per riorganizzare le finestre in diversi layout. Scoprirai che le opzioni qui per riorganizzare le finestre sono diverse da quelle che troverai nel menu del pulsante Verde.

Utilizzare le scorciatoie da tastiera
È anche possibile utilizzare le scorciatoie da tastiera per determinati layout e opzioni di affiancamento.
Sposta e ridimensiona
- Riempimento:
Fn+Ctrl+F - Centro:
Fn+Ctrl+C - Metà sinistra:
Fn+Ctrl+Left arrow - Metà destra:
Fn+Ctrl+Right arrow - Metà superiore:
Fn+Ctrl+Top arrow - Metà inferiore:
Fn+Ctrl+Bottom arrow
Organizzare
- Sinistra e destra:
Fn+Ctrl+Shift+Left arrow - Destra e sinistra:
Fn+Ctrl+Shift+Right arrow - In alto e in basso:
Fn+Ctrl+Shift+Top arrow - In basso e in alto:
Fn+Ctrl+Shift+Bottom arrow
Ritorna alla dimensione originale: Fn + Ctrl+R
Con l’affiancamento puoi ridimensionare e riorganizzare facilmente le finestre in macOS Sequoia. Prima di macOS Sequoia, dovevi ridimensionare e riorganizzare manualmente le finestre, il che è abbastanza controproducente.



Lascia un commento