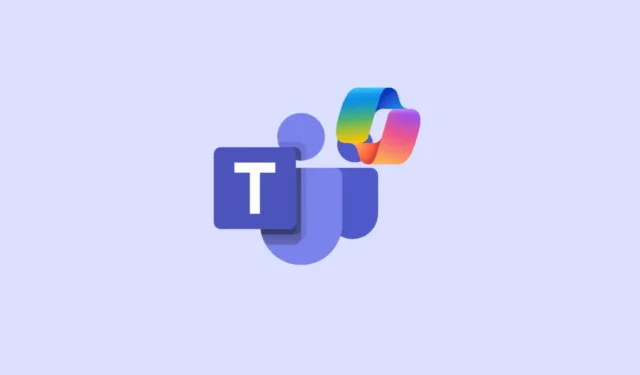
Se hai provato Microsoft Teams, lo strumento di videoconferenza e collaborazione dell’azienda, sai che è una delle migliori opzioni che vale la pena provare. È dotato di tutte le funzionalità previste da un’applicazione del genere, come chat, condivisione di documenti e file, canali, ecc.
Inoltre, Microsoft ha reso Teams ancora più utile integrando il suo chatbot AI Copilot. Ciò significa che ora puoi ottenere informazioni sulle riunioni, riassumerle e persino migliorare i messaggi che invii ad altri partecipanti. Non solo, Copilot è disponibile anche in singole chat e canali, quindi puoi usarlo per riassumere le conversazioni, ottenere i punti salienti delle chat e gestire facilmente i tuoi canali. Per sapere come usare Copilot nelle riunioni, fai riferimento alla nostra guida dedicata.
Cosa può fare Copliot nelle chat e nei canali di Microsoft Teams?
Creare messaggi sofisticati che suonino bene e che trasmettano rapidamente le informazioni richieste in una chat professionale non è facile, come abbiamo imparato tutti prima o poi. Ma con Copilot in Microsoft Teams, puoi farlo con il minimo sforzo.
Oltre a svolgere tutte le funzioni standard che ci aspettiamo da tali modelli di intelligenza artificiale, come il controllo grammaticale e ortografico, Copilot può offrire suggerimenti, aiutarti a modificare il contenuto e persino a riscriverlo. Pertanto, puoi usarlo per migliorare il tono dei tuoi messaggi, renderli più chiari e facili da leggere e renderli più accattivanti e d’impatto.
Oltre a ciò, Copilot può aiutarti a ottenere informazioni da chat e canali rapidamente, così non dovrai perdere tempo a scorrere lunghi thread di messaggi. Tali informazioni possono includere punti salienti, decisioni importanti, scadenze, ecc.
Tutte le tue interazioni con Copilot sono completamente private, quindi nessun altro può vedere cosa digiti nella finestra di Copilot. Se hai una licenza Microsoft 365 o Copilot 365, puoi subito iniziare a utilizzarla in qualsiasi chat seguendo i passaggi seguenti.
Copilota nelle chat individuali
Puoi usare Copilot nelle chat di Teams per ottenere informazioni, evidenziazioni e altro ancora usando i prompt suggeriti da Copilot o quelli personalizzati. Copilot in Chat può fare riferimento solo alle informazioni del thread di chat aperto e non può fare riferimento a immagini, file, ecc. condivisi nella chat.
- Con l’app Microsoft Teams aperta, vai su “Chat” dal pannello di sinistra e clicca su una chat sul lato sinistro in cui vuoi usare Copilot.
- Quindi, fai clic sull’icona Copilot nell’angolo in alto a destra per attivare il chatbot. L’icona sarà visibile nelle chat individuali, di gruppo e di riunione.
- La casella di richiesta apparirà sul lato destro della chat, dove potrai digitare le tue richieste. In alternativa, cliccando sull’opzione ‘Altre richieste’ ti verranno mostrate diverse opzioni, come
Highlights from the past dayeWhat decisions were made?

- Quando inserisci un messaggio o ne selezioni uno e ricevi una risposta da Copilot, puoi usare l’opzione Copia nell’angolo in alto a destra per incollare la risposta nella chat o in un canale.
- Se clicchi sui numeri accanto a un’affermazione nella risposta fornita dal chatbot, ti fornirà delle citazioni. Scorrerà anche la tua chat fino a quel messaggio nel thread.
- Oltre a rispondere a domande, fornire approfondimenti e suggerire azioni, Copilot può aiutarti a visualizzare facilmente gli highlights delle chat di un periodo specifico. Seleziona una chat per la quale vuoi generare gli highlights e clicca sul pulsante “Altri prompt” in basso a sinistra.
- Quindi, fai clic su
Highlights from the past seven dayso scrivi manualmente il prompt. Puoi ottenere gli highlights del giorno precedente o degli ultimi 30 giorni, oppure usare prompt personalizzati, comeHighlights since Monday. - A seconda della richiesta, Copilot può mostrarti informazioni quali nuovi membri che si sono uniti al team, attività assegnate, in scadenza o completate, riunioni programmate o annullate, decisioni prese, file modificati o condivisi, ecc.

- I punti salienti della chat appariranno sotto forma di riepilogo e, come per le risposte di cui sopra, includeranno citazioni. Quando clicchi su una citazione, verrai indirizzato a quel messaggio specifico nella chat e lo evidenzierai anche in rosso.
- Puoi filtrare i punti salienti per parola chiave, persona, canale o data, oppure ottenere solo i punti salienti di un argomento specifico o di una persona in particolare utilizzando i tuoi prompt.

Copilota in un canale Teams
Con Copilot nei canali, puoi tenerti aggiornato su tutte le discussioni in corso nel canale e Copilot può fornire risposte basate su quella specifica discussione.
- In Microsoft Teams, vai su “Teams” e seleziona il canale in cui desideri utilizzare Copilot dal lato sinistro dell’interfaccia.
- Quindi, vai a una discussione e clicca sul link sotto il post che dice “[N risposte]” e potrai vedere la conversazione completa.
- L’icona Copilot apparirà nell’angolo in alto a destra della vista post di questo canale immersivo; cliccaci sopra per attivarla all’interno del canale.

- Come per le chat, il prompt o la casella di composizione apparirà sul lato destro del canale. Qui puoi inserire il tuo prompt nella casella di testo e premere il tasto “Invio” o cliccare sul pulsante “Invia” per ottenere una risposta.
- Puoi usare prompt come
What were the highlights of the conversation?oWhat decisions were made?per essere aggiornato rapidamente. - Oppure clicca sull’opzione “Altre richieste” e scegli tra le varie opzioni, ad esempio,
What are the open itemse il chatbot ti fornirà le informazioni richieste.
Copilota nella casella di composizione
Sebbene tu possa accedere a Copilot direttamente nelle chat e nei canali, è disponibile anche tramite Compose Box ovunque in Teams. Tuttavia, quando attivi Copilot da questa casella, hai accesso a diverse funzionalità.
Qui, il chatbot ti permetterà di riscrivere e adattare i tuoi messaggi per modificarne lunghezza e tono, e persino usare istruzioni personalizzate. Utilizzando Copilot dalla Compose Box puoi creare il messaggio perfetto che non solo fa il suo dovere, ma ha anche quel tocco in più per renderlo più incisivo.
Riscrivi messaggi: per riscrivere il tuo messaggio, scrivilo nella casella di chat e poi clicca sul pulsante “Riscrivi”. Copilot riscriverà il tuo messaggio, migliorandolo in modo che suoni meglio, dopodiché potrai inviarlo ai destinatari.

Regola messaggi: oltre alla funzione “Riscrivi”, Copilot ti consente di controllare come Copilot cambierà il tuo messaggio con l’opzione “Regola”, in modo che si adatti a diversi tipi di pubblico, come il tuo collega o manager. Digita il tuo messaggio e clicca sull’opzione “Regola” e vedrai le opzioni per rendere il messaggio più lungo o più corto e cambiare il suo tono da entusiasta, sicuro, professionale o informale.
Basta cliccare sull’opzione che vuoi usare e Copilot adatterà il tuo messaggio di conseguenza. La cosa migliore è che non devi affidarti ad alcun prompt per usare questa funzione: tutto ciò di cui hai bisogno è un singolo clic. Combinando diverse dimensioni e toni dei messaggi potrai creare i messaggi perfetti quando usi Microsoft Teams.

Usa il tono personalizzato: il tono personalizzato ti consente di apportare diverse modifiche al tuo messaggio, ad esempio modificandone il tono per renderlo più accattivante, convertendo lunghe frasi in elenchi e persino traducendo contemporaneamente testi diversi da una lingua all’altra.
Puoi utilizzare semplici prompt per make the message longer and cheerful and and in Spanisheseguire tutte queste azioni e Copilot apporterà le modifiche mentre scrivi.

App Copilot in Microsoft Teams
Oltre a questo, puoi anche accedere a Copilot tramite l’esperienza app separata in Microsoft Teams. Puoi usare l’app Copilot per gestire tutti i tuoi canali Teams in un unico posto.
Gestire i tuoi canali Microsoft Teams può essere una seccatura, soprattutto se fai parte di molti canali. Con più conversazioni, commenti e documenti relativi a progetti diversi in vari canali, può essere abbastanza facile sentirsi sopraffatti a meno che non si utilizzi Copilot, il che rende la gestione dei canali Teams un gioco da ragazzi.
Con l’app Copilot, l’IA può anche accedere ai dati nel tuo Microsoft 365 Graph e persino estrarre documenti rilevanti nel suo output. Ciò non è possibile quando utilizzi Copilot in Chat, Canali o persino Riunioni. Quando utilizzi l’app Copilot, puoi anche accedere alla cronologia chat di Copilot, che non è disponibile quando utilizzi Copilot altrove.
- L’app Copilot è appuntata in cima a tutte le chat o disponibile dall’app store su Teams. Vai su Chat e clicca su “Copilot” per accedere all’app.

- Ora puoi usare Copilot per riassumere le conversazioni su diversi canali, usando un prompt come
What's new in [channel] of [team]?Il chatbot ti informerà sull’ultimo aggiornamento, sui membri del team che vi sono stati coinvolti, sui link all’aggiornamento, sui documenti condivisi, ecc. Ricorda solo di digitare correttamente i nomi del team e del canale; altrimenti, non sarà in grado di recuperare le informazioni. - Una volta che Copilot ti ha fornito le informazioni di cui hai bisogno, puoi continuare la conversazione utilizzando domande di follow-up.
- Ad esempio, se un membro del team ha condiviso un documento con tutti i membri del team in quel canale, Copilot offrirà suggerimenti come
What are the key points in the [shared document]? - Basta cliccare sul prompt suggerito e apparirà una panoramica del documento, con tutte le informazioni importanti, come strategie di prezzo, pubblico di destinazione, ecc.
- Copilot collegherà anche il documento (poiché ha accesso a Microsoft Graph e quindi a tutti i dati archiviati nei servizi Microsoft 365) in modo che tu possa visualizzarlo facilmente all’interno della chat senza dover passare a quel canale specifico e cercarlo.
- I prompt che Copilot suggerirà dipenderanno dagli aggiornamenti che hanno avuto luogo di recente e dal contesto del tuo team. In questo modo, puoi facilmente affrontare la sfida di gestire più canali Teams, accedere rapidamente alle informazioni e agire tempestivamente per la massima produttività.
Con Copilot, puoi facilmente migliorare i tuoi messaggi nelle chat e nei canali di Microsoft Teams, come ho mostrato sopra. Consentendoti di modificare il tono e la lunghezza dei tuoi messaggi, Copilot può aiutarti a renderli molto più efficaci e facili da capire. E puoi persino usarlo per ottenere rapidamente informazioni da diverse chat e canali senza doverli controllare tutti uno per uno.
Quindi, nei casi in cui hai difficoltà a trovare un messaggio accattivante per ringraziare il tuo responsabile o capo o hai bisogno di farti un’idea degli aggiornamenti in un canale, puoi semplicemente digitare un messaggio in Teams e chiedere al chatbot di fare il resto.



Lascia un commento