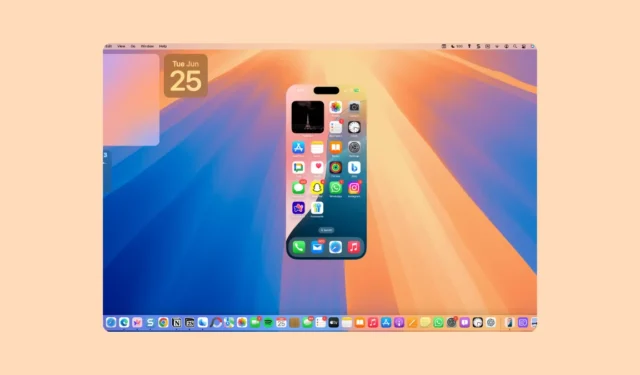
iPhone Mirroring è stato uno dei più grandi annunci per macOS Sequoia e iOS 18 alla WWDC di quest’anno. E mentre gli aggiornamenti pubblici per questi software non arriveranno prima di quest’anno, in autunno, i fan impazienti si sono affrettati a installare le Developer Beta per questi sistemi operativi nel tentativo di provare questa funzionalità. Tuttavia, tutti sono rimasti rapidamente delusi quando hanno scoperto che la prima Developer Beta non era dotata di iPhone Mirroring. Fortunatamente, con la seconda Developer Beta, quella preoccupazione si trasformerà in gioia, poiché iPhone Mirroring è ora disponibile per l’uso. Andiamo avanti.
Impostazione del mirroring dell’iPhone
Per iniziare con iPhone Mirroring, aggiorna alle ultime Developer Beta dalle impostazioni del tuo iPhone e macOS. Il tuo iPhone e Mac devono essere registrati con lo stesso ID Apple e vicini tra loro con Wi-Fi e Bluetooth abilitati affinché iPhone Mirroring funzioni. iPhone Mirroring funzionerà anche se il tuo Mac non è connesso al Wi-Fi.
- Ora, sul tuo Mac, apri il Finder e vai su “Applicazioni”.
- Apri l’applicazione per ‘iPhone Mirroring’. Puoi anche trovare l’app usando la ricerca Spotlight.

- Fai clic su “Continua” per procedere. Per connettere il tuo iPhone e Mac, dovrai sbloccare il tuo iPhone utilizzando il tuo passcode.

- Inserisci il codice di accesso sul tuo iPhone.

- Entro pochi secondi, iPhone Mirroring sarà pronto all’uso. Fai clic su “Inizia” sul Mac per procedere.

- Inizialmente dovrai inserire la password del tuo Mac per connettere iPhone Mirroring. Inserisci la tua password di accesso.

- Quindi, riceverai un messaggio che ti chiederà se vuoi che il tuo Mac richieda la password utente/TouchID ogni volta che vuoi usare l’app iPhone Mirroring sul Mac per autorizzare automaticamente quando il Mac è sbloccato. Scegli in base alle tue preferenze; puoi cambiarlo in seguito dalle impostazioni dell’app iPhone Mirroring.

- Ora il tuo iPhone è pronto per essere utilizzato dal tuo Mac.
Utilizzo del mirroring dell’iPhone
Una volta configurato iPhone Mirroring, puoi iniziare subito a utilizzare il tuo iPhone sul tuo Mac.
Durante l’utilizzo di iPhone Mirroring, la fotocamera, il microfono e il Centro notifiche dell’iPhone non sono disponibili nell’app Mirroring (il che ha senso poiché è possibile accedere alle notifiche dal Centro notifiche del Mac; le notifiche dell’iPhone hanno una piccola icona iPhone). Inoltre, non è possibile aprire il Centro di controllo, ma forse sarà disponibile in successivi aggiornamenti dell’app.
Prima di iniziare, assicurati che il tuo iPhone sia bloccato per poter utilizzare la funzione iPhone Mirroring.
- Esistono due modi per avviare iPhone Mirroring sul tuo Mac.
- Puoi aprire direttamente l’app oppure cliccare su una qualsiasi notifica dal tuo iPhone e l’app verrà avviata.
- Per passare da una schermata all’altra, utilizza il mouse o il trackpad.
- Per tornare alla schermata iniziale da un’app, fare clic sulla barra Home nella parte inferiore dello schermo.

- In alternativa, passa il mouse sopra il bordo superiore dell’app iPhone Mirroring per visualizzare i controlli della finestra. Quindi, fai clic sull’icona della griglia.

- Per aprire l’App Switcher, fare clic sull’icona accanto all’icona della griglia.

- Puoi usare il tuo Magic Trackpad o Magic Mouse con l’app iPhone Mirroring per scorrere senza problemi in questo momento. Tuttavia, se stai usando un mouse di terze parti, potresti ritrovarti ad avere problemi con lo scorrimento.
- La tua tastiera funzionerà anche con iPhone Mirroring e utilizzerà automaticamente il layout iOS quando digiti su iPhone.
- Riceverai una notifica “iPhone in uso” sul tuo iPhone quando utilizzi iPhone Mirroring su Mac, il che è fantastico. Quindi, se qualcun altro sta utilizzando il tuo Mac per accedere al tuo iPhone, lo saprai subito. Ma la notifica scompare dalla schermata Home quando l’iPhone non è più in uso.
- Fortunatamente, una volta sbloccato l’iPhone, l’icona continua a essere visualizzata nella schermata Home.
- Se sblocchi il tuo iPhone e inizi a usarlo, la sessione di iPhone Mirroring sul tuo Mac terminerà. Tuttavia, qualsiasi cosa fosse aperta sull’iPhone sul Mac apparirà senza problemi sul tuo iPhone.
Gestione delle notifiche dell’iPhone
Puoi anche disattivare le notifiche per il tuo iPhone o controllare da quali app ricevere le notifiche sul tuo Mac.
- Per gestire le notifiche da ricevere sul tuo Mac, apri l’app Impostazioni sul Mac.
- Quindi, vai su “Notifiche”.
- Fare clic su “Consenti notifiche da iPhone”.

- Per disattivare completamente le notifiche, disattiva l’interruttore per ‘Consenti notifiche da iPhone’. Altrimenti, tienilo attivato.

- Per gestire le notifiche per singole app, vai all’app e attiva/disattiva l’opzione.
- Scoprirai che il toggle sarà disattivato per alcune app. Ciò includerebbe le app per cui le notifiche sono disabilitate o aggiunte al Riepilogo notifiche sul tuo iPhone. Saranno disponibili solo se cambi il loro comportamento anche per il tuo iPhone.
- Altre app che avranno il toggle disattivato includono quelle installate sul tuo Mac. Non c’è modo di ricevere notifiche iPhone da queste app finché sono installate sul tuo Mac.

iPhone Mirroring è un’app fantastica che diventerà un punto fermo nella vita delle persone una volta che iOS 18 e macOS Sequoia saranno rilasciati pubblicamente. Nella sua versione attuale, ci sono alcune funzionalità che non funzionano, come non puoi trascinare e rilasciare file tra dispositivi o ingrandire lo schermo specchiato sul tuo Mac. Ma posso già vedere quanto sarà fantastica l’app una volta che tutte queste funzionalità saranno integrate e i bug saranno risolti prima del rilascio pubblico.




Lascia un commento