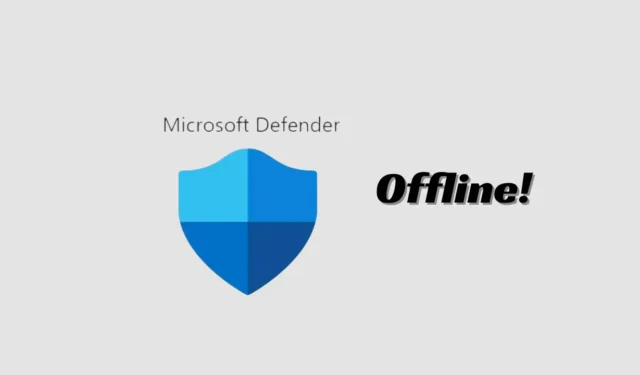
Windows 11 di Microsoft è un ottimo sistema operativo desktop; presenta meno bug rispetto alle versioni precedenti di Windows e offre molte nuove funzionalità.
Nel sistema operativo Windows, ottieni uno strumento di sicurezza integrato chiamato Sicurezza di Windows. Sicurezza di Windows è disponibile anche sull’ultimo Windows 11, proteggendo i computer da varie minacce.
Sicurezza di Windows offre anche protezione dagli exploit, protezione dai ransomware e altro ancora. Non molti lo saprebbero, ma Sicurezza di Windows dispone anche di un’opzione di scansione offline in grado di rilevare e rimuovere facilmente i virus più ostinati.
In questo articolo parleremo di Windows Security Offline Scan, di cosa fa e di come utilizzarlo per rimuovere virus e malware nascosti dal tuo PC. Iniziamo.
Che cos’è Scansione offline di Sicurezza di Windows?
La modalità di scansione offline su Windows Security o Microsoft Defender è fondamentalmente uno strumento di scansione antimalware che ti consente di avviare ed eseguire una scansione da un ambiente attendibile.
In realtà esegue la scansione dall’esterno del normale kernel di Windows per prendere di mira il malware che tenta di aggirare la shell di Windows.
La modalità di scansione offline è particolarmente utile se il tuo dispositivo è infetto da malware difficile da rimuovere e non è possibile rimuoverlo mentre Windows è completamente caricato.
Pertanto, ciò che fa la scansione è avviare il computer in Ambiente ripristino Windows ed eseguire la scansione per rimuovere malware che impedisce il normale avvio.
Come eseguire la scansione antivirus offline con Sicurezza di Windows su Windows 11?
Potresti voler eseguirlo ora che sai cosa fa la modalità Scansione offline. Se ritieni che il tuo PC abbia un virus ostinato, dovresti eseguire la scansione offline di Sicurezza Windows su Windows 11. Ecco cosa devi fare.
1. Digita Sicurezza di Windows nella ricerca. Successivamente, apri l’ app Sicurezza di Windows dall’elenco dei risultati con la corrispondenza migliore.

2. Quando si apre l’app Sicurezza di Windows, fare clic su Protezione da virus e minacce .
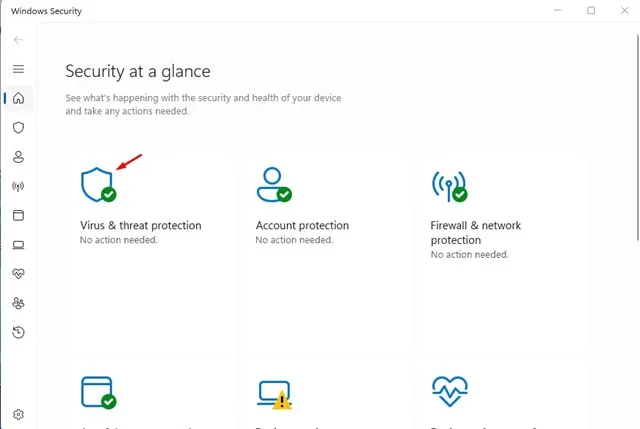
3. Ora, nella sezione Minacce attuali, fai clic su Opzioni di scansione .
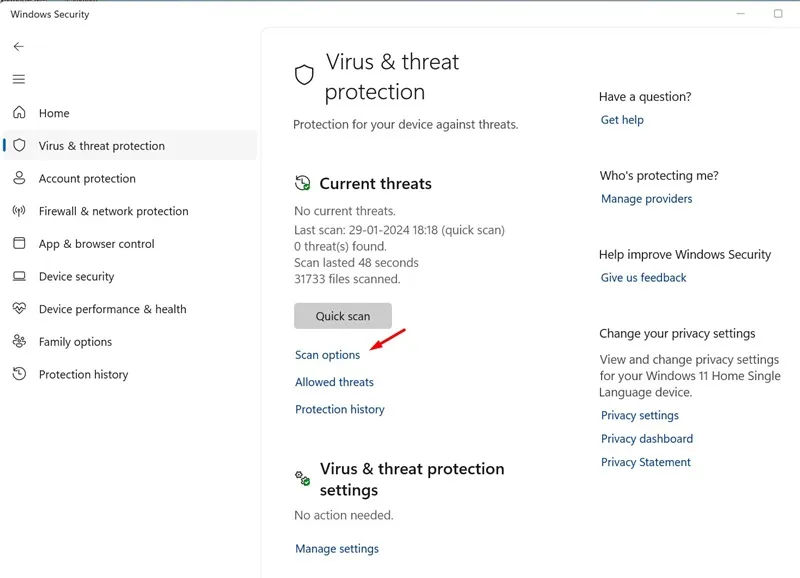
4. Nella schermata successiva, seleziona Microsoft Defender Antivirus (scansione offline) e fai clic su Scansione ora .
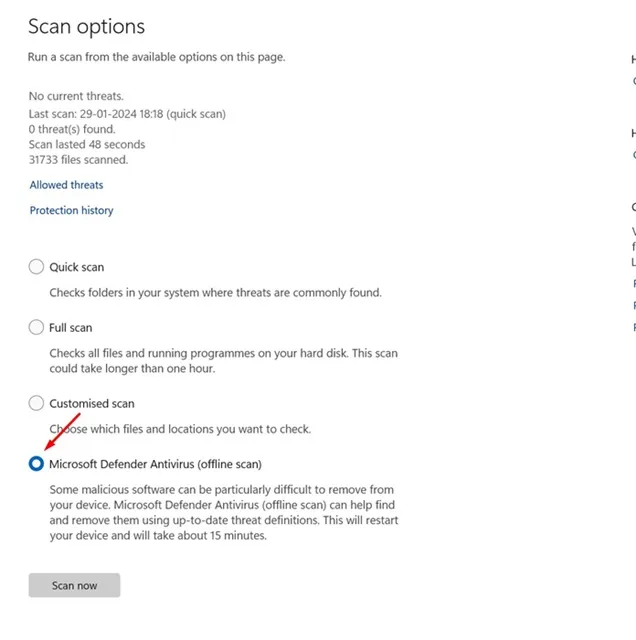
5. Nella richiesta di conferma, fare clic sul pulsante Scansione .

Questo è tutto! Una volta completati i passaggi, il tuo dispositivo Windows 11 si riavvierà in WinRE. Nell’ambiente ripristino Windows verrà eseguita una versione da riga di comando di Microsoft Defender Antivirus senza caricare alcun file di sistema.
La scansione offline richiederà circa 15 minuti sul computer. Una volta completata la scansione, il PC si riavvierà automaticamente.
Come controllare i risultati della scansione offline di Microsoft Defender
Dopo il riavvio, puoi controllare facilmente i risultati della scansione offline di Microsoft Defender Antivirus. Per questo, segui i passaggi che abbiamo menzionato di seguito.
1. Apri l’ app Sicurezza di Windows sul tuo computer Windows 11.
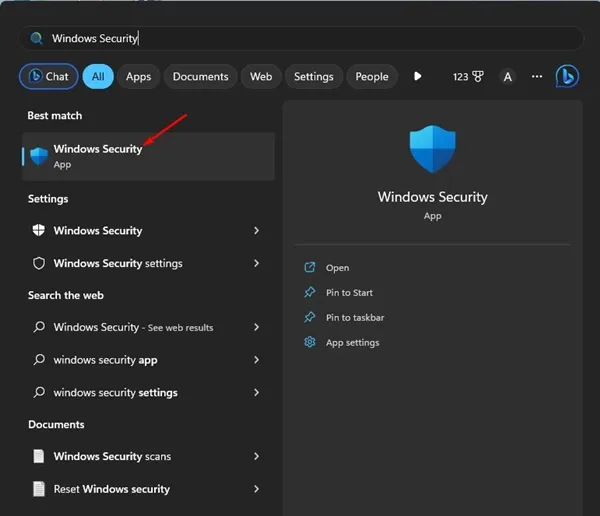
2. Quando si apre l’app Sicurezza di Windows, fare clic su Protezione da virus e minacce .
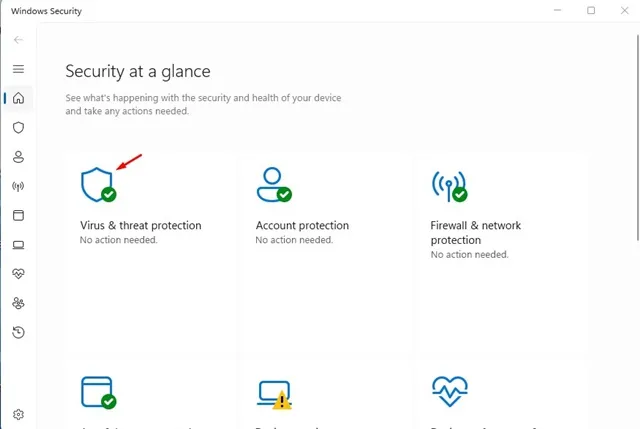
3. Nella sezione Minacce attuali, fare clic su Cronologia protezione .
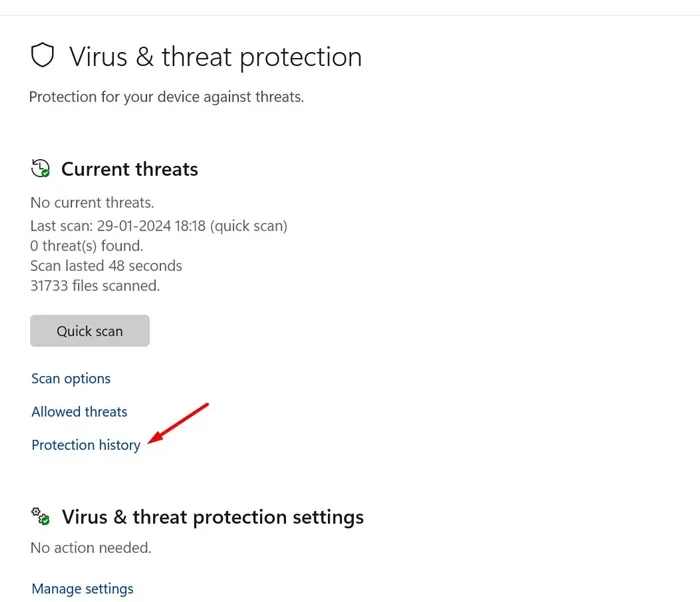
4. Ora sarai in grado di controllare i risultati della scansione.
Questo è tutto! In questo modo è possibile esaminare i risultati della scansione offline di Microsoft Defender.
Quindi, questa guida spiega come eseguire una scansione antivirus offline con l’antivirus Microsoft Defender su Windows 11. Se hai dubbi sulla scansione offline o hai bisogno di ulteriore aiuto, faccelo sapere nei commenti qui sotto.


Lascia un commento