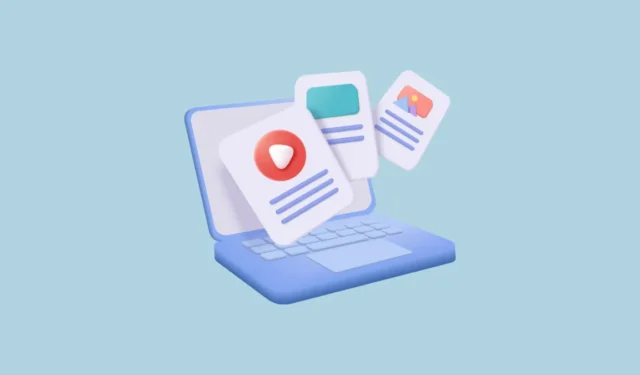
Il browser Microsoft Edge, lanciato inizialmente nel lontano 2015 con Windows 10, ha subito molti cambiamenti sin dal suo inizio. Microsoft aggiunge costantemente più funzionalità al browser per aiutarlo a competere con i browser più vecchi come Chrome e Safari.
Una funzionalità estremamente utile è Drop, che ti consente di trasferire facilmente file, foto e altri contenuti su diversi dispositivi. Ciò che rende questa funzionalità eccezionalmente utile è che funziona su diverse piattaforme, inclusi PC, iPad, iPhone, dispositivi Android, ecc. Pertanto, a differenza della maggior parte delle altre alternative disponibili, è indipendente dalla piattaforma ed ecco come puoi utilizzarla.
Abilita la barra laterale Edge
La funzione Drop è presente nella barra laterale del browser Edge, quindi devi prima abilitare la barra laterale per accedervi.
- Apri il browser Edge e fai clic sui tre punti orizzontali in alto a destra per accedere al menu a discesa.

- Nel menu a discesa, fai clic sull’opzione “Impostazioni”.

- Nella pagina Impostazioni, fai clic sull’opzione “Barra laterale” a sinistra.

- Fare clic sull’opzione “Mostra sempre barra laterale” per abilitarla se è disattivata.

- Ora puoi accedere a tutte le funzionalità della barra laterale del browser, incluso Drop, che appare come l’icona di un aeroplanino di carta.

Accedi al tuo account Microsoft
Prima di poter utilizzare la funzionalità Drop per trasferire file utilizzando Microsoft Edge, dovrai accedere al tuo account Microsoft.
- Per accedere al tuo account Microsoft, fai clic sull’icona Drop nella barra laterale.

- Vedrai un messaggio di benvenuto e un pulsante “Accedi”. Fai clic sul pulsante per accedere al tuo account Microsoft.

- Verrà visualizzato un popup in cui potrai scegliere di accedere con un account Microsoft esistente o aggiungerne uno nuovo. Fai clic sull’opzione più adatta a te.

- Una volta selezionato il tuo account, Edge sincronizzerà i tuoi dati e ti mostrerà un pulsante “Avvia” che puoi utilizzare per iniziare a inviare file all’altro dispositivo.

Trasferisci file utilizzando Microsoft Edge Drop
Ora sei pronto per iniziare a trasferire file utilizzando la funzionalità Drop in Microsoft Edge. Dopo aver inviato i file da un dispositivo, potrai accedervi utilizzando Edge sull’altro dispositivo.
Invio di file all’altro dispositivo
- Fare clic sul pulsante “Avvia” in Edge per iniziare a inviare file.

- Edge ora ti mostrerà come iniziare a inviare file a un altro dispositivo. Fai clic sull’icona “+” in basso per allegare i tuoi file.

- Facendo clic sull’icona “+” si aprirà una finestra in cui potrai navigare fino alla posizione in cui si trovano i file da allegare. Fare clic sui file che si desidera inviare per selezionarli prima di fare clic sul pulsante “Apri”.

- Una volta selezionati i file, Edge li caricherà in modo che possano essere trasferiti facilmente. Se lo desideri, puoi anche condividere collegamenti o aggiungere un messaggio a te stesso quando invii i file digitandolo nella casella di testo in basso.

- Fare clic sul pulsante freccia a destra della finestra di messaggio per inviare i file.

Accesso ai file sull’altro dispositivo
Per accedere ai file sull’altro dispositivo, dovrai accedere allo stesso account Microsoft utilizzando il browser Edge.
- Apri il browser Edge sull’altro dispositivo, ad esempio un telefono Android, e tocca il menu hamburger in basso, che appare come tre linee orizzontali una sopra l’altra.
- Successivamente, tocca l’icona a forma di ingranaggio “Impostazioni” per accedere alle impostazioni del tuo account.
- Se non hai effettuato l’accesso a Edge, puoi farlo ora. Assicurati di accedere allo stesso account Microsoft utilizzato per inviare i file.
- Dopo aver effettuato l’accesso, torna alla pagina principale toccando la freccia indietro in alto.
- Ora apri nuovamente il menu dell’hamburger e tocca l’icona “Rilascia”.
- Ora sarai in grado di vedere i file e il messaggio che hai inviato e potrai scaricare i file su questo dispositivo.
Questo è tutto! Hai trasferito correttamente i tuoi file da un dispositivo a un altro utilizzando la funzionalità Drop in Microsoft Edge.
Con la funzione Drop di Edge, trasferire file tra diversi dispositivi e piattaforme è diventato incredibilmente semplice. Puoi inviare tutti i tipi di file utilizzando questa funzione, inclusi documenti, file audio e video, immagini e altro. Inoltre, i file saranno disponibili anche nel tuo OneDrive una volta caricati.
L’unica cosa da ricordare è che il numero di file che puoi trasferire dipende dallo spazio di archiviazione di OneDrive. Tuttavia, puoi sempre optare per un piano a pagamento per aumentare la quantità di spazio disponibile e continuare a trasferire file con facilità o eliminare file più vecchi per liberare più spazio.



Lascia un commento