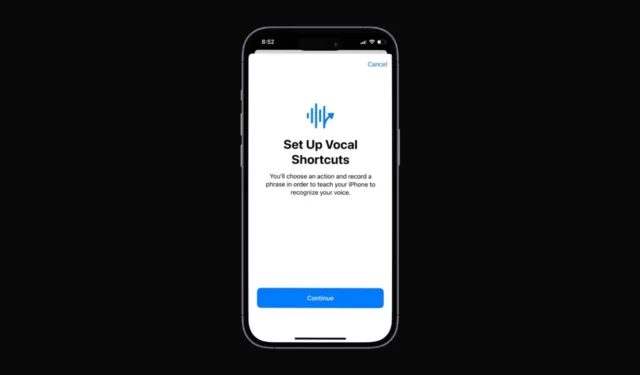
Apple ha recentemente introdotto diverse nuove funzionalità con iOS 18. Anche se lasciamo da parte le funzionalità di Apple Intelligence, otterrai comunque fantastiche funzionalità come la personalizzazione del Centro di controllo, la possibilità di nascondere i nomi delle icone e la possibilità di cambiare i colori delle icone delle app.
Di recente, mentre esploravo le opzioni di Accessibilità di iOS 18, mi sono imbattuto in un’altra funzionalità chiamata Scorciatoie vocali. Quindi, cos’è esattamente una Scorciatoia vocale? Cosa fa? Ne parleremo oggi.
Cosa sono le scorciatoie vocali su iPhone?
Le scorciatoie vocali su iPhone fanno parte delle funzionalità di accessibilità di iOS 18. Questa ti dà la possibilità di insegnare al tuo iPhone a riconoscere una frase personalizzata che puoi pronunciare per eseguire rapidamente un’azione.
In parole semplici, le scorciatoie vocali significano l’attivazione di azioni basate su input vocali. Dovrai scegliere un’azione e registrare una frase per insegnare al tuo iPhone a riconoscere la tua voce.
Ciò che rende interessante Vocal Shortcut è che puoi attivare azioni direttamente dalla schermata di blocco, senza dover sbloccare il dispositivo per attivare Siri.
Come si impostano le scorciatoie vocali su un iPhone?
La scorciatoia vocale è disponibile su iOS 18 Developer e Public Beta. Quindi, è importante aggiornare il tuo iPhone e poi seguire questi passaggi.
1. Per iniziare, avvia l’ app Impostazioni sul tuo iPhone.
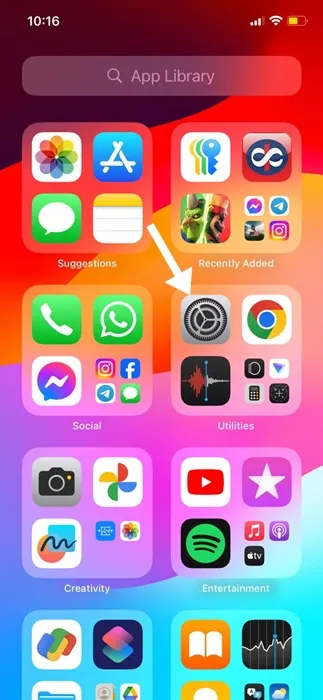
2. Quando si apre l’app Impostazioni, toccare Accessibilità .
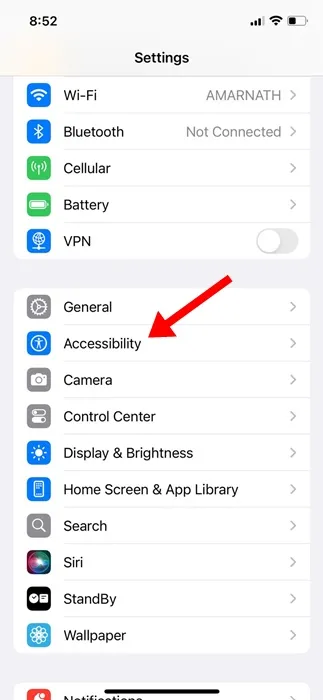
3. Nella schermata Accessibilità, tocca Scorciatoie vocali .
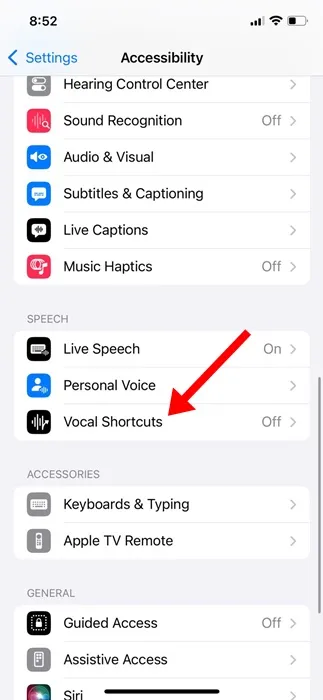
4. Nella schermata successiva, tocca Imposta scorciatoie vocali .
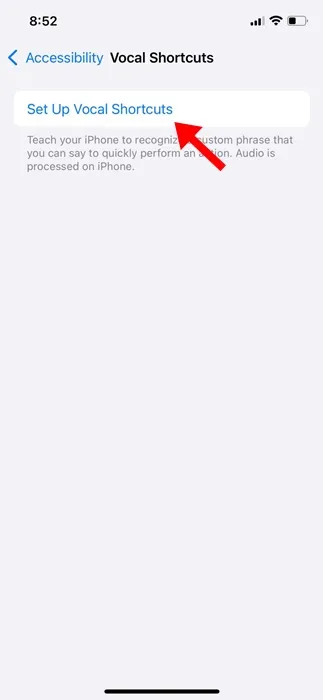
5. Nella schermata di benvenuto, tocca Continua .
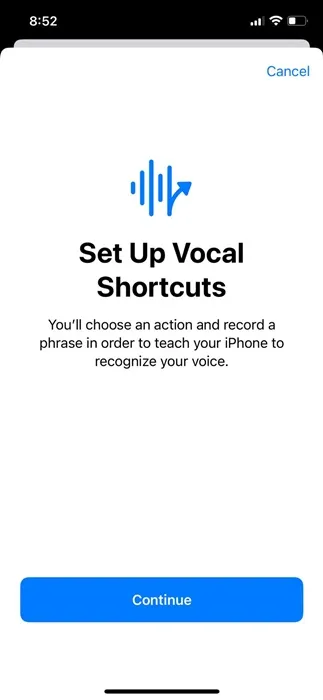
6. Ora, dovrai scegliere un’azione. Troverai varie azioni in questa schermata. Ad esempio, se vuoi impostare un’azione vocale per fare uno screenshot, scorri fino alla sezione Sistema e seleziona Screenshot.
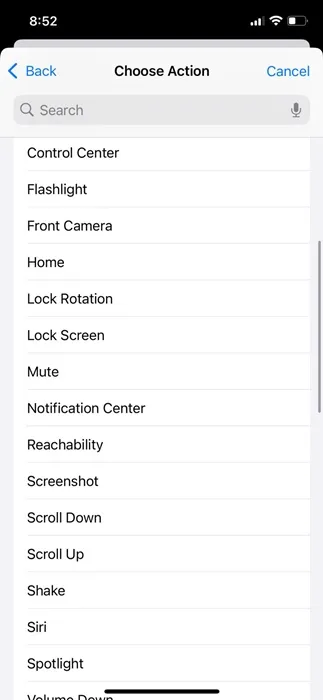
7. Ora ti verrà chiesto di impostare una frase personalizzata per attivare l’azione. Aggiungi una frase pronunciabile.
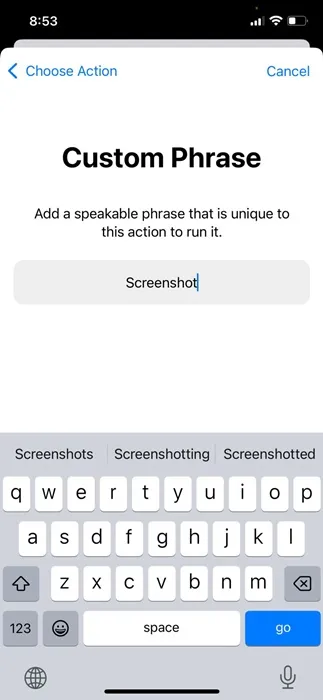
8. Ora, ti verrà chiesto di pronunciare la frase tre volte . Questo serve per insegnare al tuo iPhone a riconoscere la tua voce.
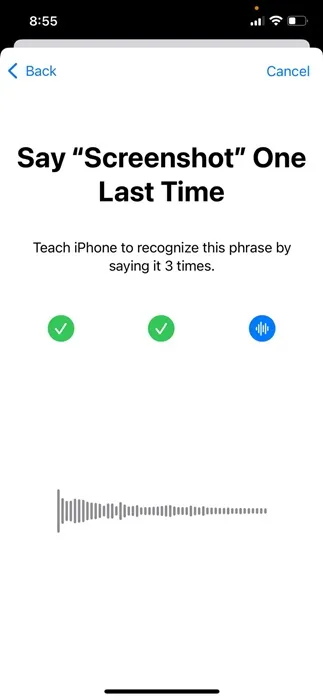
9. Una volta che l’azione è pronta, tocca il pulsante Continua .
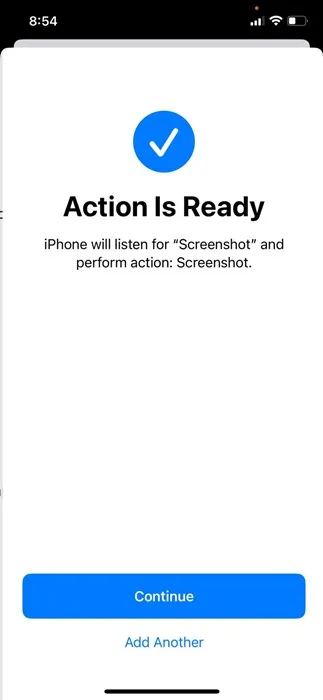
10. Ora, ogni volta che vuoi catturare uno screenshot, pronuncia la scorciatoia vocale che hai creato. L’azione verrà attivata automaticamente.
Come per gli screenshot, puoi impostare le scorciatoie vocali per altre azioni, come il blocco della rotazione, il blocco dello schermo, l’apertura del Centro di controllo, l’accesso alla scorciatoia di Shazam, la conversione di un video in GIF, ecc.
Come eliminare le scorciatoie vocali?
Se non vuoi usare nessuna Scorciatoia Vocale specifica, puoi eliminarla facilmente. Ecco come puoi eliminare le Scorciatoie Vocali sul tuo iPhone.
1. Apri l’ app Impostazioni sul tuo iPhone e tocca Accessibilità .
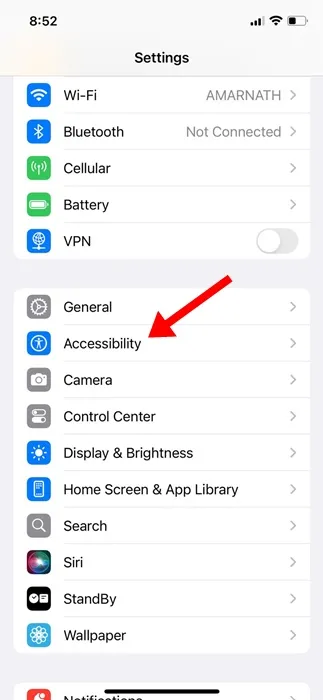
2. Nella schermata Accessibilità, tocca Scorciatoie vocali .
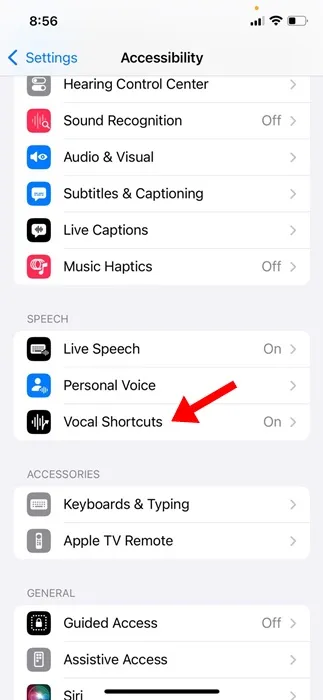
3. Nella schermata Comandi rapidi vocali, tocca Modifica nell’angolo in alto a sinistra.
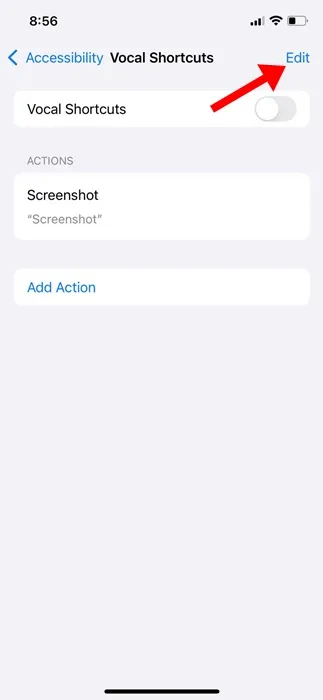
4. Per eliminare una scorciatoia vocale, tocca l’ icona (-) accanto al nome della scorciatoia vocale.
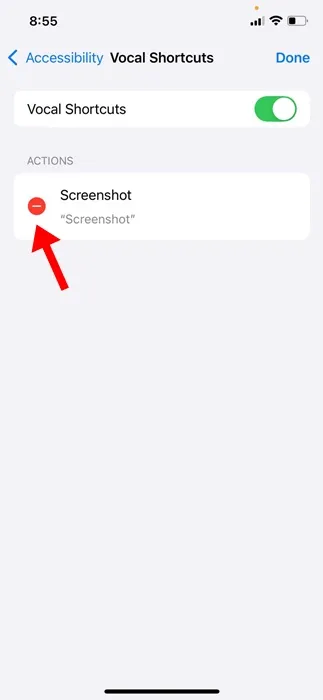
Come disattivare i comandi vocali su iPhone?
Se non vuoi utilizzare le scorciatoie vocali, segui questi passaggi per disattivare completamente la funzione.
1. Avvia l’ app Impostazioni sul tuo iPhone.
2. Quando si apre l’app Impostazioni, toccare Accessibilità .
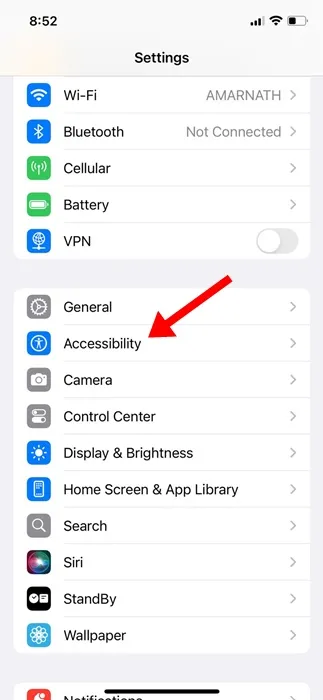
3. Nella schermata Accessibilità, tocca Scorciatoie vocali .
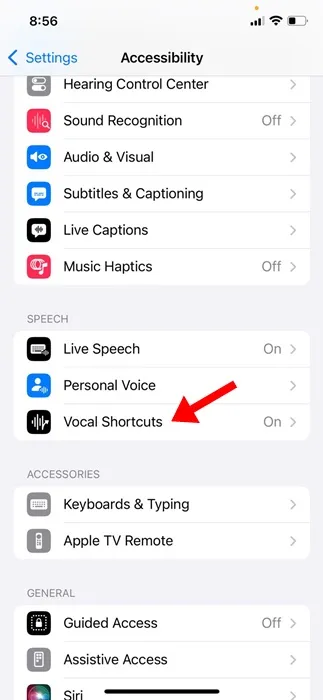
4. Nella schermata successiva, disattivare l’interruttore Comandi rapidi vocali.
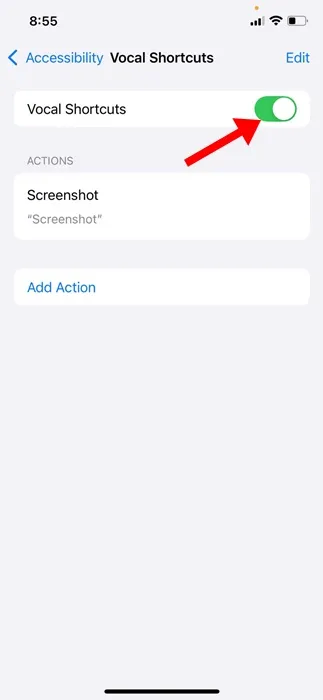
Questa guida spiega le scorciatoie vocali su iPhone e come usarle. Se hai bisogno di ulteriore aiuto nell’uso delle scorciatoie vocali sul tuo iPhone, faccelo sapere nei commenti. Inoltre, se trovi questa guida utile, non dimenticare di condividerla con i tuoi amici.




Lascia un commento