La serie Pixel 9 ha introdotto una nuova funzionalità chiamata Zoom Enhance, disponibile su Pixel 9 Pro, Pixel 9 Pro XL e Pixel 9 Pro Fold (purtroppo, non sul Pixel 9 standard). È stata implementata anche su Pixel 8 Pro tramite un aggiornamento di Google Foto. In questo articolo, ti mostrerò come utilizzare Zoom Enhance sul tuo telefono Google Pixel. Ma prima, capiamo cosa fa.
Che cos’è Zoom Enhance?
Zoom Enhance ti consente di ritagliare le tue foto senza preoccuparti che diventino sfocate. Utilizza l’intelligenza artificiale per rendere le parti ritagliate nitide e dettagliate, anche se ingrandisci molto. Puoi ritagliare qualcosa di lontano e l’intelligenza artificiale aggiungerà dettagli per renderlo più chiaro della foto originale.
È simile a Super Res Zoom di Google, che usa anche l’intelligenza artificiale per migliorare l’aspetto delle foto ingrandite. La differenza è che Super Res Zoom funziona in tempo reale al momento dello scatto della foto, mentre Zoom Enhance funziona sulle foto che hai già cliccato.
A differenza di molte funzionalità di Pixel AI che richiedono Internet, Zoom Enhance funziona completamente offline e sul dispositivo. Tuttavia, le sue richieste di elaborazione sono troppo elevate per i Pixel 9 e Pixel 8 standard, che hanno solo 8 GB di RAM, rendendolo non disponibile su quei telefoni.
Come usare Zoom Enhance
La funzionalità Zoom Enhance è disponibile fin da subito sui telefoni Pixel 9 Pro. Gli utenti Pixel 8 Pro la riceveranno tramite un aggiornamento di Google Foto. Ecco come utilizzarla:
- Apri Google Foto sul tuo Pixel 9 Pro, 9 Pro XL, 9 Pro Fold o Pixel 8 Pro.
- Seleziona la foto che vuoi ritagliare e migliorare (anche quelle scattate con una fotocamera diversa da Pixel).
- Tocca Modifica .
- Tocca Strumenti e scegli Zoom Migliora .
- Allarga le dita per ingrandire la foto quanto vuoi e regola la cornice.
- Quando sei pronto, tocca Ritaglia e migliora .
- Attendi qualche secondo affinché l’immagine venga elaborata.
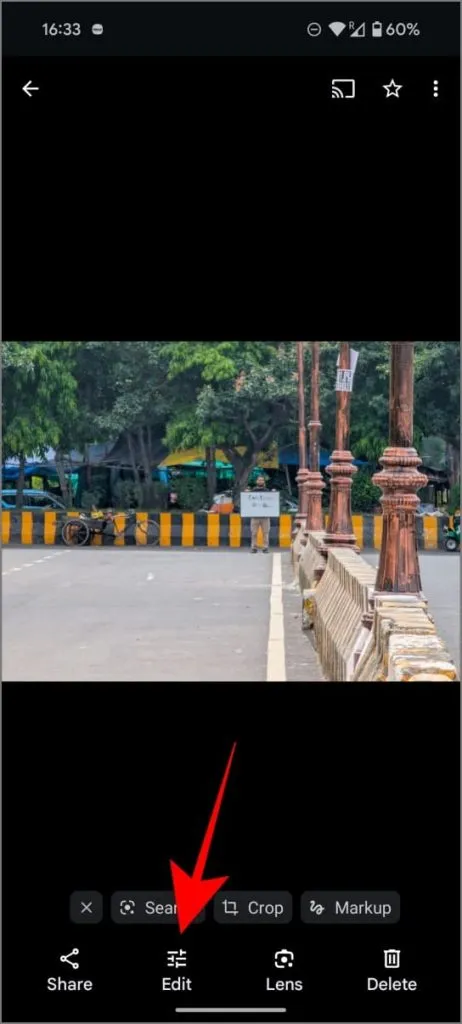
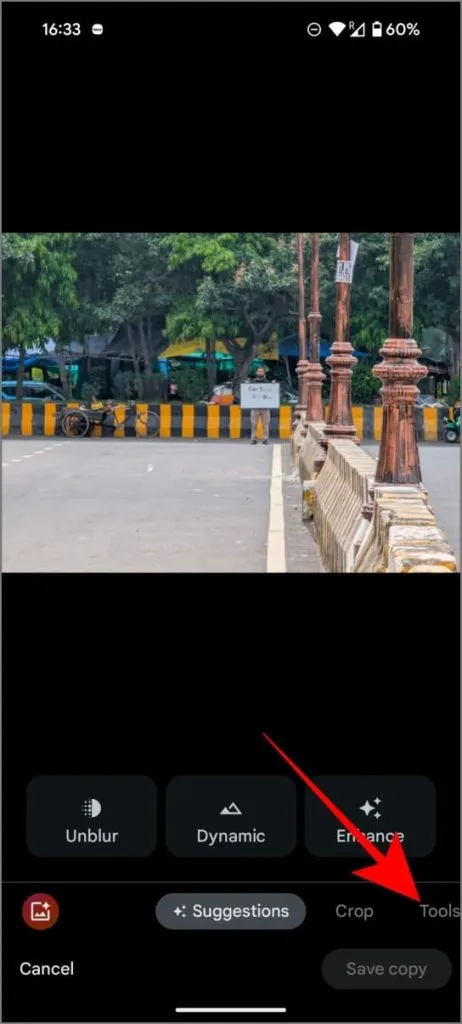
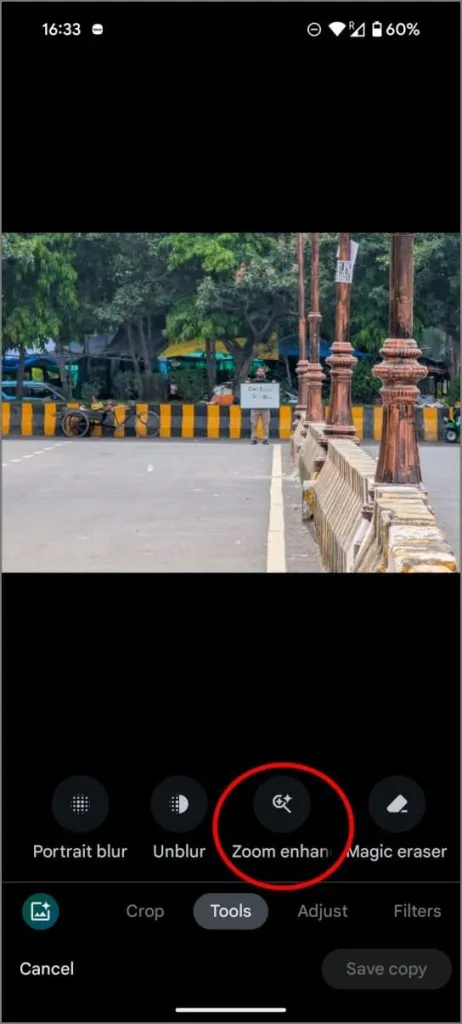
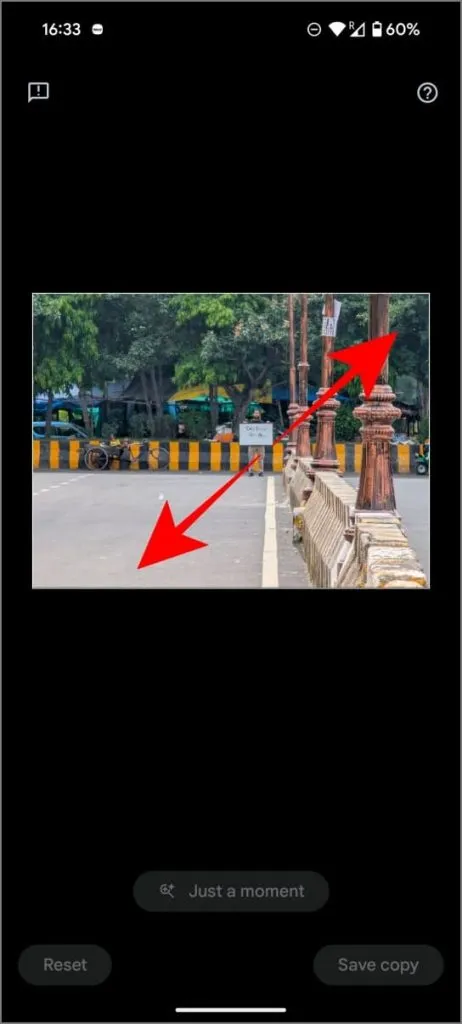
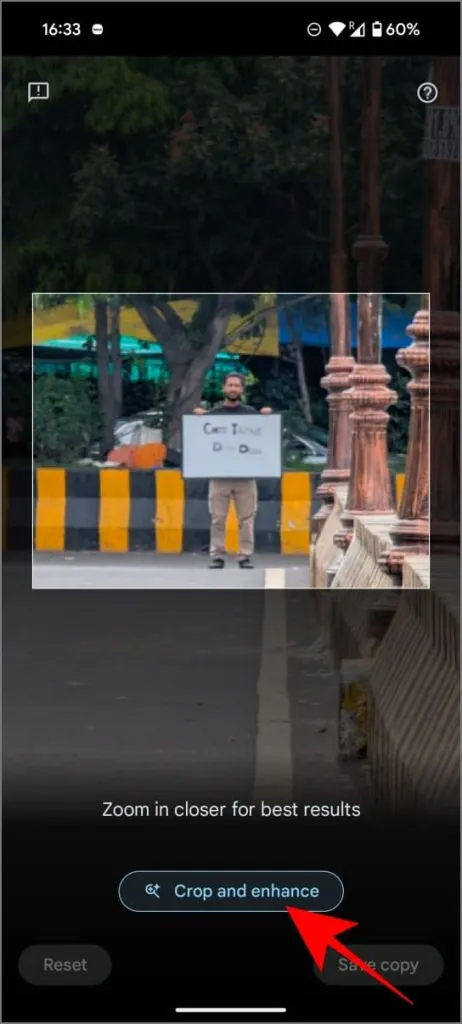
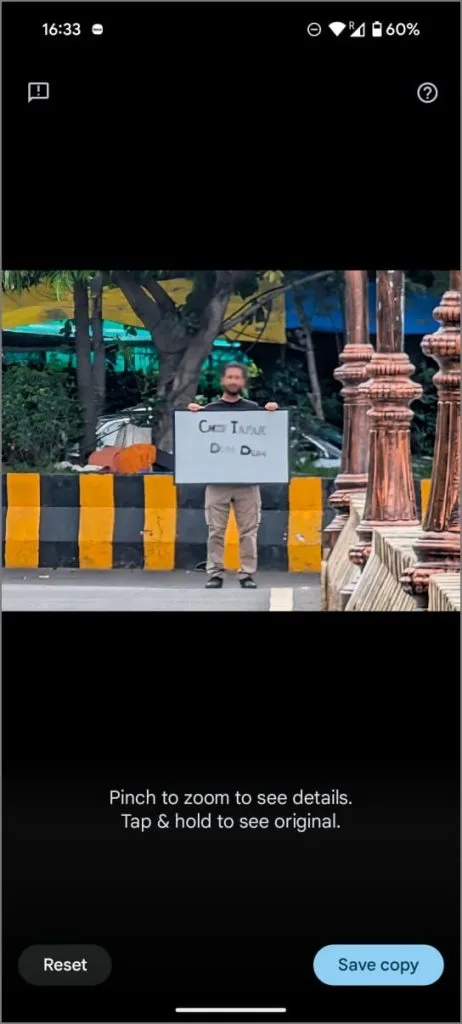
Una volta ottenuta l’immagine migliorata, puoi decidere se salvarla come copia o resettarla e ricominciare da capo (nel caso in cui non fossi soddisfatto dei risultati o se ci fossero strani artefatti). Non preoccuparti; le immagini vengono sempre salvate come nuove copie e non sovrascrivono l’originale.
Se non riesci a trovare Zoom Enhance in Google Foto
Se non riesci a trovare l’opzione Zoom Enhance sul tuo telefono, controlla quanto segue:
- Assicurati di utilizzare un telefono supportato, ovvero Pixel 9 Pro, Pixel 9 Pro XL, Pixel 9 Pro Fold o Pixel 8 Pro.
- Assicurati che l’app Google Foto sia aggiornata all’ultima versione.
- Zoom Enhance non è compatibile con foto da 50 megapixel. Se hai scattato foto ad alta risoluzione sul tuo Pixel, dovrai ritagliarle a una risoluzione inferiore a 12,5 megapixel prima di utilizzare questa funzione.
Suggerimenti per l’utilizzo di Zoom Enhance
Zoom Enhance, come qualsiasi strumento AI, non è perfetto e i suoi risultati possono variare. A volte funziona benissimo; altre volte, potrebbe avere un impatto minimo o addirittura aggiungere artefatti indesiderati. Il risultato dipende molto dall’immagine stessa. Se non sei soddisfatto del risultato, puoi sempre riprovare.
L’IA in genere riduce il rumore nell’immagine, la rende più nitida e aggiunge dettagli mancanti tra i pixel prevedendo cosa potrebbe esserci. Di solito funziona bene, ma a volte può avere difficoltà quando si cerca di generare contenuti per compensare qualcosa che è completamente bruciato o troppo complesso per cominciare.
L’ho usato per ingrandire testo, oggetti e persone. È particolarmente efficace con il testo, rendendolo leggibile anche quando è lontano e un po’ sfocato. Tuttavia, se il testo è completamente invisibile, potrebbe generare del linguaggio incomprensibile.
I risultati con gli oggetti sono generalmente buoni, in quanto sono solitamente prevedibili (auto, edifici, ecc.), ma i risultati con le persone possono essere meno coerenti. In alcuni casi, potrebbe applicare solo un semplice effetto Photo Unblur. Per darti un’idea migliore, ecco alcuni esempi:
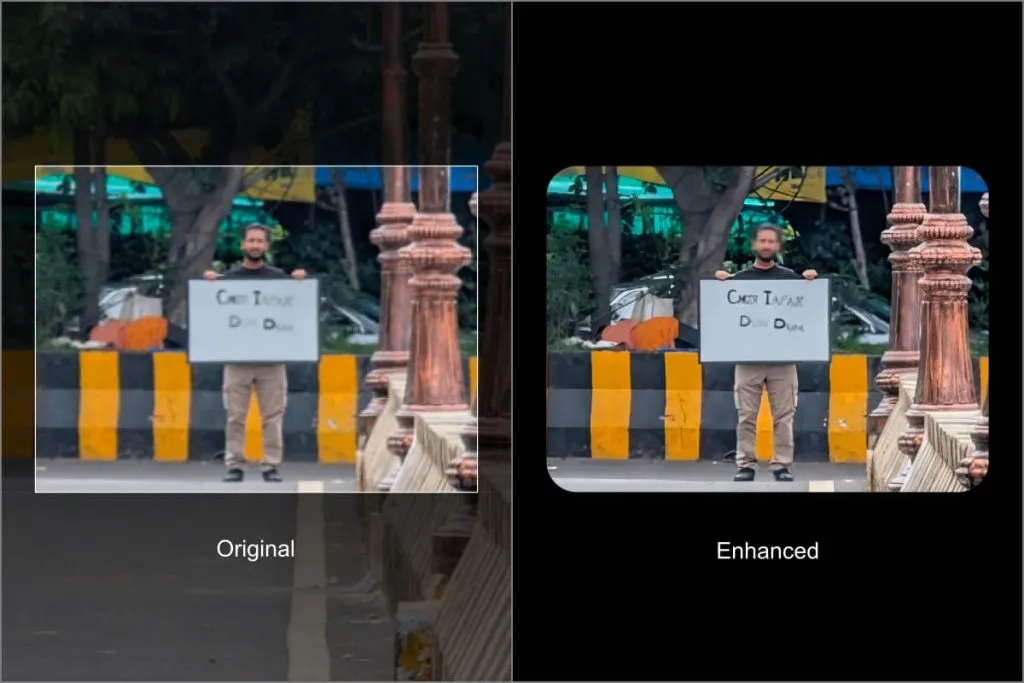
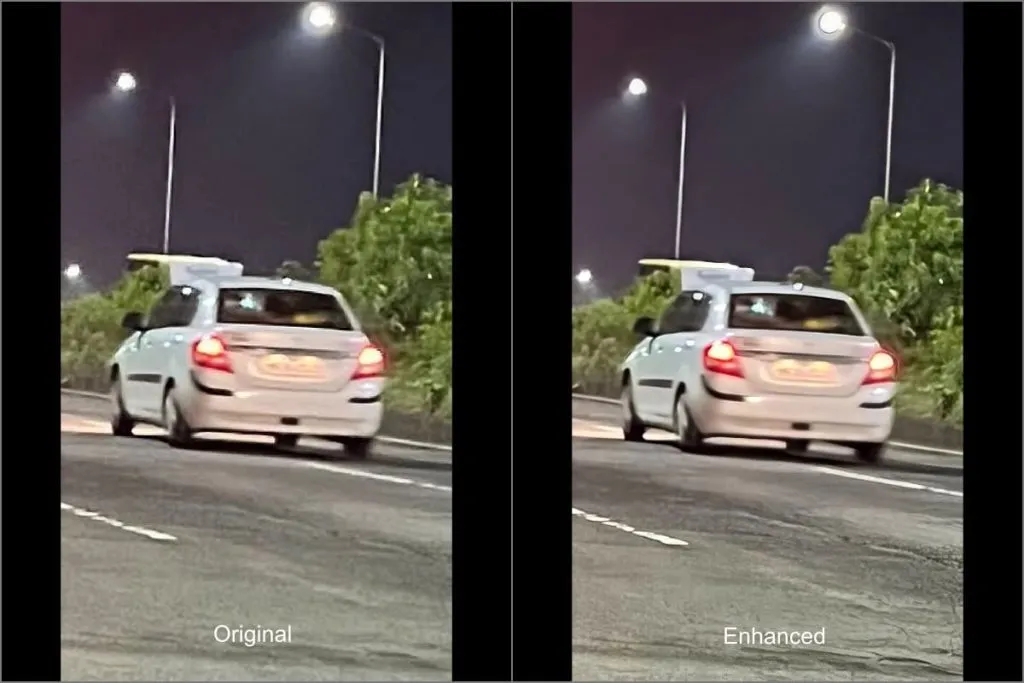
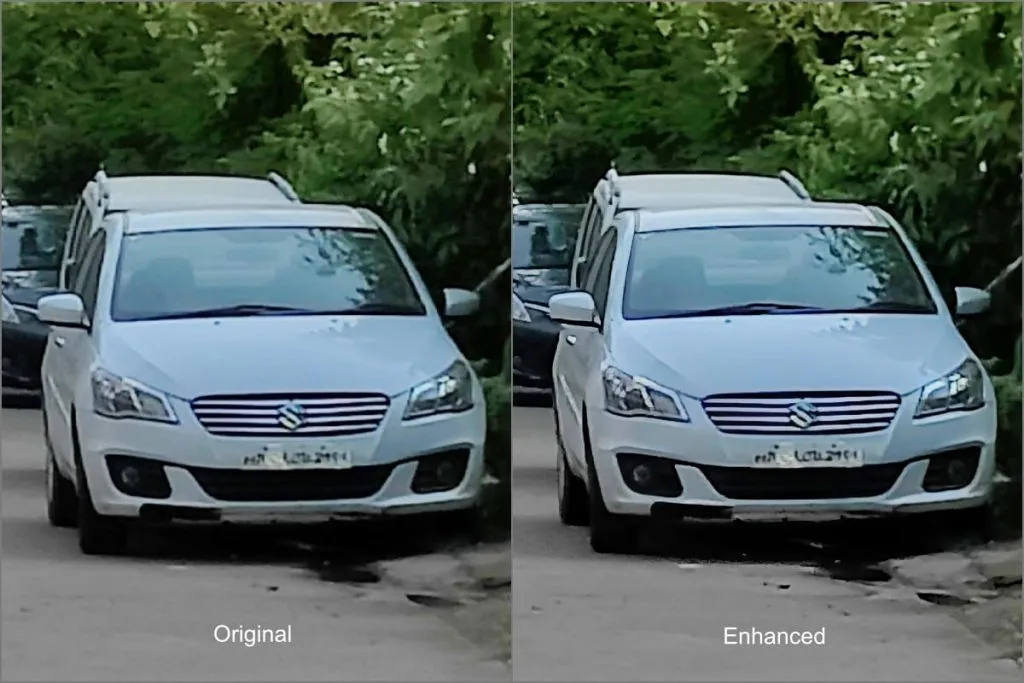
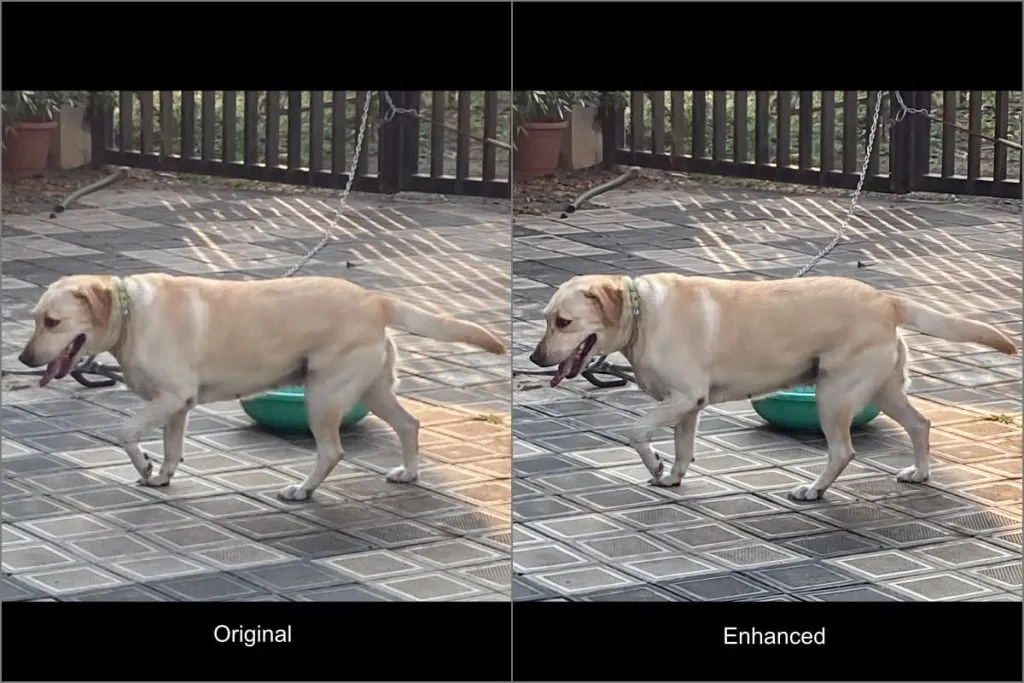
Puoi controllare ulteriormente gli esempi condivisi da Google qui sotto:
Hai mai scattato una foto e desiderato di averla ingrandita di più o di averla inquadrata meglio? Quando succede, semplicemente ritagliamo. Ora c’è un modo migliore: Zoom Enhance, una nuova funzionalità che il mio team ha appena lanciato su Pixel. Disponibile in Google Foto in Strumenti, migliora sia le immagini ingrandite che quelle non ingrandite1/n pic.twitter.com/vKkKdXTwX2
— Doc Milanfar (@docmilanfar) 15 agosto 2024


Lascia un commento