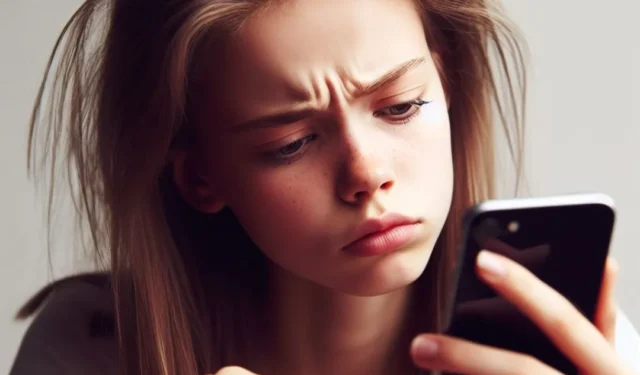
Usiamo il pulsante di accensione dell’iPhone per bloccare rapidamente il telefono una volta terminato. Tuttavia, il pulsante di accensione potrebbe smettere di funzionare a causa di cadute, usura o per altri motivi. Mentre risolverai il problema, come riattivi e blocchi il tuo iPhone senza il pulsante di accensione nel frattempo? Abbiamo alcune soluzioni alternative per aiutarti a riattivare e bloccare il tuo iPhone senza toccare il pulsante di accensione.
Come riattivare iPhone senza pulsante di accensione
Quando parliamo di “risveglio” su un dispositivo mobile, intendiamo accenderlo o farlo uscire dalla modalità di sospensione o inattività. Di solito, riattiviamo l’iPhone premendo il pulsante di accensione. Ecco come riattivare l’iPhone senza utilizzare il pulsante di accensione.
1. Rilanciare per attivare
Cosa c’è di meglio che sollevare l’iPhone e visualizzare a colpo d’occhio tutte le notifiche sulla schermata di blocco? Può essere produttivo poiché non è necessario premere il pulsante di accensione per controllare l’iPhone.
Per attivarlo, vai su Impostazioni sul tuo iPhone e seleziona Display e amp; Luminosità. Qui, attiva Alza per riattivare. Ora puoi riattivare lo schermo semplicemente sollevando il tuo iPhone.
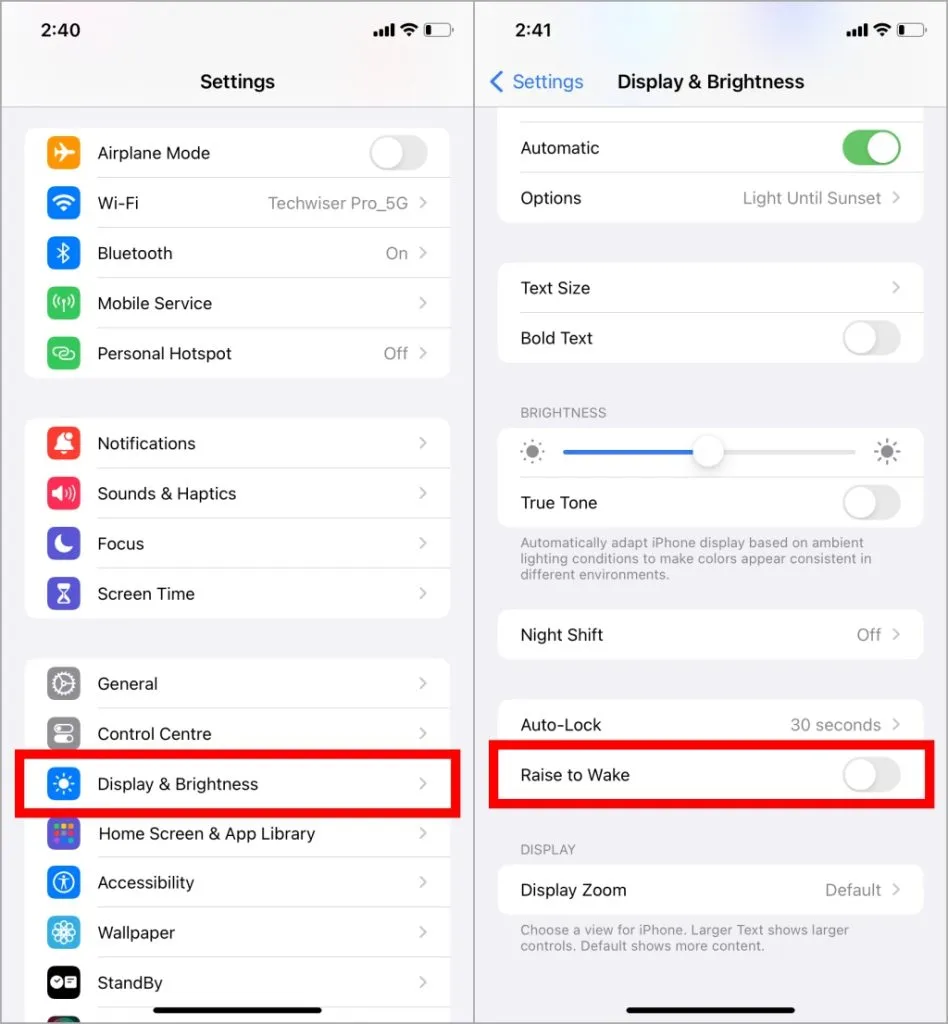
2. Tocca per riattivare
Alza per riattivare è automatico e comodo per controllare rapidamente le notifiche. Tuttavia, Tocca per riattivare impedisce attivazioni accidentali e consente le interazioni solo quando necessario. Ecco come attivarlo.
1. Nelle Impostazioni, seleziona Accessibilità < /span>.Toccae tocca
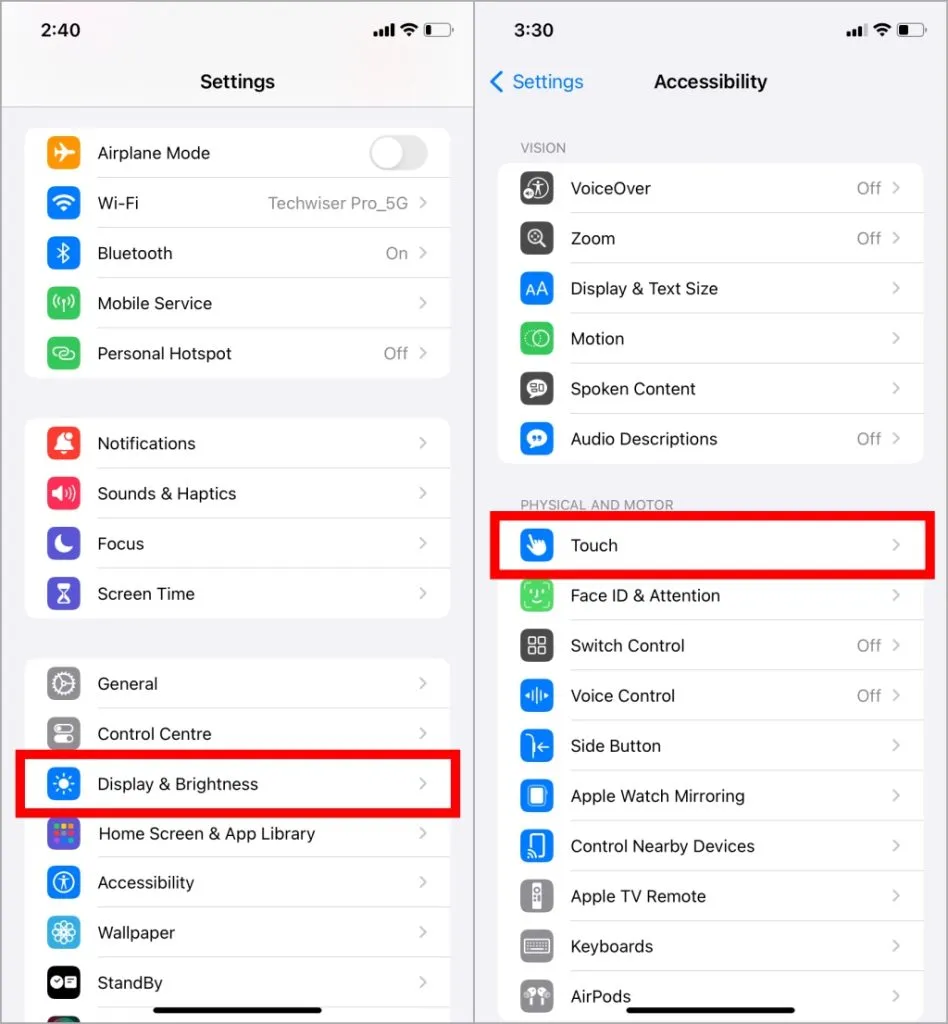
2. Ora tocca l’interruttore accanto a Tocca per riattivare per attivarlo.
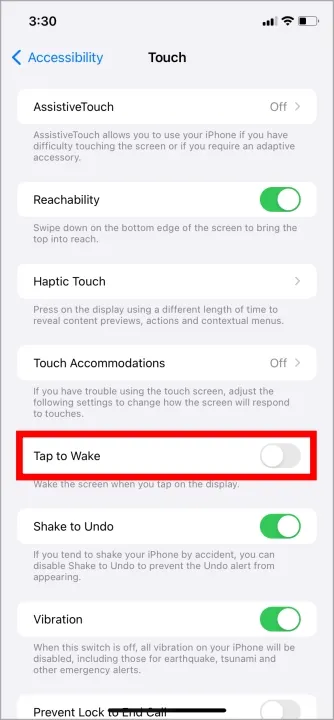
Come bloccare iPhone senza pulsante di accensione
Il pulsante di accensione dell’iPhone potrebbe non funzionare a causa di danni fisici, esposizione a liquidi, problemi software o problemi hardware. Su iPhone esistono modi alternativi per bloccare il dispositivo che non richiedono il pulsante di accensione. Diamo un’occhiata.
1. Tocca due volte sul retro per bloccare
Apple ha introdotto la funzione Back Tap con iOS 14. Gli iPhone con versioni software con iOS14 o successive possono utilizzare questa funzione per sbloccare il dispositivo toccando due volte il retro dell’iPhone. Vediamo come configurarlo.
1. Vai a Impostazioni > Accessibilità > Tocca come menzionato nel metodo precedente e seleziona Indietro Tocca .
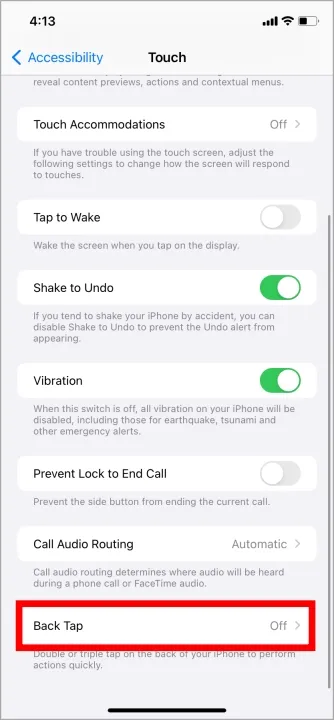
2. Per impostazione predefinita, nessuna delle scorciatoie è assegnata al doppio e triplo tocco. Tocca Tocco doppio e seleziona Blocca schermo.
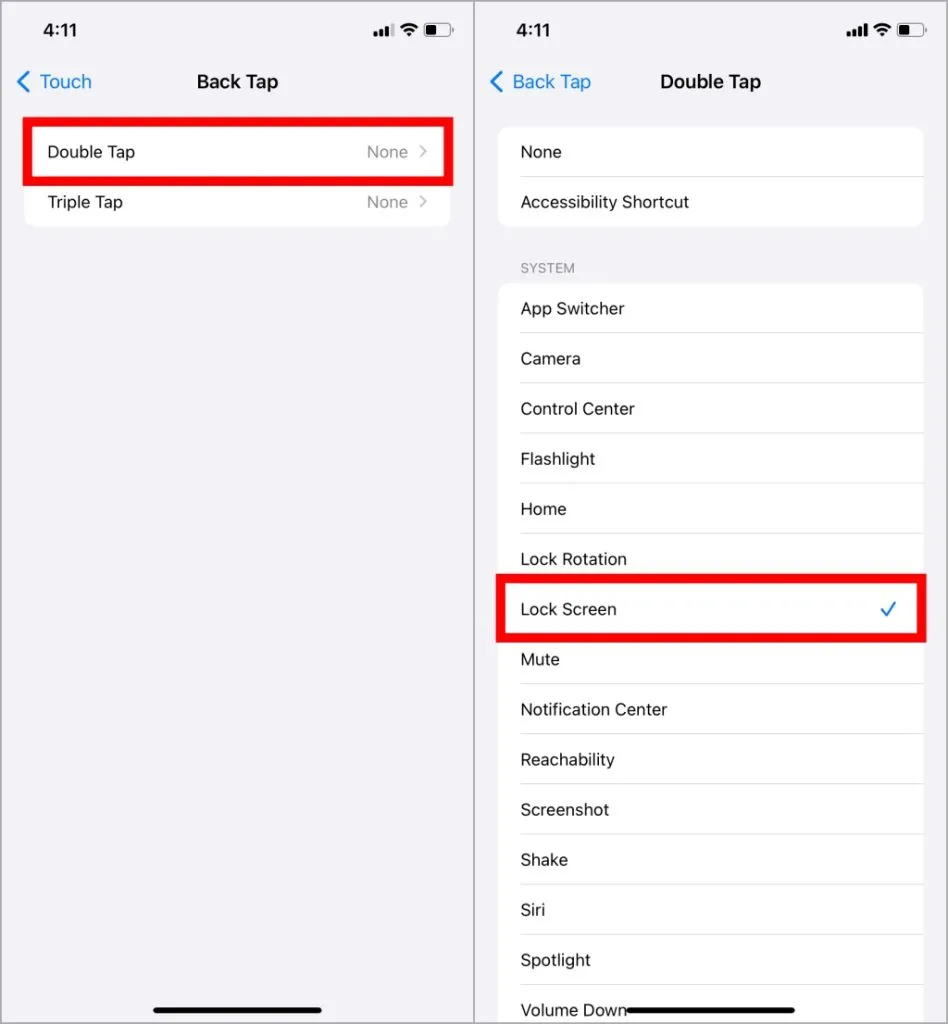
Ora, toccando due volte la parte posteriore del tuo iPhone bloccherai lo schermo.
2. Blocca utilizzando AssistiveTouch
AssistiveTouch è disponibile su iOS da molto tempo. Sono molte le funzionalità fornite da AssistiveTouch, ma controlliamo come può aiutarci a bloccare l’iPhone.
1. Vai a Impostazioni > Accessibilità > ; Tocca come spiegato nel metodo precedente e premi la prima opzione AssistiveTouch . Quindi tocca l’interruttore accanto a AssistiveTouch per attivarlo.
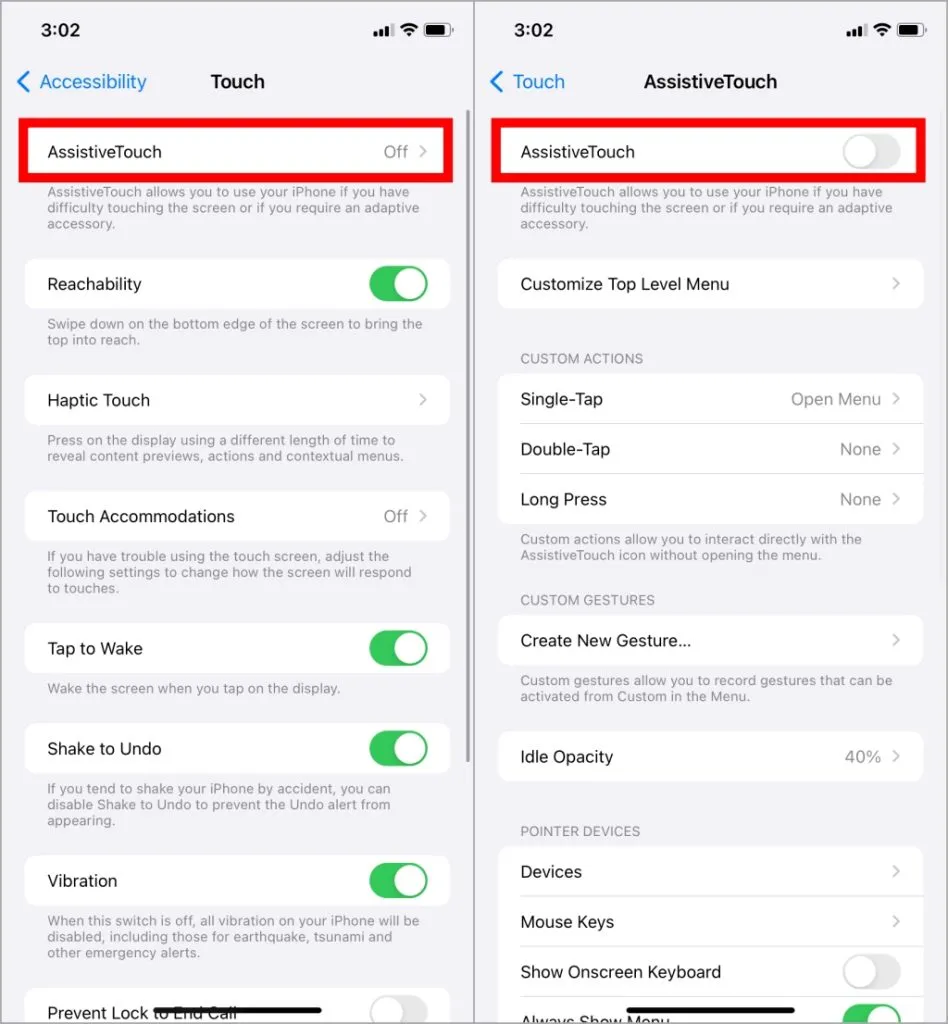
2. Un pulsante mobile circolare apparirà sullo schermo dopo aver abilitato AssistiveTouch. Puoi accedervi anche dalla schermata di blocco. Ecco come bloccare il tuo iPhone con esso.
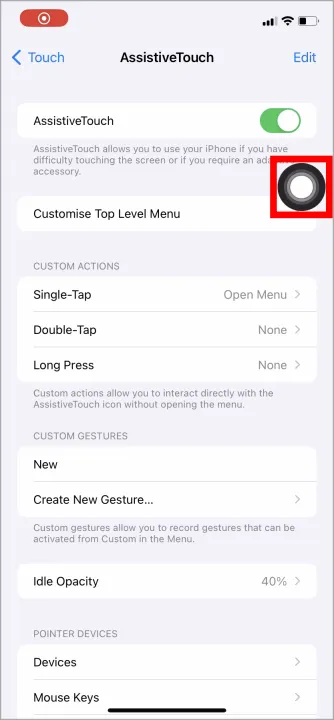
3. Tocca la Palla e seleziona Dispositivo < /span> per bloccare il dispositivo.Blocca schermodalle opzioni. Quindi tocca
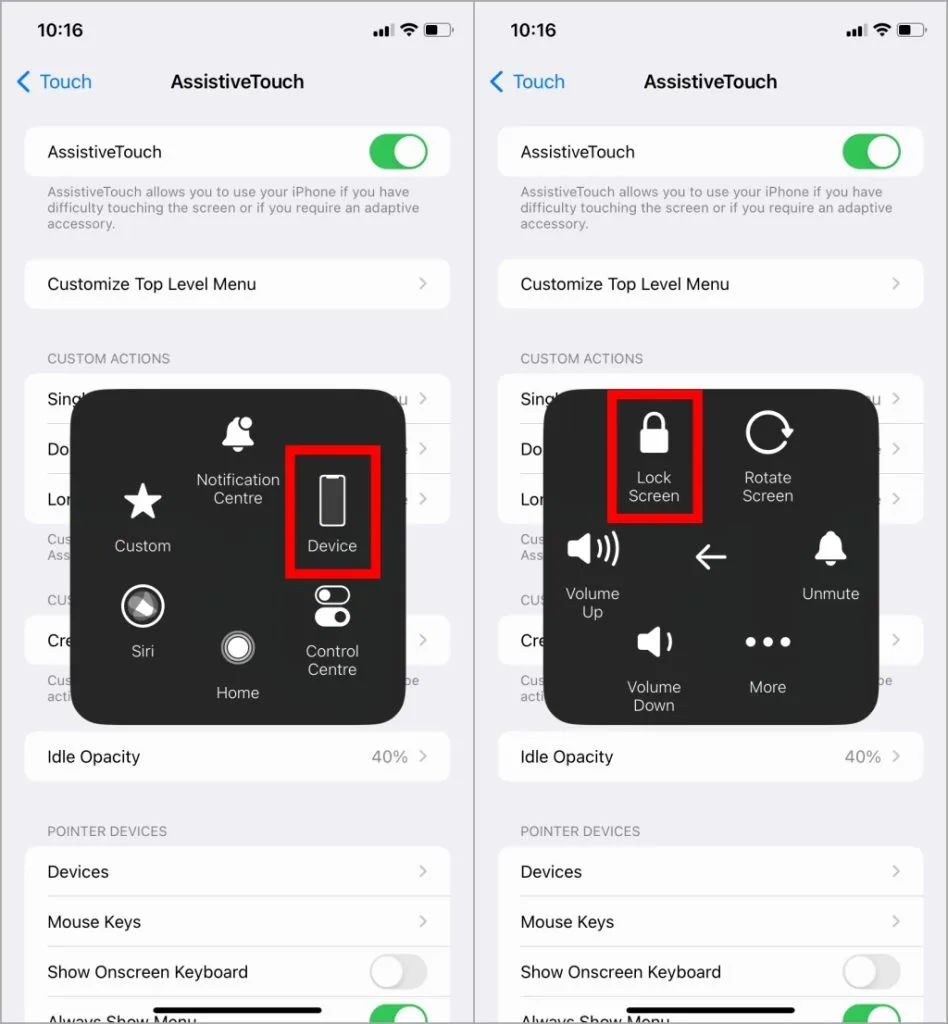
Ecco una scorciatoia alternativa per bloccare lo schermo con AssistiveTouch.
1. Vai su AssistiveTouch nelle Impostazioni< /span>Schermata di blocco. Ora toccando due volte l’AssistiveTouch Ball si bloccherà lo schermo. e dall’elenco seleziona Tocca due volte, come accennato in precedenza. Sotto Azioni personalizzate, tocca
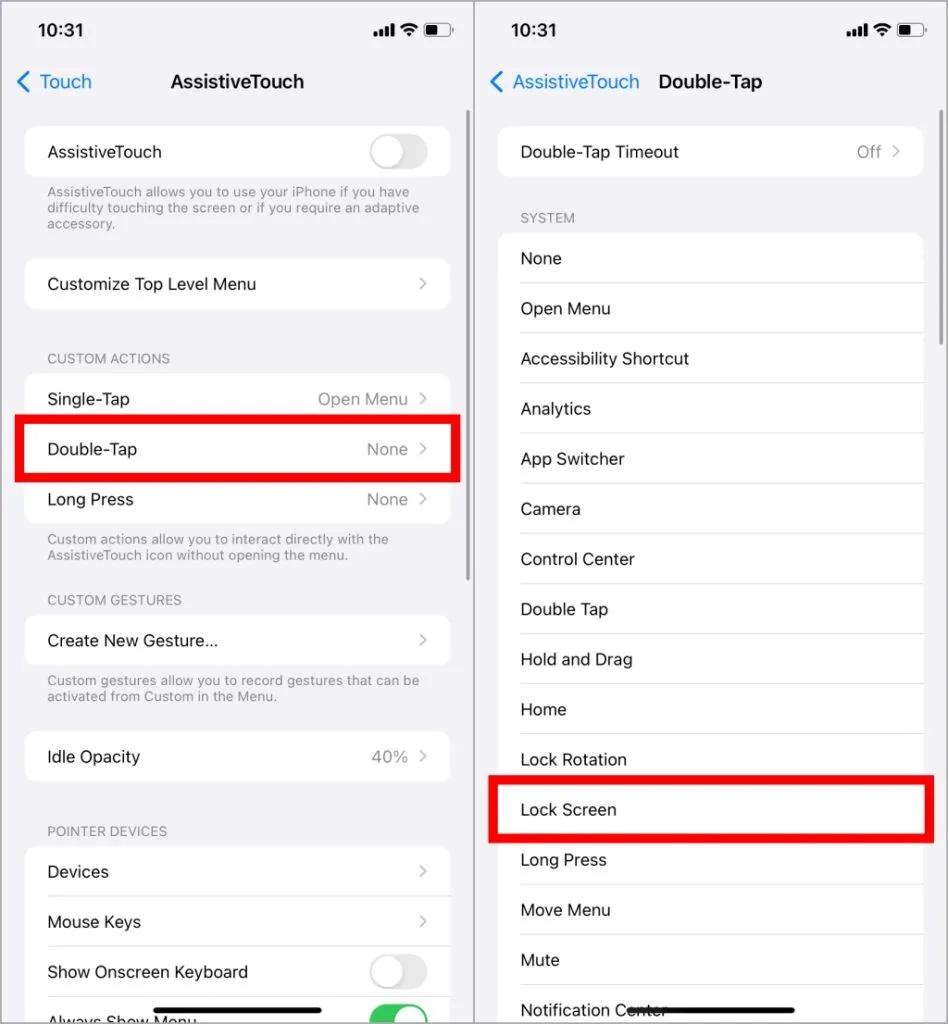
3. Blocca l’iPhone automaticamente
Sebbene tutte le opzioni richiedano alcune azioni per bloccare lo schermo, l’iPhone può essere bloccato automaticamente dopo aver rilevato alcuna attività durante un periodo selezionato.
1. Vai a Impostazioni > Visualizza e visualizza Luminosità e tocca Blocco automatico. Seleziona qui la durata dopo la quale il dispositivo verrà bloccato automaticamente.
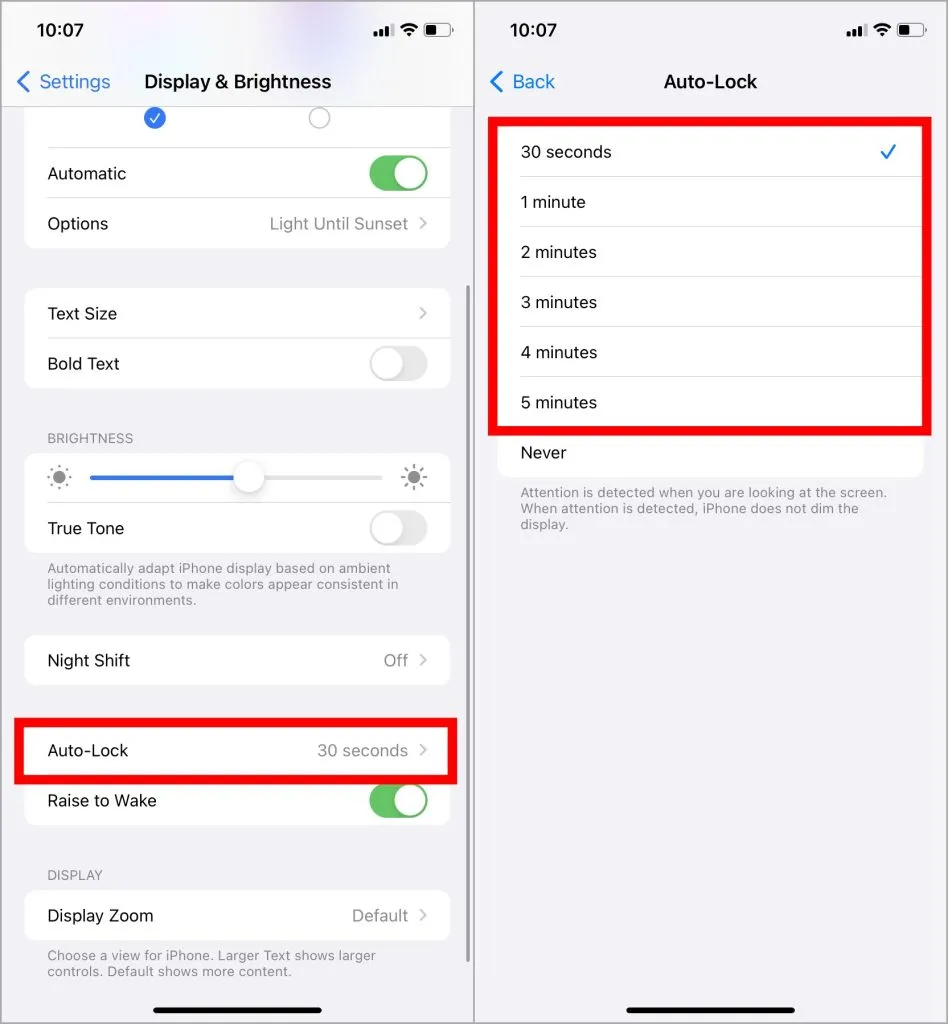
Tocca per fare Zap, Blocca per Rock
Con l’aiuto delle scorciatoie e delle impostazioni di accessibilità, possiamo fare molto su iPhone. Non devi preoccuparti nel caso in cui i pulsanti non funzionino sull’iPhone poiché queste impostazioni riusciranno a fare il loro lavoro. Quindi, utilizza queste impostazioni per compensare la perdita del pulsante di accensione e tornare a utilizzare il tuo iPhone come se nulla fosse successo.




Lascia un commento