
Screen Time di iPhone è una funzionalità eccellente in quanto ti mostra quanto tempo hai trascorso su app, siti Web e altro. Molti utenti iPhone utilizzano la funzione Screen Time dell’iPhone per eliminare la dipendenza dal telefono e adottare abitudini sane.
Per questi utenti, Screen Time che mostra dati imprecisi potrebbe essere un problema. Come tutte le altre funzionalità e app, la funzione Screen Time del tuo iPhone a volte può comportarsi in modo anomalo. Quando la funzione non funziona correttamente, potrebbe mostrare un tempo sullo schermo errato.
iPhone mostra un tempo di visualizzazione errato? 8 modi per risolverlo
Tuttavia, la cosa buona è che l’iPhone che mostra problemi di durata dello schermo errati può essere facilmente risolto. Devi seguire alcuni suggerimenti generali per la risoluzione dei problemi per eliminare questo problema sul tuo iPhone. Ecco cosa devi fare.
1. Riavvia il tuo iPhone
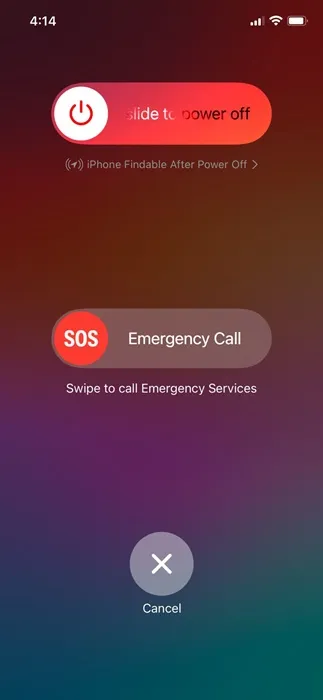
Il riavvio dell’iPhone non aggiornerà Screen Time, ma probabilmente rimuoverà eventuali bug o problemi tecnici in conflitto con i servizi Screen Time.
Quindi, prima di seguire i metodi successivi, assicurati di riavviare il tuo iPhone. Per riavviare il tuo iPhone, premi il pulsante laterale, quindi seleziona l’opzione Scorri per riavviare.
2. Disattiva e riattiva la funzione Tempo di utilizzo
La soluzione semplice per correggere l’iPhone che mostra un tempo di visualizzazione errato è ripristinare la funzione. Puoi disattivare e riattivare il tempo di utilizzo sul tuo iPhone per reimpostare il report. Ecco cosa devi fare.
1. Per iniziare, avvia l’ app Impostazioni sul tuo iPhone.
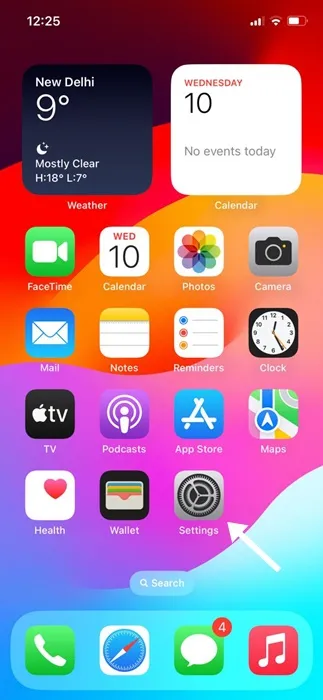
2. Quando si apre l’app Impostazioni, tocca Tempo di utilizzo.
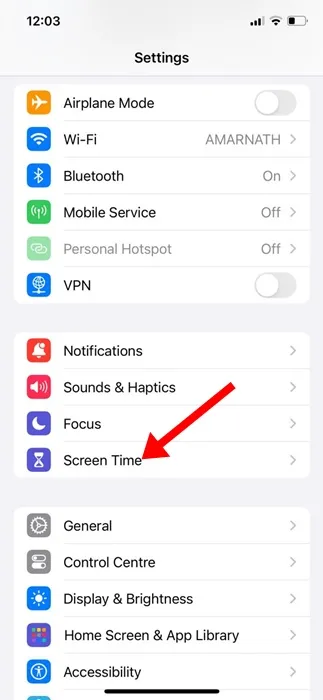
3. Nella schermata Tempo di utilizzo, tocca l’ opzione Disattiva attività app e sito web .

4. Ciò disattiverà la funzione Screen Time sul tuo iPhone.
5. Per riattivare la funzione, toccare Attività app e sito web .
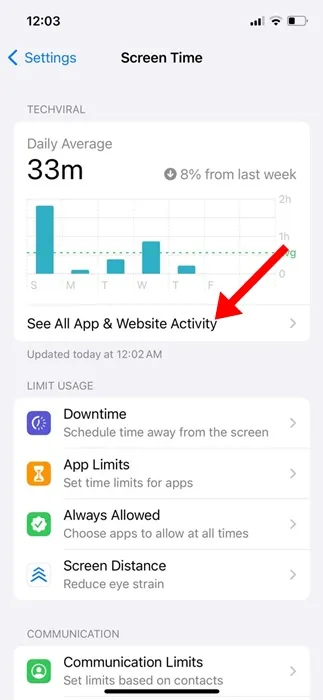
6. Nella schermata Attività app e sito web, tocca il pulsante Attiva attività app e sito web in basso.
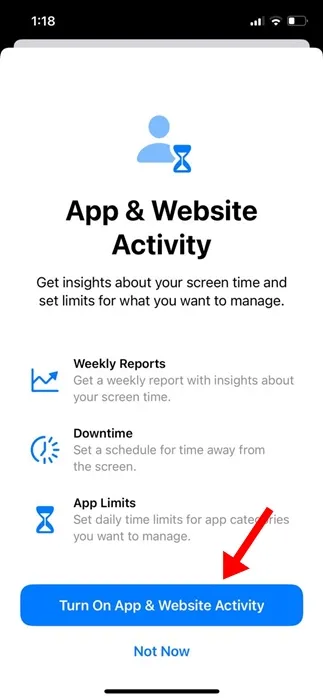
Questo è tutto! Ciò ripristinerà la funzione Screen Time ed eliminerà i dati esistenti salvati.
3. Abilita la modalità Focus sonno
È importante notare che l’iPhone che mostra un orario di visualizzazione errato è un problema che può essere risolto solo reimpostando i dati esistenti.
Tuttavia, puoi apportare alcune modifiche manuali per evitare lo stesso problema in futuro. L’attivazione della modalità Sleep Focus metterà in pausa le app e le notifiche prima di andare a letto.
Pertanto, quando dormi, la modalità Sleep Focus impedisce alle notifiche di svegliarsi sullo schermo del tuo iPhone, il che aiuta la funzione Screen Time a generare il rapporto in modo più accurato.
1. Per iniziare, apri il Centro di controllo sul tuo iPhone.
2. Quando si apre il Centro di controllo, toccare la modalità Focus .

3. Nella modalità Focus, selezionare Sospensione .
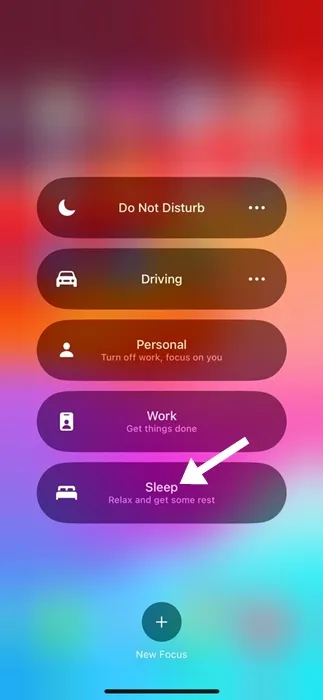
Questo è tutto! Questo aprirà immediatamente la modalità Sleep Focus sul tuo iPhone.
4. Assicurati di controllare il tempo sullo schermo per il dispositivo corretto
Se hai più dispositivi Apple collegati al tuo ID Apple, il tuo iPhone mostrerà anche il tempo di utilizzo di altri dispositivi collegati.
È possibile che tu stia visualizzando i dati sullo Screen Time di altri dispositivi collegati, facendoti credere che il tuo iPhone stia segnalando dati sullo Screen Time errati.
Pertanto, devi assicurarti di visualizzare il tempo di visualizzazione del tuo iPhone, non di qualsiasi altro dispositivo collegato al tuo ID Apple. Ecco cosa devi fare.
1. Avvia l’ app Impostazioni sul tuo iPhone.
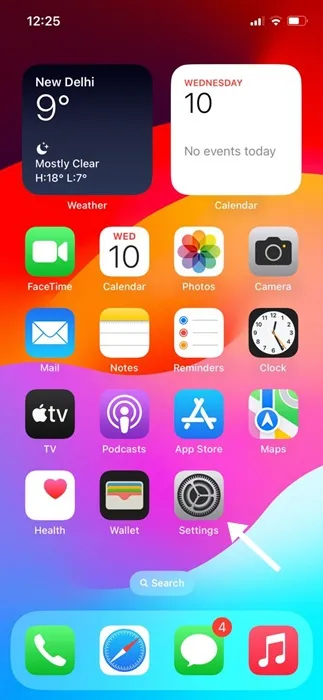
2. Quando si apre l’app Impostazioni, toccare Tempo di utilizzo .
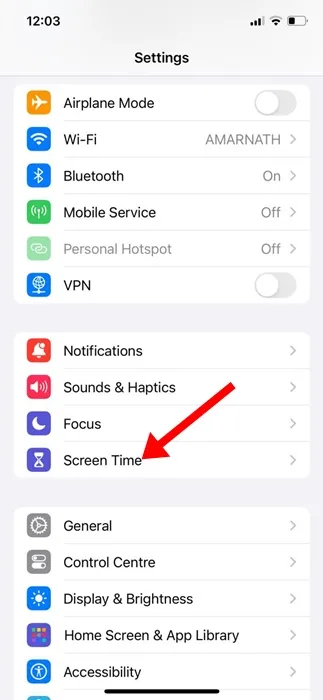
3. Nella pagina Tempo di utilizzo, toccare Visualizza tutte le attività delle app e del sito web .
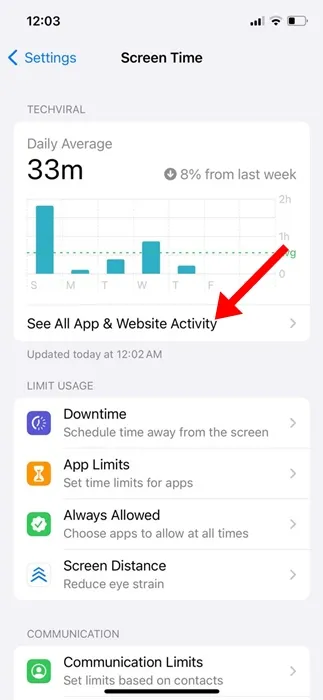
4. Nella schermata successiva, tocca Dispositivi nell’angolo in alto a destra.
5. Nel menu visualizzato, seleziona il tuo iPhone.
Questo è tutto! Ora sarai in grado di vedere i dati sullo Screen Time raccolti dal tuo iPhone.
5. Disattiva la visualizzazione sempre attiva
Se utilizzi iPhone 14 Pro o versioni successive, avrai una straordinaria funzionalità nota come Always On Display. La funzione mostra l’ora, la data e le notifiche delle app nella schermata di blocco.
Sebbene questa sia una funzionalità utile, a volte entra in conflitto con il tempo di visualizzazione del tuo iPhone. L’Always On Display a volte forza il tuo iPhone a credere che lo schermo sia acceso, portando a un picco nei dati relativi al tempo di utilizzo.
Pertanto, ti consigliamo di disattivare la funzione Always on Display sul tuo iPhone e vedere se aiuta. Ecco cosa devi fare.
1. Avvia l’ app Impostazioni sul tuo iPhone.
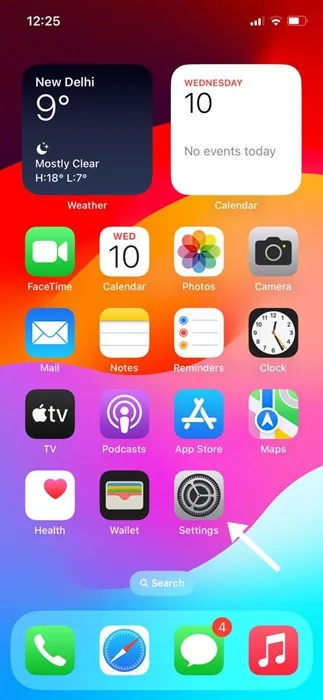
2. Quando si apre l’app Impostazioni, toccare Display e luminosità .
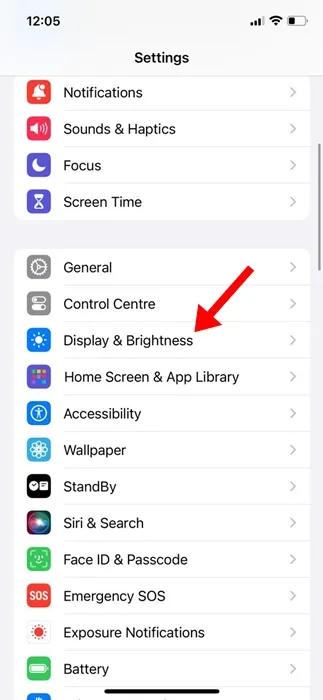
3. Nella schermata Display e luminosità, toccare Display sempre attivo. Nella schermata Display sempre attivo, disattiva l’interruttore Mostra sfondo, Mostra notifiche e Display sempre attivo .
Questo è tutto! Una volta disattivato Always on Display, continua a utilizzare il tuo iPhone per un giorno. Controlla se i numeri del tempo di utilizzo sono sotto controllo.
6. Aggiorna il tuo iPhone
Molti utenti della community di supporto Apple hanno chiesto informazioni su problemi relativi ai dati relativi al tempo di visualizzazione imprecisi e la soluzione a questo problema è molto semplice: aggiorna semplicemente il tuo iPhone.
Alcuni utenti iPhone hanno scoperto che l’aggiornamento della versione iOS alla versione più recente li ha aiutati a risolvere il problema del tempo di utilizzo che stavano affrontando.
In realtà, in passato gli utenti hanno riscontrato attività di screentime errate a causa di un bug nella versione di iOS installata. Tali bug possono essere eliminati aggiornando l’iPhone.
1. Apri l’ app Impostazioni sul tuo iPhone.

2. Quando si apre l’app Impostazioni, toccare Generale .
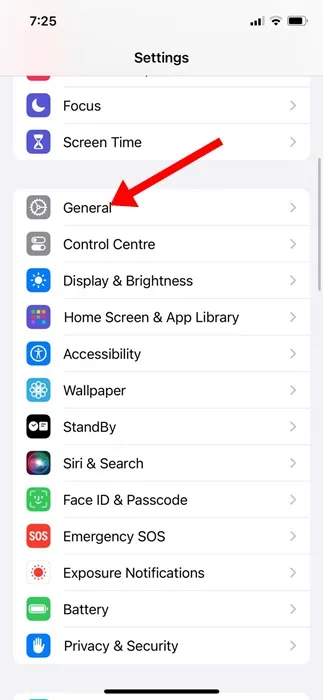
3. Nella schermata Generale, toccare Aggiornamento software .
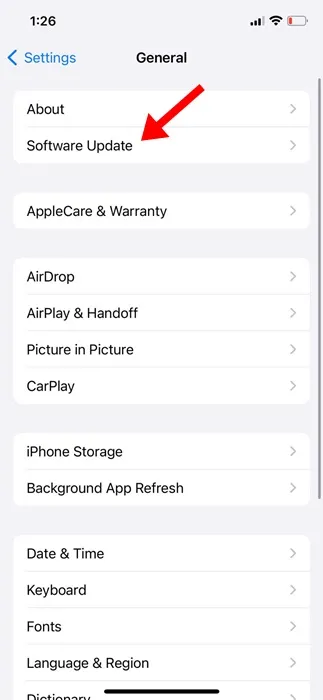
4. Ora controlla se è disponibile un aggiornamento. Se disponibile, scaricalo e installalo.
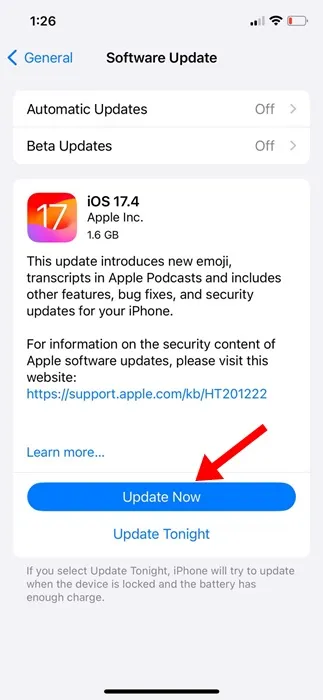
Questo è tutto! Ecco come puoi aggiornare il tuo iPhone in semplici passaggi.
7. Ripristina tutte le impostazioni
Se continui a visualizzare un rapporto sullo Screen Time errato, puoi provare a ripristinare il tuo iPhone. Tuttavia, prima di ripristinare tutte le impostazioni, ricordati di eseguire il backup delle impostazioni importanti, come suonerie, password WiFi, ecc. Ecco come ripristinare tutte le impostazioni sul tuo iPhone.
1. Avvia l’ app Impostazioni sul tuo iPhone.
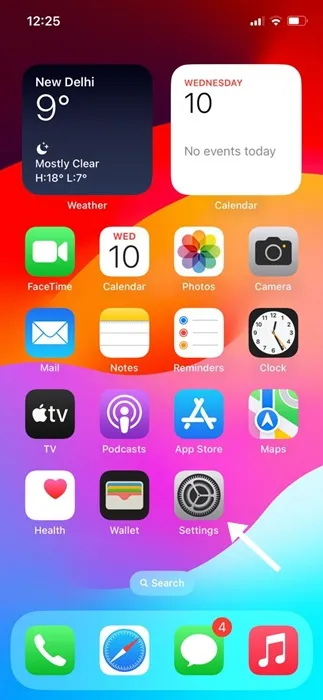
2. Quando si apre l’app Impostazioni, toccare Generale .
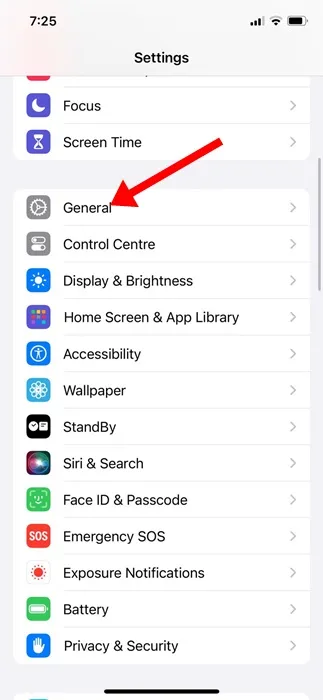
3. Nella schermata Generale, tocca Trasferisci o Ripristina iPhone .
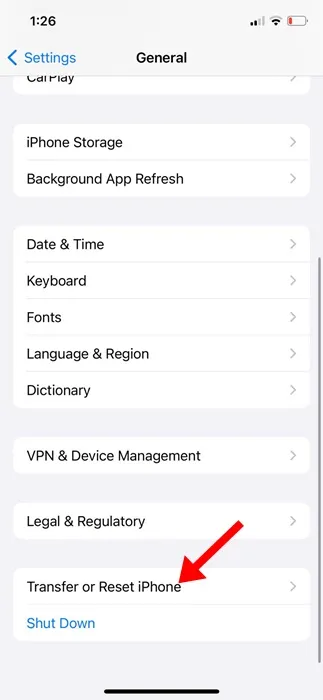
4. Nella schermata Trasferisci o Ripristina iPhone, tocca Ripristina .
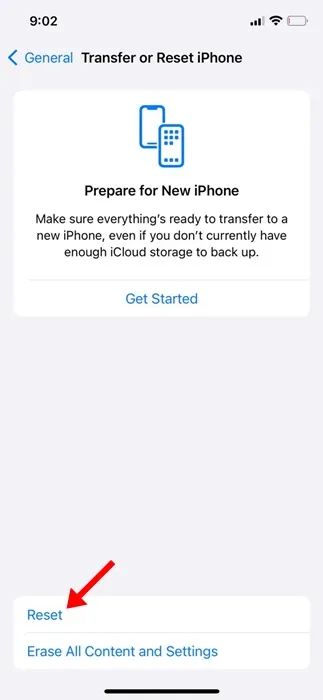
5. Nella richiesta visualizzata, selezionare Ripristina tutte le impostazioni .
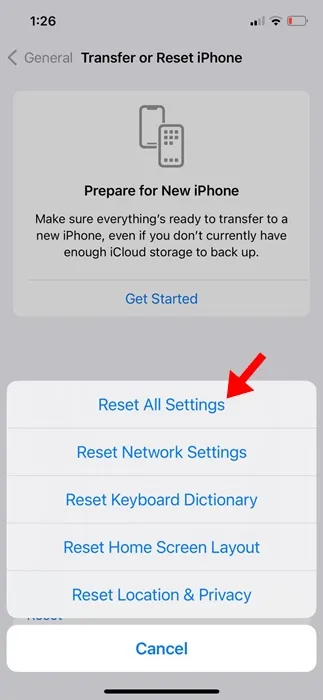
Questo è tutto! Verrà avviato il processo di ripristino, il cui completamento potrebbe richiedere alcuni minuti.
8. Contatta il supporto Apple
Se fino ad ora non ha funzionato nulla, l’unica opzione per correggere l’orario di visualizzazione errato del tuo iPhone è contattare il supporto Apple .
Puoi contattare il team di supporto di iPhone e chiedere loro di risolvere il problema che stai riscontrando. Inoltre, fagli sapere cosa hai fatto finora per risolvere il problema del tempo di utilizzo sul tuo iPhone.
Quindi, questi sono alcuni metodi di lavoro per correggere l’iPhone che mostra un problema di tempo sullo schermo errato. Facci sapere se hai bisogno di ulteriore aiuto per risolvere il problema del tempo di visualizzazione. Inoltre, se trovi utile questa guida, non dimenticare di condividerla con i tuoi amici.




Lascia un commento