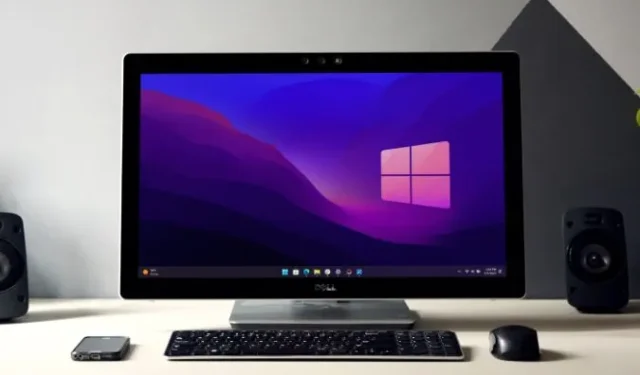
Durante la navigazione in Internet, potresti esserti imbattuto in suggerimenti come il passaggio a un SSD, l’aggiornamento del driver della scheda grafica, l’aumento della RAM e l’aggiornamento di Windows. Tuttavia, anche dopo aver seguito questi consigli, se il tuo PC Windows impiega ancora troppo tempo per avviarsi, quali scelte hai? Questo è esattamente ciò di cui parleremo oggi.
1. L’avvio rapido è abilitato
L’avvio rapido è una funzionalità che consente al tuo computer Windows di avviarsi rapidamente, ma a volte può anche essere il principale colpevole dell’avvio lento del PC. In questi casi, disabilitarlo potrebbe essere una decisione saggia. Detto questo, ecco come disabilitare l’avvio rapido su Windows:
1. Apri la casella di ricerca di Windows e cerca l’ impostazione Scegli un piano di risparmio energia . Una volta trovato, cliccaci sopra.
2. Ora, nella barra laterale sinistra, fai clic sull’opzione Scegli cosa fanno i pulsanti di accensione .
3. Per modificare le impostazioni di spegnimento, fare clic su Modifica impostazioni attualmente non disponibili .

4. Infine, abilita l’ impostazione Attiva avvio rapido e premi il pulsante Salva modifiche .

Se non vedi l’opzione Avvio rapido sul tuo computer, è possibile che la modalità di ibernazione non sia abilitata. Per abilitarlo, basta aprire il prompt dei comandi (amministratore) o Windows PowerShell (amministratore) dalla casella di ricerca di Windows e immettere il seguente comando:
powercfg /hibernate on

2. Hai troppe app di avvio
Molte app sul tuo computer Windows vengono eseguite in background e alcune si configurano automaticamente per avviarsi all’avvio, sovraccaricando il sistema e rallentando la velocità di avvio.
Ecco come disabilitare le app di avvio:
1. Premi Ctrl + Maiusc + Esc dalla tastiera per aprire Task Manager .
2. Successivamente, fai clic sul menu hamburger (3 barre) e seleziona App di avvio .
3. Ora fai clic con il pulsante destro del mouse sull’app e scegli l’ opzione Disabilita .

3. Disattivare l’esecuzione in background delle app Web
Molti browser consentono l’esecuzione in background di app web o estensioni, anche dopo aver chiuso il browser. Ciò può rallentare i tempi di avvio sui computer Windows 10 o 11. Poiché Chrome è popolare, ti mostreremo come disabilitare le app in background in Chrome. Per gli altri browser, cerca semplicemente su Google “disabilita app in background” seguito dal nome del browser.
Per Chrome, vai su Impostazioni Chrome > Sistema e disattiva Continua a eseguire app in background quando Google Chrome è chiuso .

4. Eseguire la scansione CHKDSK
CHKDSK è un comando che analizza e ripara gli errori del file system sulle unità. Può correggere file corrotti o mancanti, risolvendo potenzialmente problemi di avvio lento sul tuo laptop o PC.
Ecco come utilizzare CHKDSK (Controlla disco) per riparare o riparare il disco rigido/SSD:
1. Digita CMD nella casella di ricerca di Windows e fai clic con il pulsante destro del mouse sul prompt dei comandi .
2. Successivamente, seleziona Esegui come amministratore .

3. Ora digita il seguente comando in base alle tue necessità:
- chkdsk [lettera di unità]: – Identifica solo gli errori nel file system del disco rigido e non ne risolve nessuno.
- chkdsk [lettera unità]: /f – Esegue la scansione dell’unità e corregge eventuali errori rilevati nel file di sistema.
- chkdsk [lettera unità]: /r – Tenta di correggere errori sia sulla parte software che su quella hardware delle unità. Ad esempio, se un settore qualsiasi dell’unità è danneggiato, proverà a recuperare i dati e a riposizionarli in un settore funzionante.

4. Se viene visualizzato il messaggio “chkdsk non può essere eseguito” , digitare “S” e premere il tasto Invio per pianificare la scansione dopo il riavvio del computer.
5. Eseguire la scansione SFC
Se il tuo PC Windows si avvia lentamente a causa di un errore nel file di sistema di Windows, puoi utilizzare il comando SFC. Questo comando è specificamente progettato per individuare e correggere gli errori nel file system di Windows. Per fare ciò, apri il prompt dei comandi (Admin) , inserisci il comando sfc /scannow e premi Invio .
È tutto. Inizierà la scansione del tuo computer alla ricerca di errori e li risolverà se ne vengono trovati.

6. Il tuo BIOS è obsoleto o danneggiato
Il BIOS è responsabile dell’inizializzazione dei componenti hardware e della fornitura delle istruzioni di base per l’avvio del computer. Riteniamo quindi che l’aggiornamento del BIOS possa risolvere il problema.
Tuttavia, questo metodo comporta alcuni rischi e se l’aggiornamento non viene eseguito correttamente o viene interrotto, può rendere inutilizzabile il computer. Pertanto, prendere le dovute precauzioni prima di procedere con questo metodo.
7. Hai controllato la presenza di virus
Le infezioni da malware possono rallentare notevolmente l’avvio del computer. Fortunatamente, un buon software antivirus di terze parti o l’app di sicurezza di Windows integrata possono proteggerti da molti virus.
Ecco come utilizzare Sicurezza di Windows sul tuo PC:
1. Vai su Ricerca di Windows e cerca l’app Sicurezza di Windows .
2. Apri l’ app e vai alla sezione Protezione da virus e minacce . Sul lato destro, fai clic su Opzioni di scansione .
3. Infine, seleziona l’ opzione Scansione completa e fai clic su Scansione ora .

Ti consigliamo inoltre di rimuovere eventuali software o giochi piratati dal PC, poiché sono una delle maggiori fonti di malware e possono facilmente ridurre le prestazioni del tuo computer, inclusa la velocità di avvio.
8. Rimuovere il software antivirus di terze parti
Come accennato in precedenza, Windows dispone di un software antivirus integrato, quindi non è necessario alcun software antivirus aggiuntivo. Inoltre, influisce anche sulle prestazioni del PC e sulla velocità di avvio. Pertanto, a meno che non sia necessaria una funzionalità specifica non fornita dal software integrato, è meglio evitare di installare app antivirus aggiuntive.
Per verificare se il tuo attuale antivirus sta rallentando il tempo di avvio, disinstallalo e verifica se la velocità di avvio migliora.
9. Il tuo PC funziona con memoria virtuale
Quando il tuo PC Windows esaurisce la memoria, utilizza lo spazio di archiviazione come memoria virtuale (per evitare arresti anomali). Tuttavia, Windows regola automaticamente questa allocazione, il che può rallentare l’avvio. Per evitare ciò, è possibile impostare manualmente la dimensione della memoria virtuale. Ecco come:
1. Digita prestazioni nella casella di ricerca di Windows e fai clic su “Modifica l’aspetto e le prestazioni di Windows” .
2. Ora passa alla scheda Avanzate e premi il pulsante Cambia (sotto la memoria virtuale).

3. Successivamente, deseleziona “Gestisci automaticamente le dimensioni del file di paging per tutte le unità” .
4. Selezionare l’ unità , scegliere Dimensioni personalizzate e impostare la dimensione iniziale e massima .
5. Una volta terminato, fare clic su Imposta e OK per confermare.

6. Dopo un messaggio pop-up, premi il pulsante OK e riavvia il computer per vedere l’effetto
10. Se possibile, passa a SSD
Abbiamo visto la velocità con cui il computer si avvia quando si passa da HDD a SSD e la differenza è enorme. Quindi, se hai un vecchio computer o laptop che funziona su un disco rigido, prova a passare a SSD. Vedrai una notevole differenza nei tempi di avvio.
Se nessuno dei metodi sopra indicati funziona, l’unica opzione rimasta è ripristinare il computer Windows o eseguire una nuova installazione. Abbiamo già pubblicato un articolo su come ripristinare Windows senza perdere file. Assicurati di controllarlo.


Lascia un commento