
Abbiamo già discusso in precedenza su come scoprire il modello e il numero di serie del tuo MacBook. Tuttavia, vorrai anche identificare la versione e le specifiche di macOS (sistema operativo) per vari motivi, come la vendita, lo scambio, il regalo o la risoluzione dei problemi del tuo Mac. Per aiutarti in questo compito, forniremo una guida rapida su come accedere facilmente alle specifiche e alla versione del sistema operativo del tuo MacBook.
Individuare la versione del sistema operativo del MacBook
Esistono diversi metodi per riuscirci, ma per semplificare le cose ci concentreremo su due approcci semplici.
1. Accesso a Informazioni su questo Mac
Indipendentemente dal modello di Mac in tuo possesso, seleziona semplicemente l’ icona Apple situata nell’angolo in alto a sinistra dello schermo e clicca sull’opzione Informazioni su questo Mac .
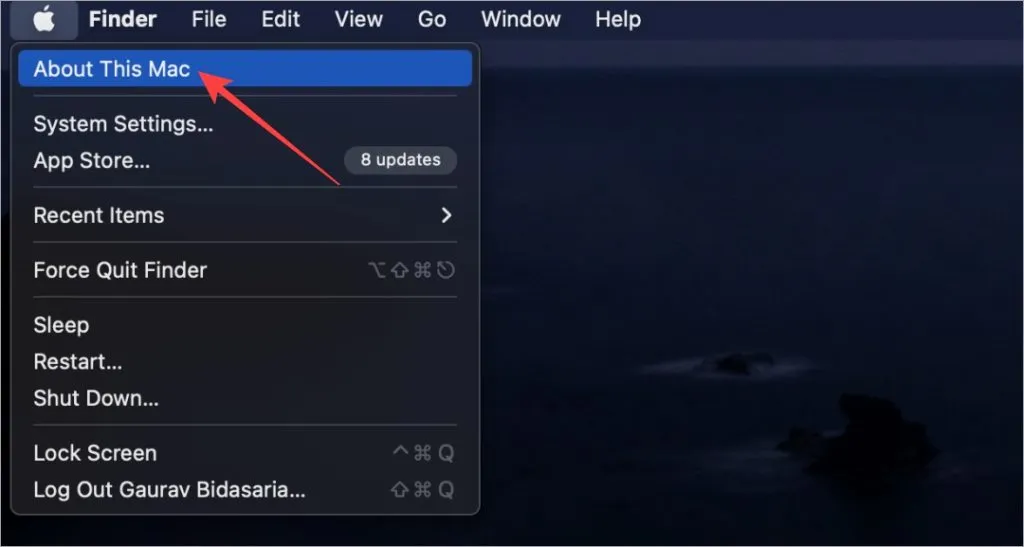
Si aprirà una finestra che mostra la versione del tuo sistema operativo. Al momento in cui scrivo questo articolo, il mio MacBook Air M1 è in esecuzione su Ventura 13.2.1.
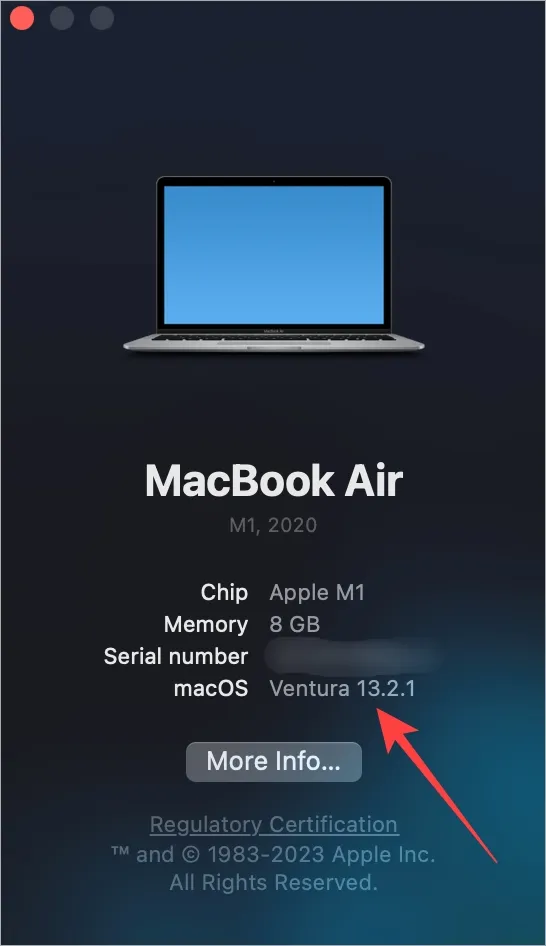
2. Tramite le impostazioni di aggiornamento software
Apple assicura costantemente che gli aggiornamenti vengano consegnati tempestivamente. Prima di procedere con un aggiornamento, puoi verificare la tua versione attuale di macOS. Ecco la procedura:
Premi CMD (Comando) + Barra spaziatrice per avviare Spotlight, quindi digita e accedi a Controlla aggiornamenti software .
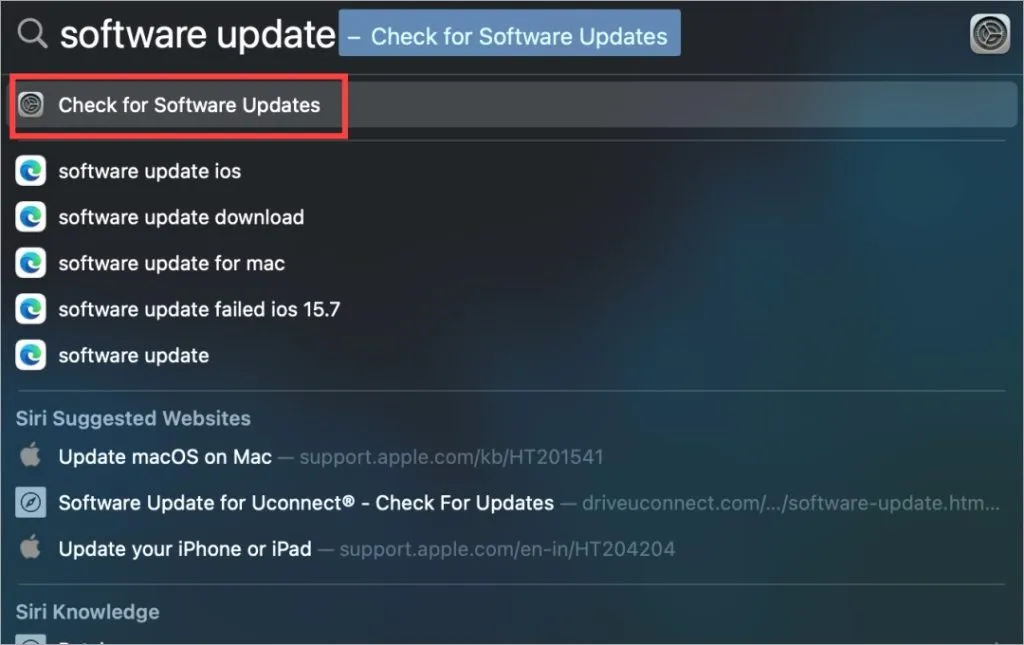
La schermata Aggiornamento software si aprirà nelle Impostazioni. Qui puoi visualizzare la versione macOS corrente del tuo MacBook insieme agli aggiornamenti disponibili.
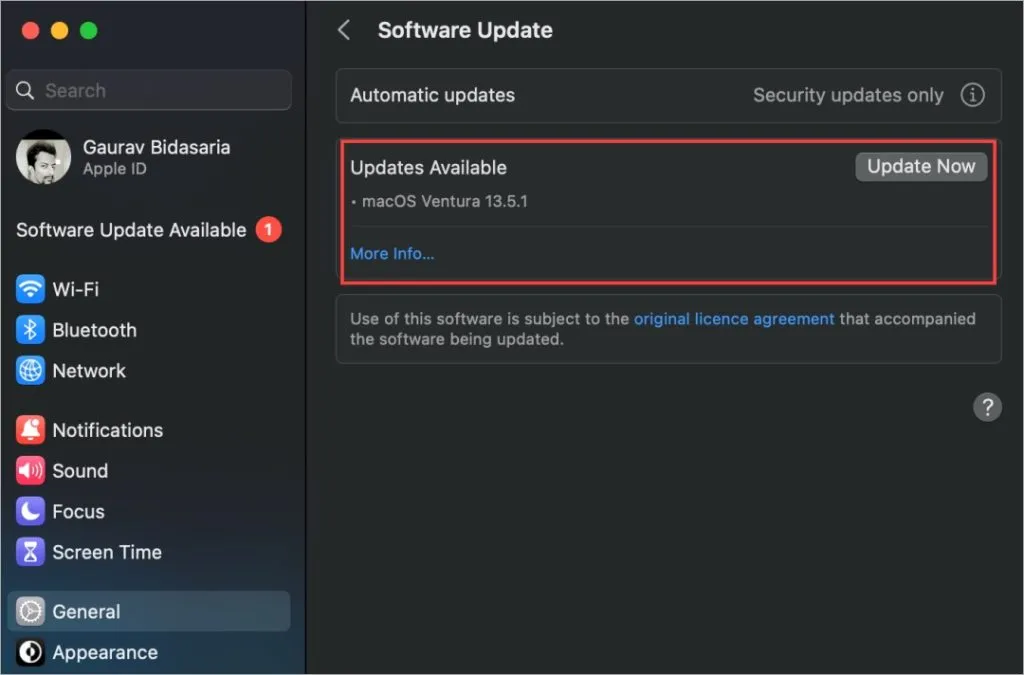
Visualizza le specifiche del MacBook
I MacBook sono riconosciuti come alcuni dei dispositivi più potenti disponibili, soprattutto dopo l’introduzione dei processori della serie M. Tuttavia, non tutti ricordano tutte le specifiche del loro MacBook, in particolare se si stanno preparando a vendere, scambiare o risolvere i problemi del dispositivo.
Ritornare al menu Apple > opzione Informazioni su questo Mac .
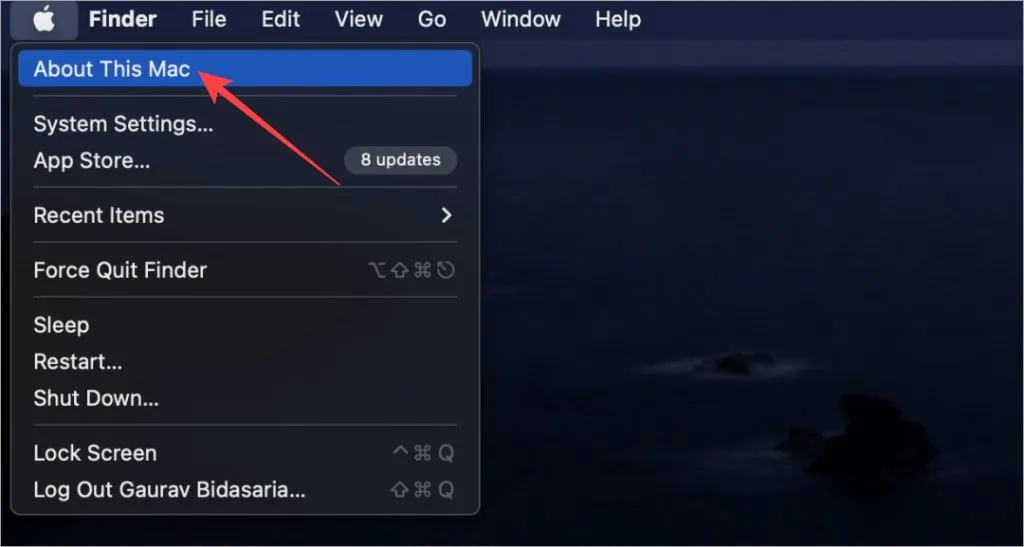
Nella finestra pop-up che appare, clicca su Ulteriori informazioni .
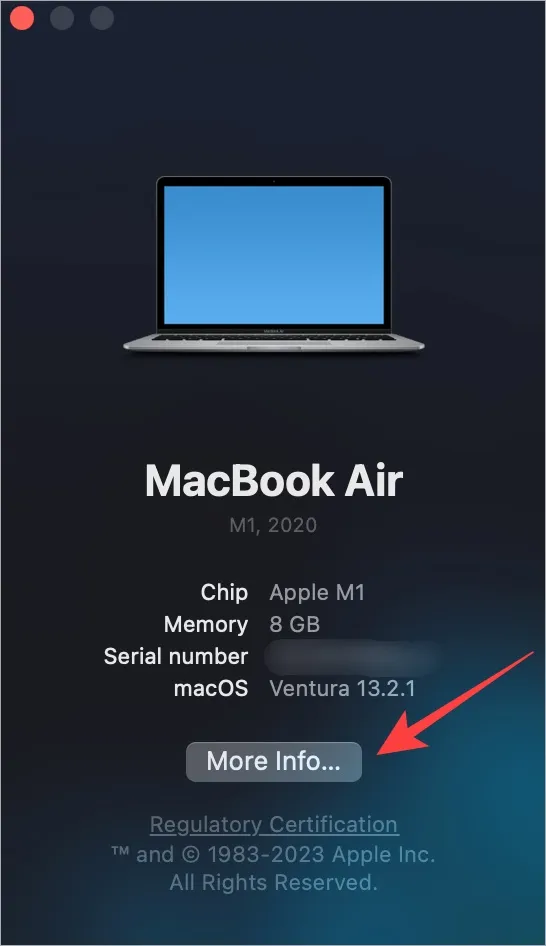
Questa sezione rivelerà dettagli come informazioni sul chip, memoria, numero di serie, versione macOS, risoluzioni dello schermo e altro. Se desideri approfondire ulteriormente, scorri fino in fondo e seleziona System Report .
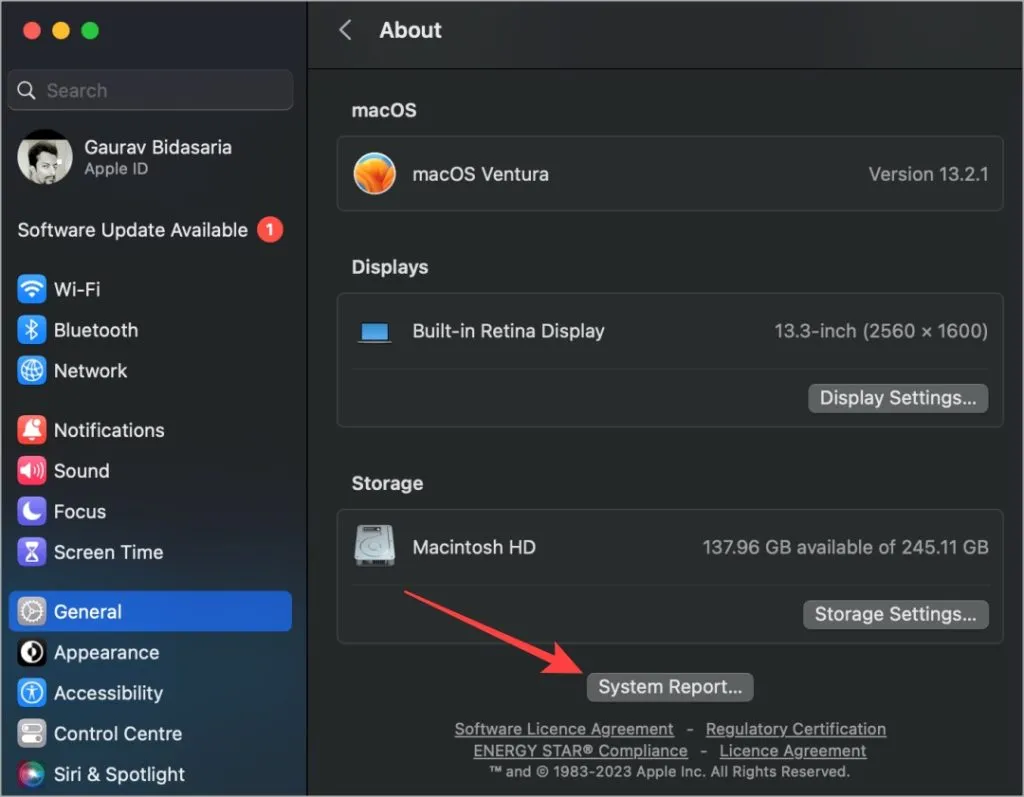
Il pop-up successivo fornisce informazioni complete riguardanti sia l’hardware che il software del tuo MacBook. Scegli una categoria dal lato sinistro e i dettagli corrispondenti saranno popolati sulla destra.
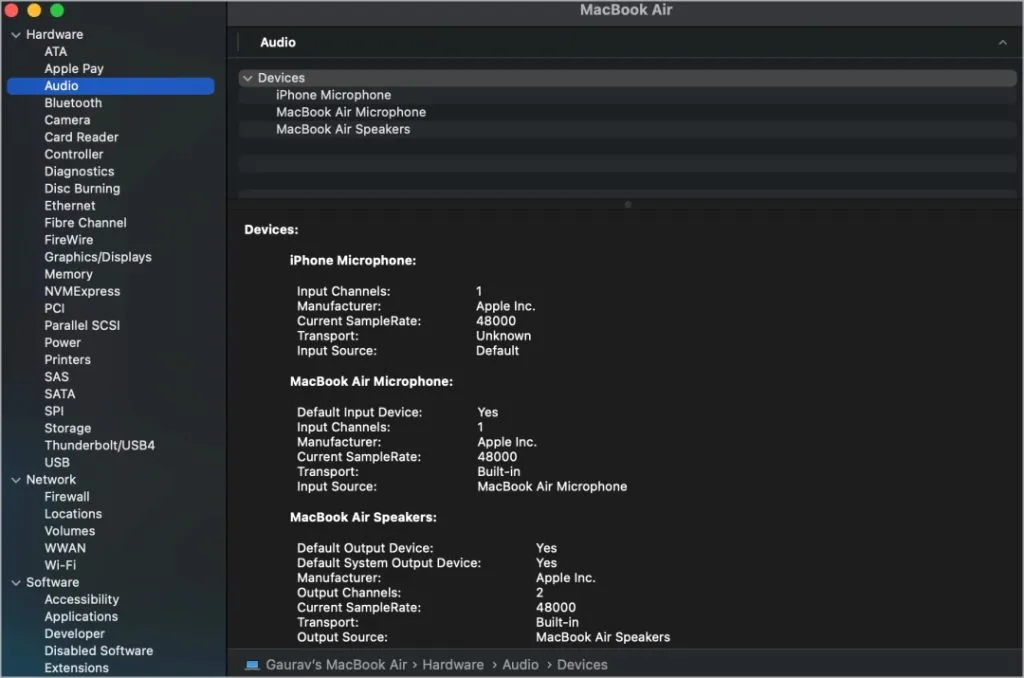
In questa sezione troverai specifiche relative ad audio, Bluetooth, Wi-Fi, networking, CPU, GPU, memoria (RAM), SSD, tipo e risoluzione del display, applicazioni, estensioni e molto altro.
Domande frequenti
1. Come posso salvare il rapporto di sistema o tutti i dettagli delle mie specifiche?
Mentre visualizzi il System Report, premi CMD+S o scegli Save dal menu File. Ti verrà quindi chiesto di selezionare una destinazione per il file, consentendoti di condividerlo in seguito.
2. Posso controllare le specifiche del mio MacBook tramite il numero di serie?
Assolutamente! Visita Every Mac , inserisci il tuo numero di serie e clicca su Lookup. Visualizzerà le specifiche e i dettagli sul tuo modello Mac.
3. Come posso individuare il numero di modello o il numero di serie del mio MacBook?
Se ti sei perso la nostra introduzione, abbiamo una guida dedicata per aiutarti a trovare facilmente il modello e il numero di serie del tuo Mac.
Esplorando il funzionamento interno del mio Mac
L’incredibile tecnologia impiegata per costruire un personal computer può sembrare opprimente. Tuttavia, sapere come recuperare le specifiche del tuo MacBook e la versione del sistema operativo è essenziale.
Se intendi vendere il tuo MacBook, prendi in considerazione di eseguire prima un ripristino delle impostazioni di fabbrica. Assicurati di capire cosa comporta e come eseguire il backup dei tuoi dati prima di procedere.




Lascia un commento