
Ora puoi usare l’app Motorola Smart Connect su qualsiasi telefono Android. Mi sono emozionato perché non sono un grande fan dell’app Phone Link di Microsoft. È un ottimo software per collegare i telefoni Android con i PC Windows, ma manca qualcosa. Quindi ho provato entrambe le app ed ecco le differenze tra le due.
Tabella comparativa: Motorola Smart Connect vs Microsoft Phone Link
| Caratteristiche | Connessione intelligente Motorola | Collegamento telefonico |
| Compatibilità | Esclusiva per i telefoni Motorola e Lenovo, ma può essere caricato lateralmente su altri telefoni Android | Funziona su tutti i telefoni Android |
| Messaggi di testo e supporto telefonico | NO | Puoi inviare messaggi e chiamare dal PC |
| Sincronizzazione delle notifiche | Funzionalità disponibile ma non compatibile con telefoni diversi da Moto. | Funziona senza alcun problema |
| Interfaccia utente | Pulito e facile | Complicato |
| Mirroring dello schermo | Funzionalità disponibile ma non funziona su telefoni non Moto | Disponibile solo per Samsung, OnePlus, Asus e Oppo |
| Supporto per la visualizzazione dei file | Disponibile | Non disponibile direttamente, può visualizzare fino a 2000 immagini recenti. La funzionalità appropriata arriverà presto. |
| Trasferimento file | Disponibile in due modalità: trasferimento file e Smart Hub | Trasferimento file disponibile |
| App Android su PC | Non disponibile su telefoni non Moto | Disponibile per Samsung |
| Facilità d’uso e di installazione | Molto facile | Leggermente complicato |
| Sincronizzazione degli Appunti (copia e incolla tra dispositivi) | Funziona su tutti i dispositivi | Disponibile solo su Samsung |
Disclaimer : Questo confronto si basa su telefoni non Motorola, ovvero telefoni Android, ad eccezione dei telefoni Motorola e Lenovo. Ho utilizzato Samsung Galaxy Fold 4 e Pixel 6a per questo confronto.
Dispositivi compatibili
L’app Motorola Smart Connect, precedentemente nota come Ready for app, funziona principalmente solo sugli smartphone Motorola e Lenovo. Tuttavia, può anche essere caricata lateralmente su altri telefoni Android , dove troverai meno funzionalità. Al contrario, l’app Phone Link (in precedenza chiamata Your Phone) funziona su tutti i telefoni Android e persino sugli iPhone. Per chiarire la confusione, l’esperienza mobile di Phone Link è nota come Link to Windows, mentre l’app per PC si chiama Phone Link.
Interfaccia utente
L’app Smart Connect ha la stessa interfaccia per PC e la sua app mobile, rendendo l’esperienza coerente su tutti i dispositivi. D’altro canto, l’app PC di Phone Link ha un’interfaccia completamente diversa rispetto all’app mobile. Personalmente mi piace l’interfaccia dell’app Smart Connect, specialmente su mobile, perché mostra tutto nella schermata iniziale, mentre l’app Phone Link su mobile mostra solo una pagina delle impostazioni. Noioso.
Interfaccia mobile

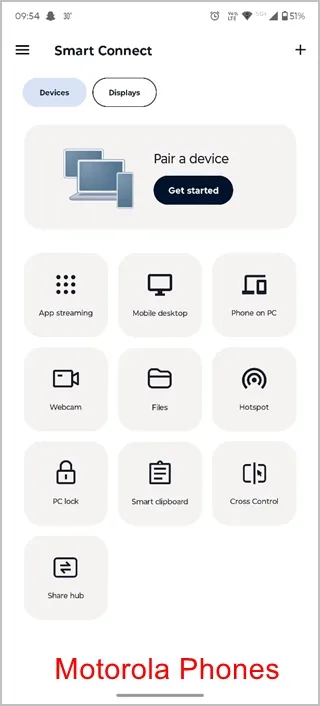
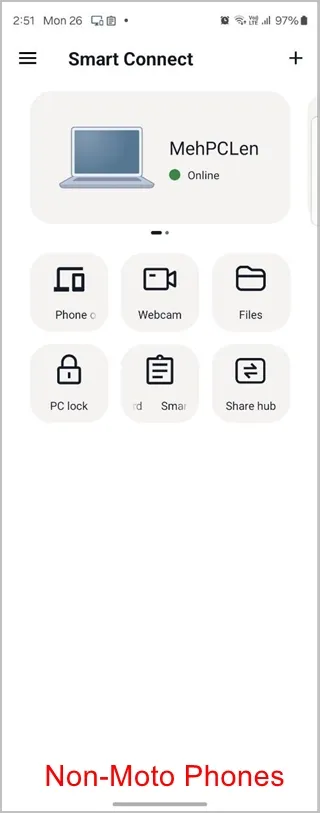
Interfaccia PC dell’app Phone Link
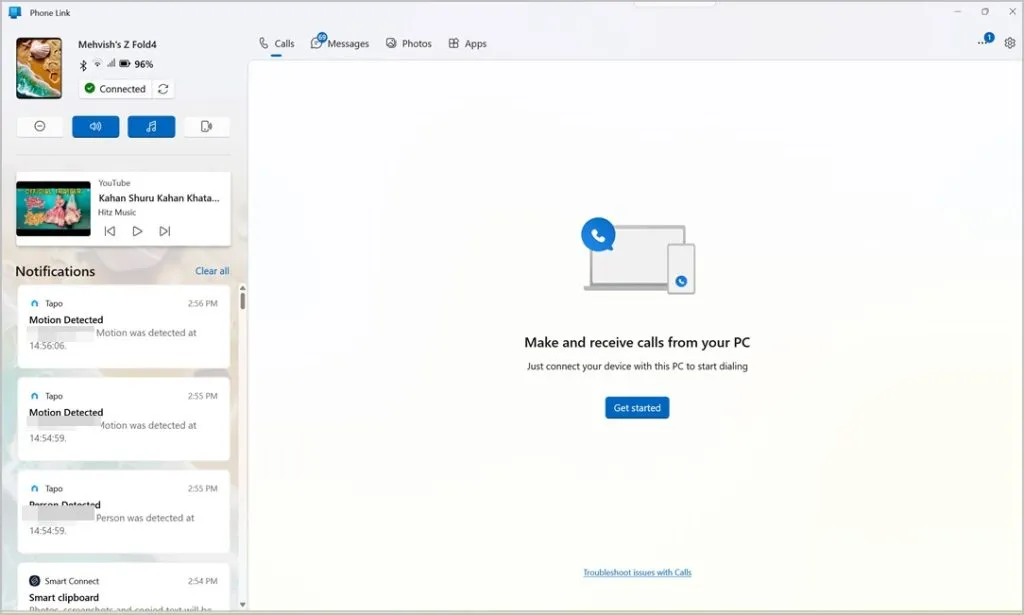
Interfaccia PC dell’app Motorola Smart Connect
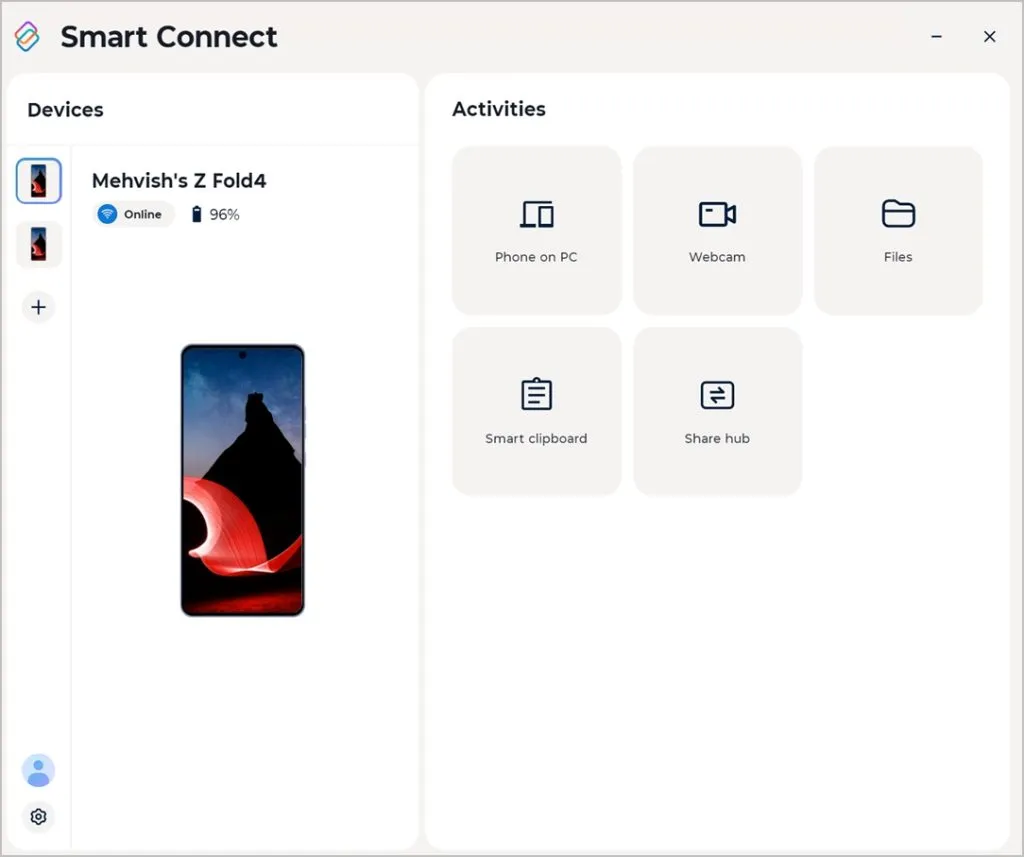
Ricevi notifiche del telefono sul PC
Entrambe le app supportano la visualizzazione delle notifiche del telefono su un computer in tempo reale. Tuttavia, sfortunatamente, le notifiche non si sono sincronizzate per me utilizzando l’app Motorola Smart Connect sul mio Samsung Fold.
Al contrario, funzionano a meraviglia sull’app Phone Link . Puoi persino rispondere alle notifiche, cancellarle, appuntarle o contrassegnarle come non lette direttamente dal mio laptop. Puoi persino disattivare le notifiche da alcune app. Ad esempio, ho disattivato le notifiche di WhatsApp a causa del continuo afflusso di notifiche di messaggi.

Screen Mirroring (ovvero Controllo del telefono dal PC)
Sebbene entrambe le app supportino la funzionalità, ciascuna ha i suoi limiti. Per cominciare, la funzionalità Screen Mirroring (conosciuta come Phone on PC) non funzionava sul mio telefono Samsung o Pixel tramite l’app Smart Connect. Penso che sia esclusiva dei telefoni Motorola. Allo stesso modo, la funzionalità Screen Mirroring è disponibile solo per i telefoni Samsung, OnePlus, Oppo e Asus nell’app Phone Link. Altri telefoni, incluso il mio Google Pixel, non supportano la funzionalità.
Nello screenshot seguente, eseguo il mirroring del mio Fold 4 sul mio PC.
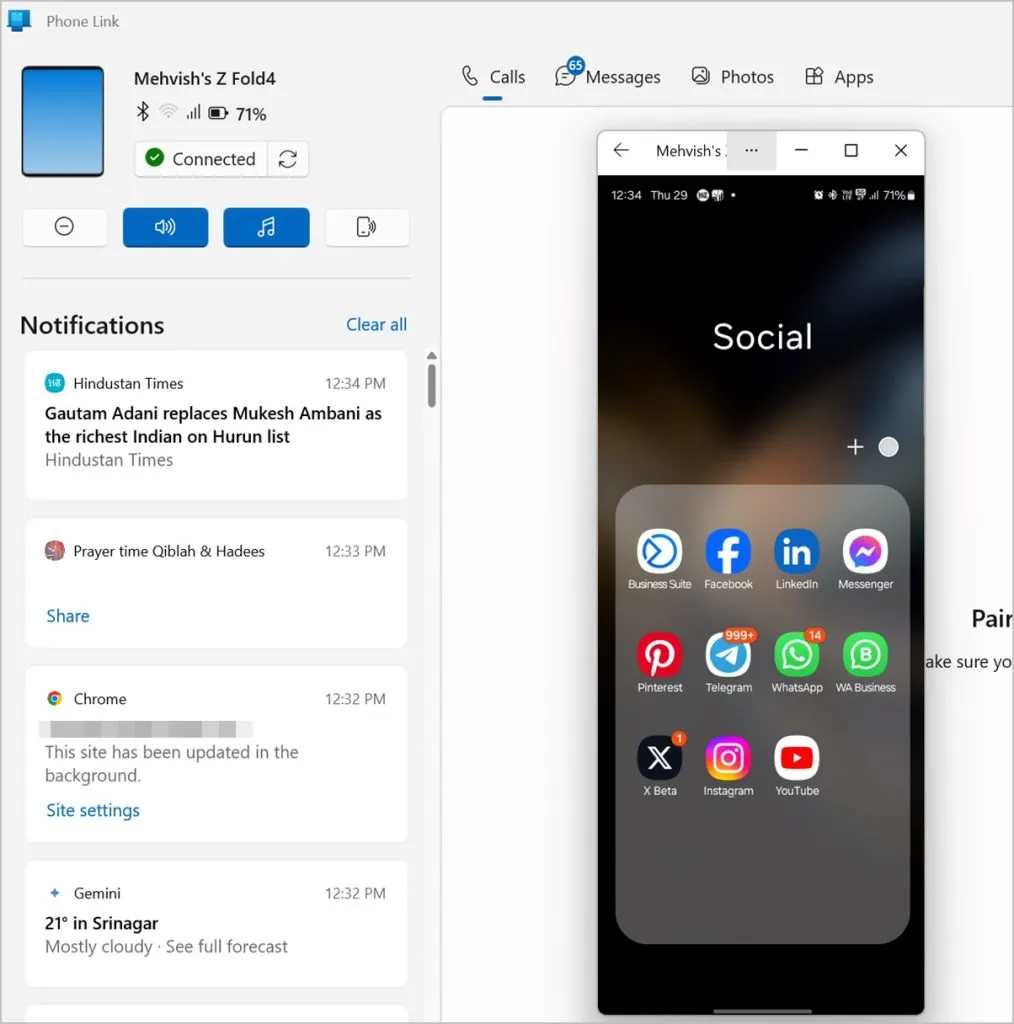
Utilizzare come dispositivo di archiviazione
La cosa che mi piace molto dell’app Smart Connect è la sua capacità di accedere alla memoria interna del mio telefono Android dal PC e anche in modalità wireless. Non solo, posso anche accedere alla cartella del mio PC sul mio telefono Android. La cosa più interessante è che posso selezionare le cartelle del PC che dovrebbero essere visualizzate sul mio telefono Android.
E la parte migliore è che questi file vengono visualizzati nell’interfaccia normale del file manager proprio come se fossero un altro drive sul tuo dispositivo. Ad esempio, i file Android vengono visualizzati nel File Manager di Windows e, allo stesso modo, i file PC vengono visualizzati nell’app File del telefono. E per accedere a questa funzionalità, tutto ciò che devi fare è cliccare sul pulsante File in quell’app.
File del PC sul mio telefono Android
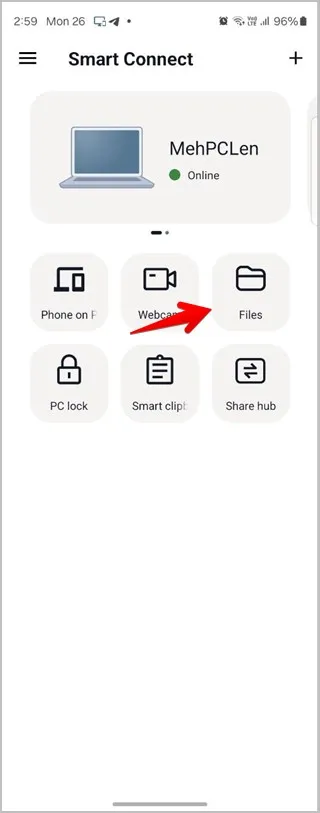
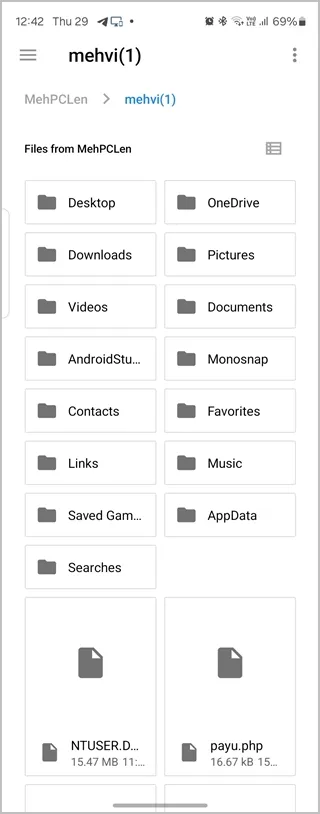
File Android dal PC:
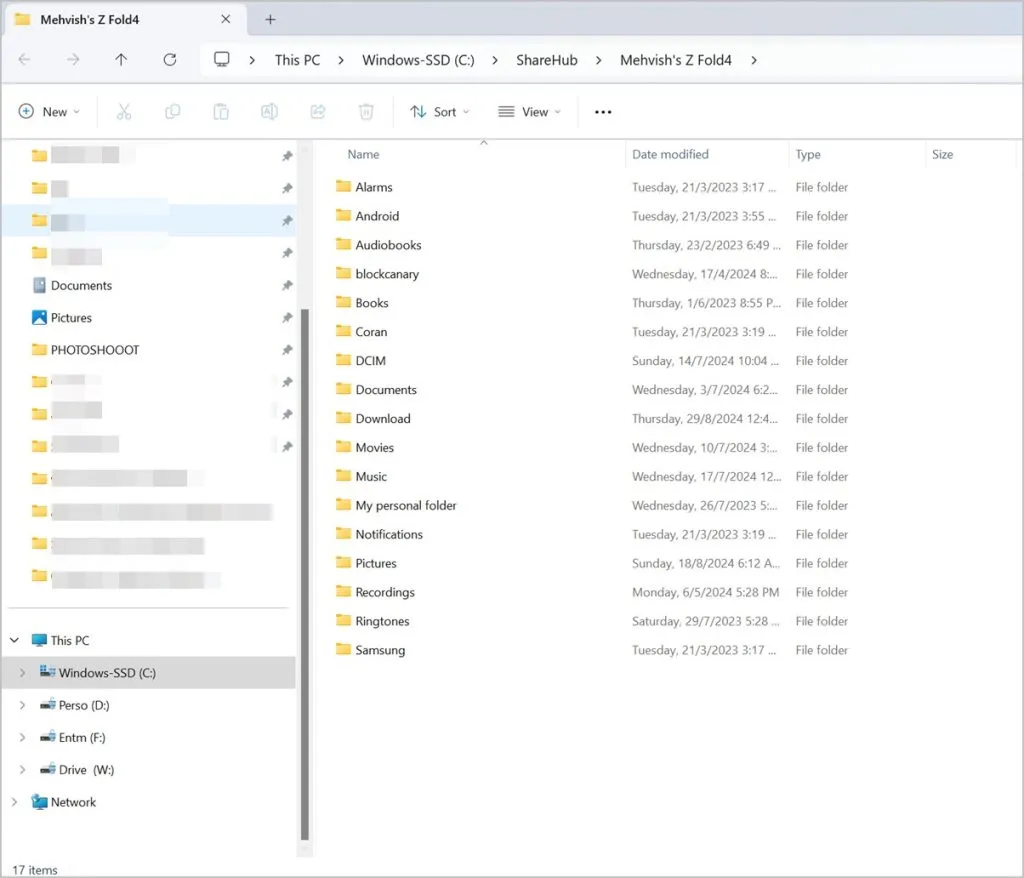
Aspetta, c’è di più… puoi anche copiare, incollare, spostare o gestire i file sull’altro dispositivo. Sembra così facile qui, ma la cosa triste è che questa intera funzionalità è stata in qualche modo mancante nell’app Phone Link. Non direi del tutto perché puoi controllare i file del telefono da telefoni Samsung, Honor, Oppo e Asus utilizzando la funzionalità di mirroring dello schermo. Tuttavia, per fortuna, presto anche l’app Phone Link supporterà questa funzionalità. È già attiva per gli utenti Windows Insider e apparirà per tutti molto presto.
Trasferimento file
Quando si tratta di trasferire file tra PC e dispositivi mobili, entrambi supportano questa funzionalità, ma in modi diversi.
Condivisione file tramite collegamento telefonico Microsoft:
- Per trasferire file da PC Windows a cellulare tramite Phone Link, fai clic con il pulsante destro del mouse su qualsiasi file e seleziona Condividi > Phone Link. Il file verrà inviato al dispositivo mobile predefinito, nel caso in cui tu abbia più dispositivi. Allo stesso modo, tocca l’icona Condividi per qualsiasi file sul tuo telefono Android e seleziona Collega a Windows per trasferirlo sul tuo PC.
- Inoltre, puoi anche visualizzare e copiare le ultime 2000 foto del tuo telefono sul tuo PC. Mentre la velocità è piuttosto elevata, la qualità dell’immagine è ridotta se è superiore a 1 MB.
Invia file dal telefono al PC
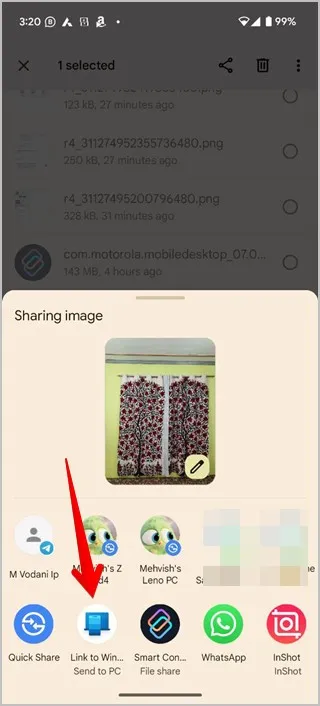
Visualizza 2000 foto su PC
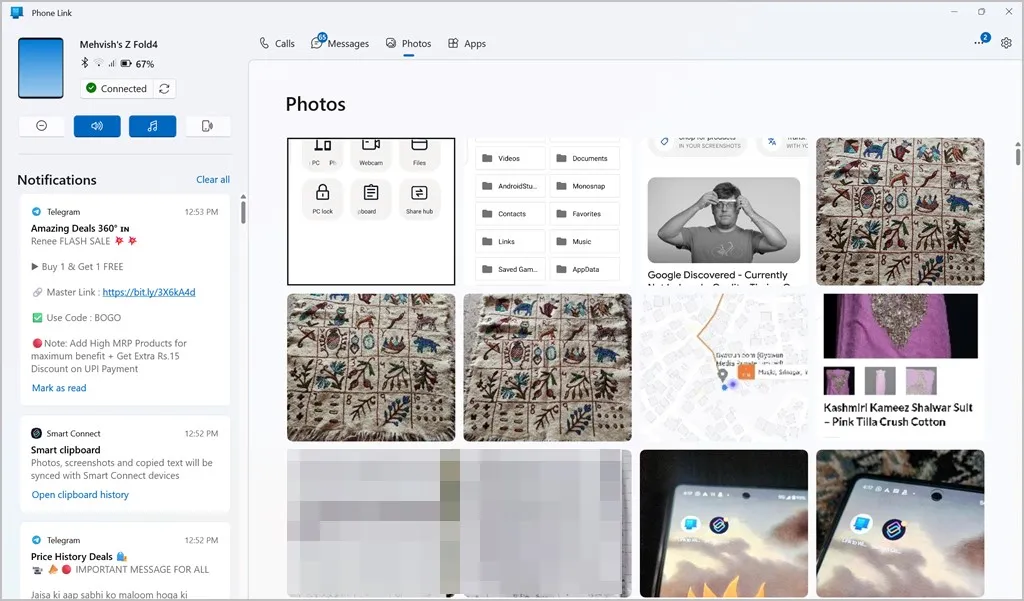
Condivisione file tramite Smart Connect
D’altro canto, l’app Smart Connect offre due modi per trasferire i file (in realtà tre se si include anche l’app File).
- Innanzitutto, c’è la funzionalità File Transfer che funziona come l’app Phone Link su dispositivi mobili. È disponibile sotto il pulsante Share.
- Sul telefono, apri il menu Condividi per un file qualsiasi e seleziona Smart Connect > Trasferimento file.
- Su PC, trascina semplicemente il file sull’icona dell’app Smart Connect nella barra delle applicazioni per inviarlo al telefono.
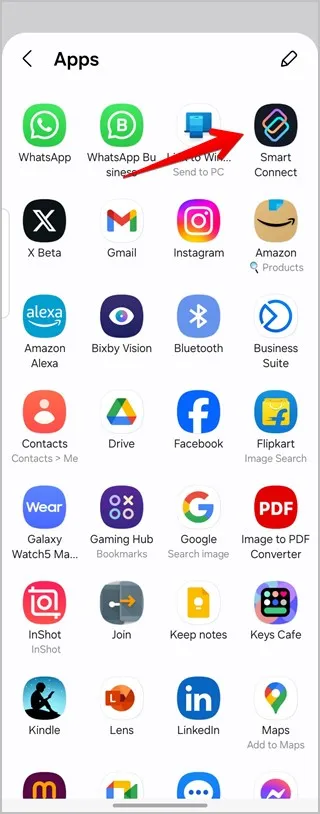
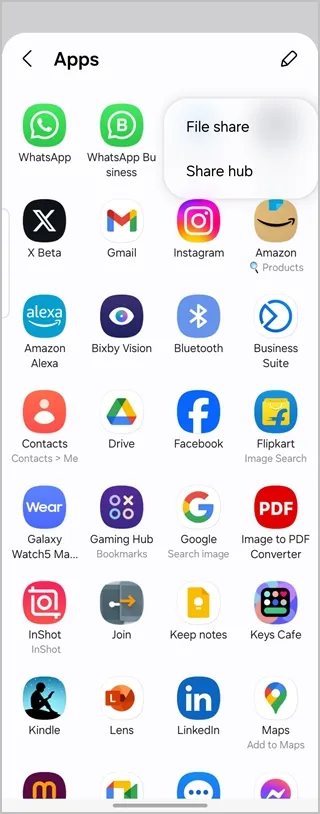
- Seleziona i file dal vassoio mobile e seleziona Scarica per salvarli sull’altro dispositivo.
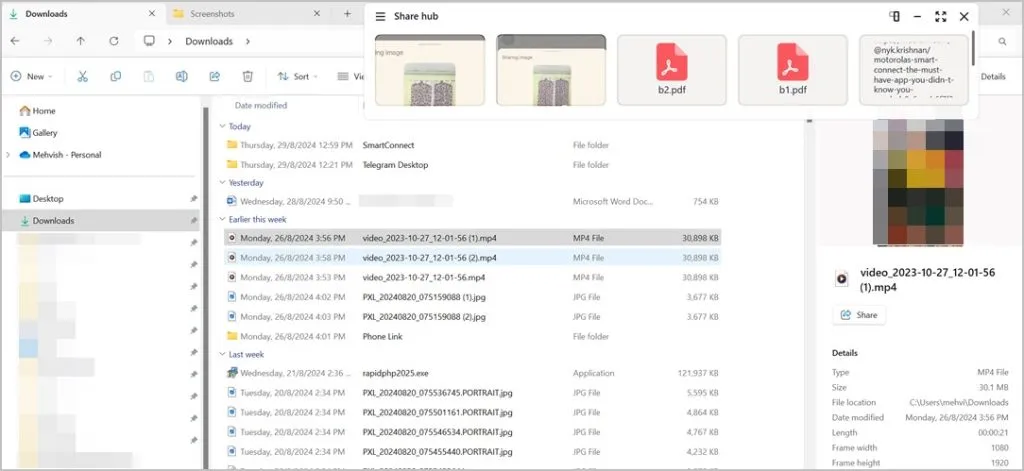
Velocità di trasferimento file:
Ecco le velocità di trasferimento che ho riscontrato durante l’utilizzo di queste due app
| Collegamento al telefono Microsoft | Moto Smart Connect (trasferimento file) | Condivisione rapida di Google | |
| File video da 30 MB | 1:04 | 34 secondi | 1 minuto |
| File immagine da 3,76 MB | 4 secondi | 6 secondi | 11 secondi |
Messaggi di testo e supporto telefonico
Una delle funzionalità utili che manca nell’app Smart Connect (anche per gli utenti Moto e Lenovo) è la possibilità di inviare messaggi e chiamare le persone. Questa funzionalità fa parte dell’app Phone Link su PC da molto tempo ormai. Quindi puoi sostanzialmente chiamare, visualizzare la cronologia delle chiamate e inviare o ricevere messaggi telefonici dal tuo PC Windows senza nemmeno toccare il telefono.
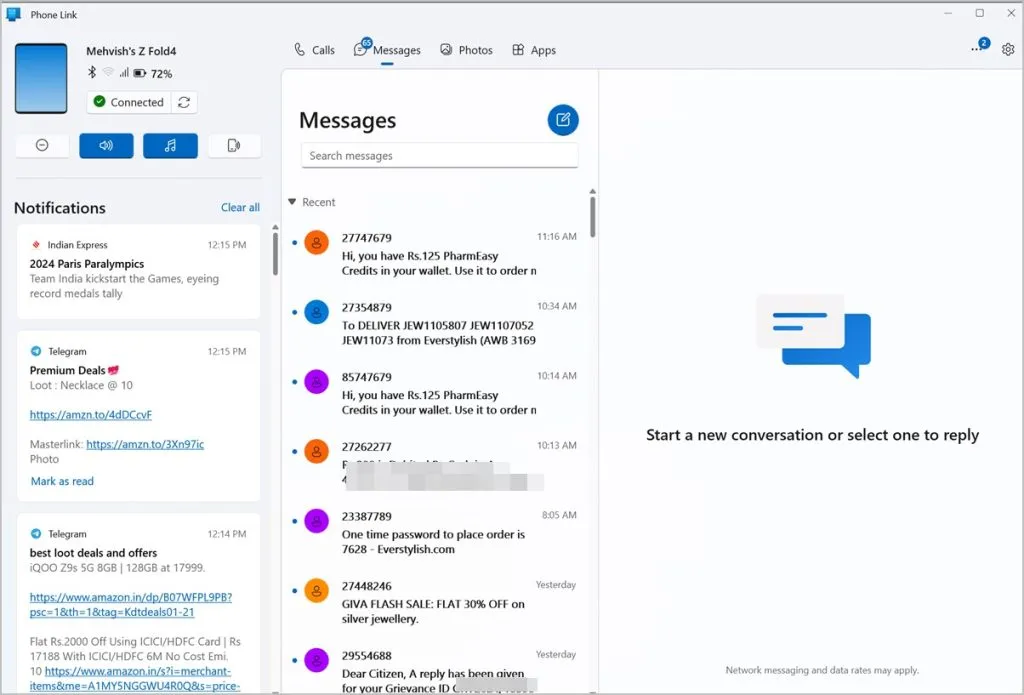
App Android su PC
L’app Phone Link consente agli utenti Samsung di utilizzare esclusivamente le loro app mobili sul PC. Puoi persino aggiungere app alla barra delle applicazioni di Windows per un accesso più rapido. Tuttavia, questa funzionalità ha un grave svantaggio: devi sbloccare il telefono ogni volta che vuoi accedere a un’app da remoto. Capisco la preoccupazione per la privacy, ma a cosa serve se devo toccare il telefono? Preferirei fare qualcosa sul mio telefono stesso piuttosto che sul PC. Secondo me, dovrei essere in grado di accedere alle app senza sbloccare il telefono.
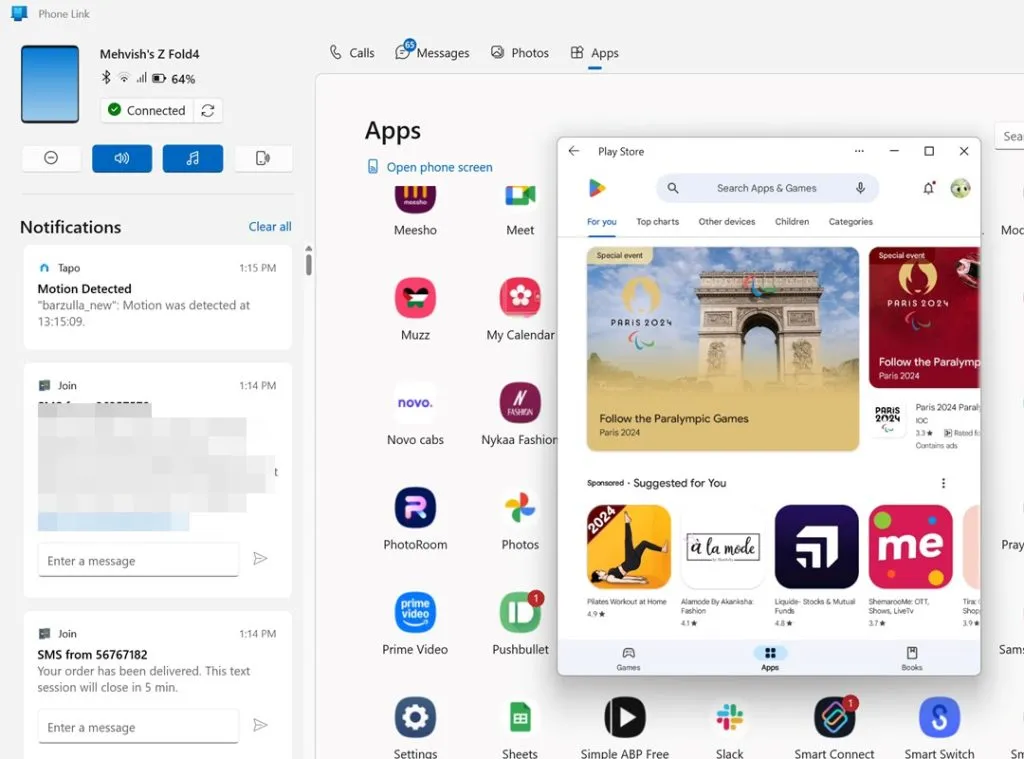
Sebbene questa funzionalità sia disponibile per i telefoni Moto con Smart Connect, non è disponibile su altri telefoni Android.
Facilità d’uso
Penso che l’app Smart Connect sia facile da usare e configurare principalmente per la sua interfaccia. Tutte le funzionalità sono disponibili nella schermata iniziale e sono chiaramente definite. Al contrario, devi scavare più a fondo per scoprire le funzionalità nascoste dell’app Phone Link.
Sincronizzazione degli appunti
L’app Phone Link offre la funzionalità di sincronizzazione degli appunti, ma è limitata ai soli telefoni Samsung Galaxy. D’altro canto, la funzionalità di sincronizzazione degli appunti è disponibile per tutti i telefoni Android nell’app Smart Connect, ma nei miei test non ha funzionato su nessun telefono. Sarebbe stato fantastico se avesse funzionato, poiché l’app Smart Connect mostra anche una Clipboard.
Caratteristiche aggiuntive
| Caratteristiche | Connessione intelligente Motorola | Collegamento telefonico/Collegamento a Windows |
| Utilizzare la fotocamera come webcam | SÌ | Sì (nuova funzionalità) |
| Supporto multi-dispositivo | Sì, e offre un facile passaggio | Sì. Puoi cambiare il dispositivo da Impostazioni |
| Bloccare il PC dal cellulare | SÌ | NO |
| Utilizzare i dati mobili sul PC (hotspot istantaneo) | Solo per telefoni Moto e Lenovo | Solo sui telefoni Samsung |
| Utilizzare l’app sui dati mobili sul cellulare | NO | SÌ |
| Metti il telefono in modalità Non disturbare dal PC | NO | SÌ |
| Ping mobile dal PC | NO | SÌ |
| Controlla musica/suono dal PC | NO | SÌ |
| Visualizza la percentuale della batteria del telefono | SÌ | SÌ |
| Visualizza o modifica lo screenshot del telefono sul PC | NO | Sì (nuova funzionalità) |
Prima di andare, leggi il confronto tra Phone Link e Intel Unison.


Lascia un commento