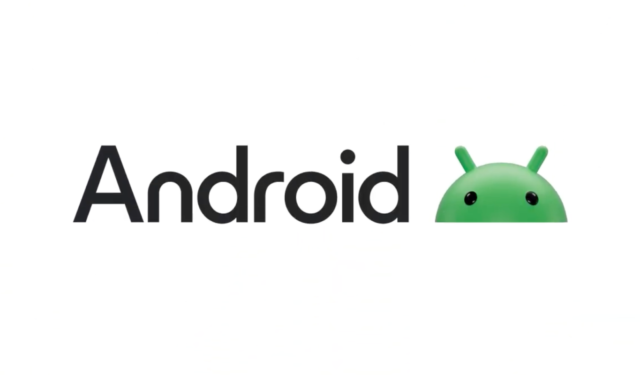
La funzionalità di archiviazione delle app di Android offre una soluzione pratica per gli utenti che desiderano liberare il proprio dispositivo dal disordine senza eliminare definitivamente le applicazioni. Questa funzionalità consente di eliminare i file di installazione delle app inutilizzate, preservando al contempo i dati personali, come accessi, impostazioni e personalizzazioni. Quando un’app viene archiviata, la sua icona rimane visibile nel cassetto delle app o nella schermata iniziale, contraddistinta da un simbolo a forma di nuvola o da un aspetto sbiadito, che indica lo stato di archiviazione.
Toccando semplicemente l’icona archiviata, puoi reinstallare rapidamente l’app mantenendo intatte tutte le impostazioni e gli accessi precedenti, senza dover effettuare una nuova configurazione.
Come archiviare manualmente le app
Con il lancio di Android 15, puoi archiviare manualmente le app, offrendo un modo semplice per gestire le applicazioni inutilizzate. Se il tuo dispositivo funziona con Android 15, segui questi passaggi:
- Tieni premuta l’app che desideri archiviare dalla schermata iniziale o dal pannello delle applicazioni.
- Apparirà un menu; seleziona l’opzione “Informazioni app”.
- Verrai indirizzato alla pagina delle impostazioni dell’app. Da lì, trova e tocca l’opzione “Archivia”. Dopo che i file di installazione saranno stati rimossi, l’app verrà archiviata e la sua icona rifletterà questa modifica con un aspetto sbiadito o con il simbolo di una nuvola.
Abilita l’archiviazione automatica delle app nel Play Store
Poiché Android 15 è ancora in fase di distribuzione su vari dispositivi, inizialmente non tutti potrebbero avere accesso all’archiviazione manuale. Tuttavia, puoi comunque sfruttare l’archiviazione delle app tramite il Play Store abilitando l’archiviazione automatica per le app che utilizzi raramente.
- Avvia il Play Store e seleziona la tua immagine del profilo che si trova nell’angolo in alto a destra.
- Nel menu a discesa, tocca “Impostazioni”.
- Espandi la sezione “Generale” toccandola, quindi abilita l’opzione “Archivia automaticamente le app”. Con questa funzione abilitata, quando lo spazio di archiviazione del tuo dispositivo è basso, il Play Store archivierà automaticamente le app utilizzate di rado. Puoi ripristinare queste app archiviate semplicemente toccando le loro icone, rendendolo un processo senza problemi.
Come decomprimere un’app
Se desideri ripristinare un’app archiviata, puoi farlo in due semplici modi:
Metodo 1: Ripristina dall’icona dell’app
- Individua l’icona dell’app archiviata nel cassetto delle applicazioni o nella schermata iniziale, identificabile tramite il simbolo di una nuvola o il suo colore sbiadito.
- Tocca l’icona dell’app. Il processo di ripristino richiederà solo pochi secondi, dopodiché potrai utilizzare l’app subito, senza dover reinserire le tue credenziali o reimpostare le preferenze.
Metodo 2: Ripristino tramite le impostazioni del dispositivo
- Apri l’app Impostazioni sul tuo dispositivo e seleziona “App”.
- Trova e tocca l’app che desideri rimuovere dall’archivio dall’elenco.
- Fai clic su “Ripristina”. Attendi un momento affinché l’app venga ripristinata, dopodiché potrai iniziare a utilizzarla immediatamente.
Considerazioni importanti
- La funzionalità di archiviazione delle app è applicabile solo alle app installate dall’utente; le app di sistema o quelle preinstallate dal produttore del dispositivo potrebbero non essere archiviate.
- Se scegli di installare applicazioni da fonti diverse dal Play Store (come il Samsung Galaxy Store), tali app potrebbero non supportare le funzionalità di archiviazione e ripristino.
- Sebbene tu possa scegliere di disinstallare un’app dopo averla archiviata, tieni presente che questa azione eliminerà tutti i dati associati. Se reinstalli l’app in seguito, dovrai ricominciare da zero.


Lascia un commento