
Hai problemi durante il gioco sul tuo PC Windows 11? Esistono varie strategie che puoi impiegare per risolvere queste sfide. Un approccio altamente efficace per affrontare i glitch correlati al gioco in Windows 11 è il reset della scheda grafica.
Poiché la scheda grafica svolge un ruolo cruciale nel rendering dei giochi, un reset può aiutare a eliminare configurazioni errate e bug. Di seguito, abbiamo delineato diversi metodi semplici per resettare le schede grafiche su Windows 11. Immergiamoci.
1. Riavviare la GPU
Se noti un ritardo all’avvio di un gioco, potresti provare a riavviare solo la GPU anziché riavviare l’intero sistema.
Reimpostare la scheda grafica su Windows 11 è un’operazione semplice, facilitata da una scorciatoia da tastiera.
Per riavviare la scheda grafica, premere contemporaneamente il tasto Windows + CTRL + MAIUSC + B. Lo schermo diventerà momentaneamente nero, il che è del tutto normale.
Non c’è motivo di allarmarsi: questa è una parte del processo di ripristino e, una volta completato, l’ambiente Windows verrà ripristinato.
2. Disattivare e riattivare la scheda grafica tramite Gestione dispositivi
Un altro metodo efficace per reimpostare la scheda grafica su Windows 11 prevede l’utilizzo di Gestione dispositivi. Segui questi passaggi per eseguire il ripristino:
1. Inizia cliccando sulla barra di ricerca di Windows 11 e digitando Gestione dispositivi. Apri l’ applicazione Gestione dispositivi dai risultati.

2. In Gestione dispositivi, individuare ed espandere la sezione Schede video .
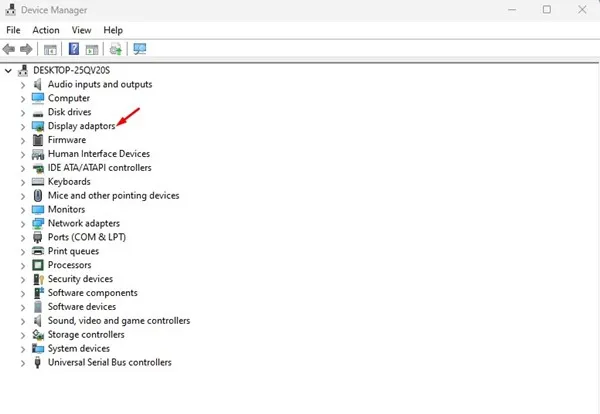
3. Fai clic con il pulsante destro del mouse sulla scheda grafica e seleziona Disinstalla dispositivo .
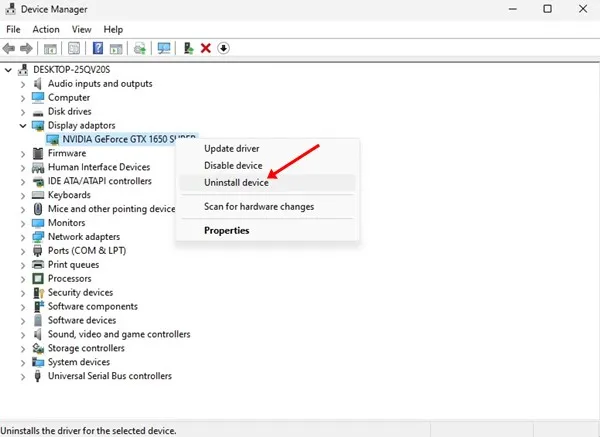
4. Questa azione disinstallerà il driver della scheda grafica. Una volta completata, riavvia il computer.
Al riavvio, Windows 11 reinstallerà automaticamente la scheda grafica, rendendo questo uno dei metodi più semplici per reimpostarla.
3. Reimpostare la scheda grafica dal BIOS
Puoi anche resettare la scheda grafica direttamente dal BIOS, anche se questo metodo è un po’ più intricato. Ecco come fare:
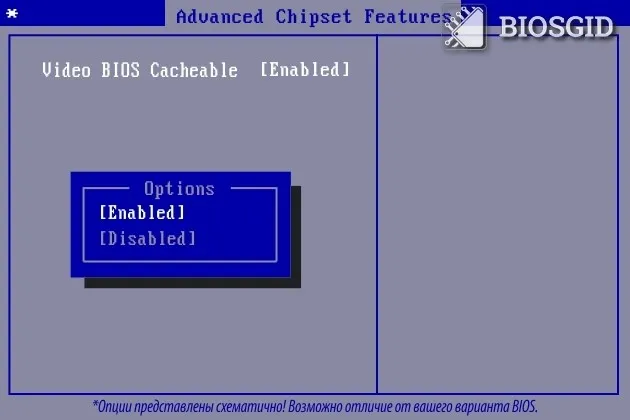
1. Per prima cosa, riavvia il PC e accedi al BIOS. In genere, questo richiede di premere il tasto F10; tuttavia, alcune schede madri potrebbero richiedere F8, ESC o DEL.
2. Nella configurazione del BIOS, accedere a Advanced Chipset Features .
3. Trova e seleziona Video BIOS Cacheable tra le opzioni.
4. Utilizzare i tasti + e – per regolare le impostazioni del BIOS.
5. Infine, premere il tasto F10 , quindi confermare con il pulsante Sì nel prompt.
Questo processo dovrebbe effettivamente ripristinare le impostazioni della tua scheda grafica. Tieni presente che la procedura specifica potrebbe differire in base al modello della tua scheda madre.
4. Aggiorna i driver della scheda grafica
Se riscontri ancora problemi dopo aver provato altri metodi, potrebbe essere utile aggiornare i driver della scheda grafica. I driver obsoleti spesso causano problemi di prestazioni durante il gioco. Sebbene l’aggiornamento del driver non reimposti le impostazioni grafiche, può risolvere vari problemi.
1. Inizia cercando Gestione dispositivi nella barra di ricerca di Windows 11.
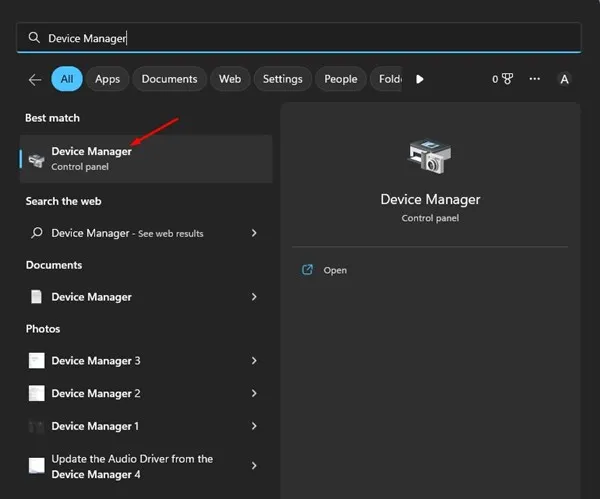
2. Una volta in Gestione dispositivi, espandere la sezione Schede video .
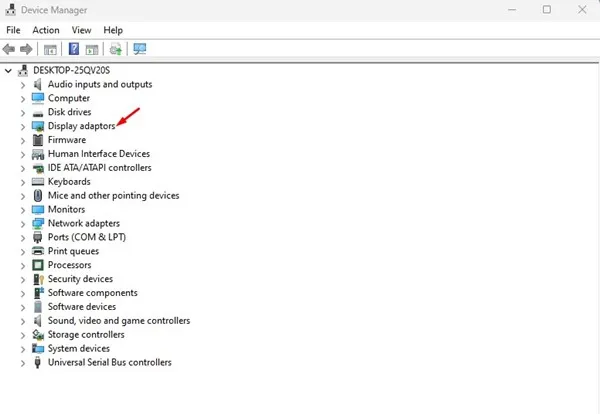
3. Fare clic con il pulsante destro del mouse sulla scheda grafica e selezionare Aggiorna driver .
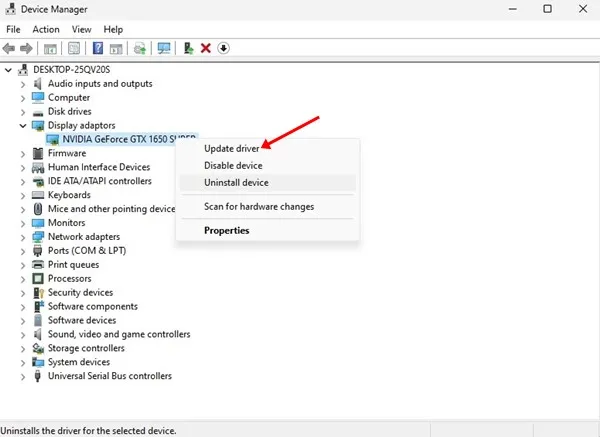
4. Nella finestra pop-up, seleziona Cerca automaticamente i driver .
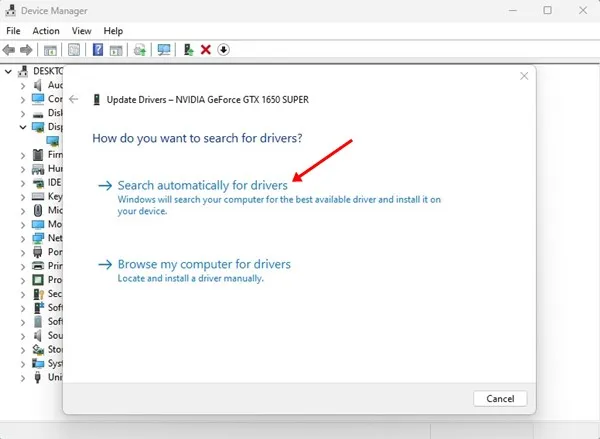
Ecco come aggiornare correttamente i driver della scheda grafica su un sistema Windows 11.
Questi metodi rappresentano alcuni degli approcci più efficaci per reimpostare le schede grafiche su Windows 11. Se conosci altre tecniche per reimpostare la scheda grafica, condividile nei commenti qui sotto!




Lascia un commento