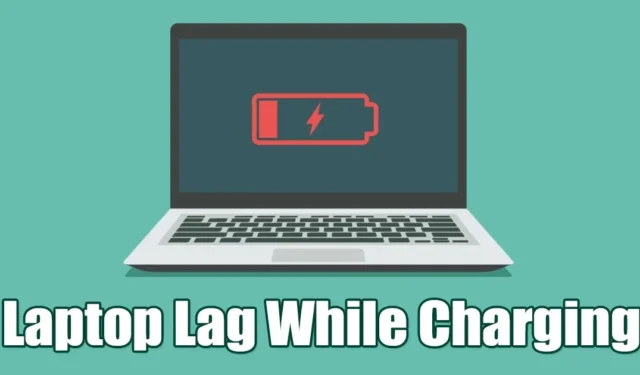
Molti utenti di laptop riscontrano problemi come un calo delle prestazioni durante la ricarica. Questa è una preoccupazione diffusa tra coloro che utilizzano laptop e desktop Windows. Inoltre, alcuni utenti tengono i loro dispositivi collegati a una presa di corrente a causa di batterie inaffidabili, per evitare che si scarichino rapidamente.
Sperimentare ritardi o balbettii dal tuo laptop mentre è in carica è relativamente comune sui sistemi Windows, spesso collegati alle Impostazioni del piano di alimentazione. Sia Windows 10 che 11 offrono vari piani di alimentazione, ognuno personalizzabile per migliorare l’efficienza del sistema.
Qui, delineiamo alcuni metodi semplici per risolvere il problema del ritardo o rallentamento del laptop durante la ricarica su Windows. Immergiamoci.
1. Controllare il surriscaldamento

Il surriscaldamento è un fattore significativo che contribuisce a rallentare le prestazioni del laptop durante la ricarica. Quando il laptop si carica, parte dell’energia si trasforma in calore, che deve essere dissipato in modo efficace.
Se non si riesce a dissipare correttamente questo calore, si può verificare un accumulo, che aumenta la temperatura di vari componenti hardware e ne rallenta il funzionamento.
Per evitare il surriscaldamento durante il processo di carica, prendi in considerazione l’utilizzo di un pad di raffreddamento. Inoltre, assicurati che il dissipatore di calore del laptop sia privo di polvere e che le ventole funzionino correttamente.
2. Ispeziona l’adattatore di alimentazione

Un’altra causa comune di surriscaldamento o di inefficienza della ricarica è un adattatore di alimentazione difettoso.
Se utilizzi l’adattatore originale fornito con il tuo laptop, probabilmente non avrai problemi. Tuttavia, utilizzare un adattatore di terze parti obsoleto può causare surriscaldamento e complicazioni di ricarica.
È essenziale utilizzare l’adattatore di alimentazione originale per preservare la longevità della batteria ed evitare problemi come il ritardo dei laptop Windows durante la ricarica.
3. Regola le impostazioni di alimentazione
Come accennato in precedenza, configurazioni non corrette del piano di alimentazione possono innescare un ritardo del laptop durante la ricarica. Ciò si verifica solitamente perché la modalità Risparmio batteria in Windows limita determinati processi per preservare la durata della batteria.
Se il tuo laptop è attualmente in modalità risparmio batteria, disabilitarla potrebbe risolvere i problemi di rallentamento. In alternativa, puoi modificare le impostazioni della modalità di alimentazione seguendo questi passaggi:
1. Fare clic sul pulsante Start e selezionare Impostazioni .

2. Nella finestra Impostazioni, vai alla scheda Sistema nella barra laterale sinistra.

3. Sulla destra, fare clic su Alimentazione e batteria .

4. Per migliorare le prestazioni e correggere il ritardo, seleziona Prestazioni migliori o Prestazioni ottimali dal menu a discesa accanto a Modalità risparmio energetico.

5. Se la modalità di risparmio energetico è già impostata su Prestazioni migliori, valutare di passare a Consigliata .
Questa modifica alle impostazioni di risparmio energetico può alleviare significativamente i problemi di ritardo su Windows.
4. Modificare le impostazioni di gestione dell’alimentazione del processore
Sebbene in genere non sia consigliabile modificare le impostazioni di gestione dell’alimentazione del processore, potrebbe essere utile se altri metodi non risolvessero il problema delle prestazioni del laptop durante la ricarica.
È fondamentale impedire al processore di raggiungere inutilmente il suo massimo livello di prestazioni, poiché ciò può contribuire al surriscaldamento, portando a ritardi. Ecco come procedere:
1. Aprire la ricerca di Windows, digitare Pannello di controllo e selezionare l’applicazione dai risultati.

2. Una volta nel Pannello di controllo, seleziona Icone grandi dall’elenco a discesa Visualizza per .

3. Fare clic su Opzioni risparmio energia .

4. Vai a Modifica impostazioni piano .

5. Nella schermata successiva, seleziona Modifica impostazioni avanzate risparmio energia .

6. Espandere la categoria Gestione alimentazione processore .

7. Per ottenere lo stato massimo del processore , regolare la percentuale accanto a Collegato dal 100% al 95% o inferiore .

Dopo aver applicato le modifiche, fare clic su Applica e riavviare il computer portatile per renderle effettive.
5. Eseguire una scansione antivirus completa
Con Windows 10 e 11, non hai bisogno di un software antivirus esterno per la scansione del tuo dispositivo alla ricerca di potenziali minacce. La sicurezza di Windows integrata gestisce efficacemente i problemi di sicurezza.
Un calo improvviso delle prestazioni del laptop potrebbe indicare un problema di virus o malware, rendendo prudente effettuare una scansione completa utilizzando Windows Security. Segui queste istruzioni per una scansione antivirus completa sul tuo laptop:
1. Aprire la Ricerca di Windows e immettere Sicurezza di Windows , quindi selezionare l’applicazione dai risultati della ricerca.

2. Dopo aver effettuato l’accesso all’app Sicurezza di Windows, fare clic su Protezione da virus e minacce .

3. Quindi, fare clic su Opzioni di scansione nella sezione Minacce attuali.

4. Nella nuova schermata visualizzata, seleziona Scansione completa e fai clic su Esegui scansione ora .

Poiché si tratta di una scansione completa, il completamento potrebbe richiedere del tempo, quindi sii paziente durante il processo.
6. Liberare risorse RAM e CPU
Se hai provato i suggerimenti sopra indicati e riscontri ancora rallentamenti nelle prestazioni, puoi aumentare la velocità del sistema liberando risorse di CPU e RAM.
Uno dei modi più semplici per recuperare spazio sulla CPU e sulla RAM di un PC Windows è gestire app e processi tramite Task Manager.
1. Immettere Task Manager nella barra di ricerca di Windows 11 e aprire l’applicazione.

2. Una volta aperto Task Manager, vai alla scheda Processi .

3. Identificare le attività non necessarie, fare clic con il pulsante destro del mouse e selezionare Termina attività .

7. Utilizza il tuo laptop quando non è in carica
Se nessuna delle soluzioni sopra descritte funziona, è possibile che il tuo laptop abbia un problema hardware che richiede una valutazione professionale.
Un ritardo persistente anche con ottimizzazioni software suggerisce potenziali guasti hardware. Potresti voler visitare un centro di assistenza locale per una diagnosi approfondita, o semplicemente evitare di usare il tuo laptop mentre è collegato.
Assicuratevi che il vostro computer portatile sia completamente carico prima dell’uso ed evitate di caricarlo mentre lo utilizzate.
Queste strategie sono tra le più efficaci per risolvere il problema del ritardo dei laptop Windows durante la ricarica. Se hai seguito questi suggerimenti, il problema del ritardo dovrebbe essere risolto. Condividi quale approccio ti ha aiutato ad alleviare il rallentamento durante la ricarica del tuo laptop su Windows.




Lascia un commento