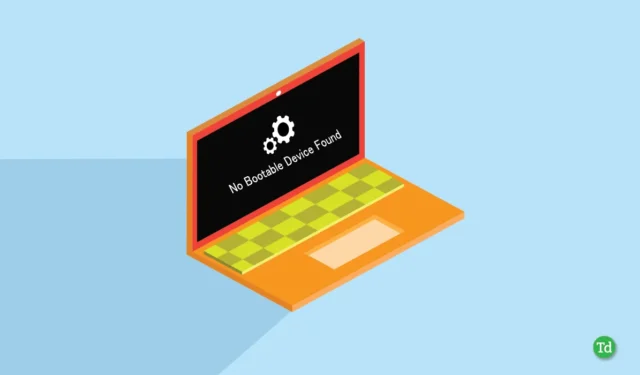
Se riscontri un errore No Bootable Device Found e non sei sicuro di cosa significhi o di come risolverlo, non c’è bisogno di farsi prendere dal panico. Questa guida completa spiegherà questo problema e fornirà soluzioni semplici che puoi applicare.
Questa situazione può essere particolarmente frustrante per gli utenti che non hanno familiarità con i metodi di risoluzione dei problemi. Molti individui tentano di riavviare i loro computer più volte, sperando in una soluzione immediata, ma questo approccio è spesso inefficace.
L’errore “No Bootable Device Found” può derivare da una serie di problemi, che esploreremo in dettaglio di seguito. Ti invitiamo a leggere attentamente ogni sezione, poiché le informazioni complete sono fondamentali per comprendere questo errore. Analizziamo cosa significa l’ errore No Bootable Device Found e come porre rimedio alla situazione.
Cosa significa dispositivo avviabile?
Un dispositivo avviabile contiene tutti i file e i dati necessari per avviare il sistema operativo, proprio come il disco locale C sul tuo disco rigido. Ogni volta che accendi il tuo PC, questo subisce un processo di avvio che necessita di questi file avviabili per avviare o riavviare il sistema.
Come risolvere il problema “Nessun dispositivo avviabile” su Windows
Esistono diversi metodi potenziali per correggere l’errore “No Bootable Device”. Di seguito, abbiamo delineato ogni metodo in un formato passo dopo passo, quindi assicurati di non trascurarne nessuno.
1. Ricollegare i componenti richiesti
Questo errore può verificarsi a causa di accumulo di polvere o connessioni allentate all’interno del computer. Per risolvere questo problema, spegni il computer e apri l’involucro. Scollega i cavi del disco rigido, pulisci i connettori e ricollegali saldamente nelle posizioni corrette.
Questo metodo potrebbe funzionare in rari casi, ma vale la pena saperlo, poiché a volte il computer non riesce a riconoscere il disco rigido, rendendolo un prezioso passaggio per la risoluzione dei problemi.
2. Controlla le impostazioni del BIOS e l’ordine di avvio
Se il tuo disco rigido non è prioritario nell’ordine di avvio, potrebbe essere la radice di questo errore. Per correggere questo, verifica che il tuo disco rigido sia impostato come dispositivo di avvio primario nelle impostazioni del BIOS. Se non sei sicuro di come farlo, segui questi passaggi:
- Riavvia il computer e premi il tasto (ESC, Canc o F10) per accedere alle impostazioni del BIOS. Il tasto appropriato può variare in base al modello del computer e verrà indicato sullo schermo durante l’avvio.
- Nelle impostazioni del BIOS, ricorda che non puoi usare il mouse; puoi navigare usando i tasti freccia sinistra e destra, confermare con il tasto Invio e uscire con il tasto Esc.

- Navigare usando il tasto freccia destro per accedere al menu Boot e individuare la sezione Boot Order . Le opzioni specifiche potrebbero variare, ma cercare l’opzione Boot per trovare Boot Order.
- Se utilizzi più dispositivi di archiviazione, ad esempio un SSD per Windows e un HDD per i tuoi file, assicurati che l’unità di avvio di Windows sia selezionata come dispositivo di avvio principale.
3. Correggi le informazioni di avvio del tuo sistema
A volte, i dati di avvio di Windows, inclusi i BCD (Boot Configuration Data) o MBR (Master Boot Record), potrebbero danneggiarsi, causando problemi correlati all’avvio. Per ripristinare le informazioni di avvio del sistema, segui questi passaggi:
1. Collega l’unità USB avviabile al PC e avvia l’installazione premendo il tasto F8 o F12 .
2. Scegli la lingua e l’ora preferite , quindi fai clic su Avanti .
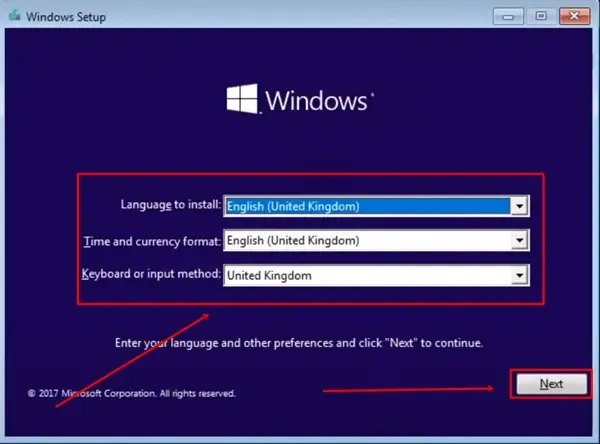
3. Selezionare l’ opzione Ripara il computer .
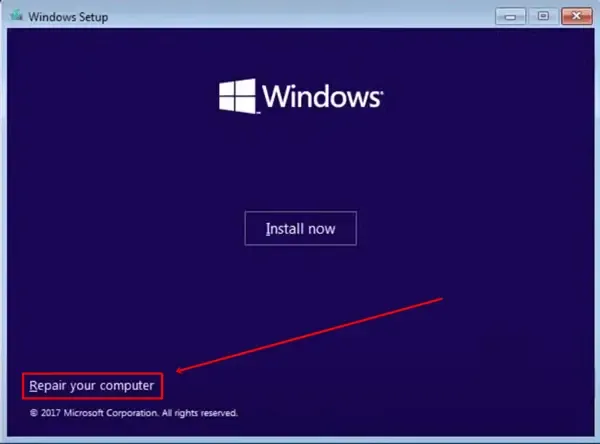
4. Quindi seleziona Risoluzione dei problemi > Prompt dei comandi .
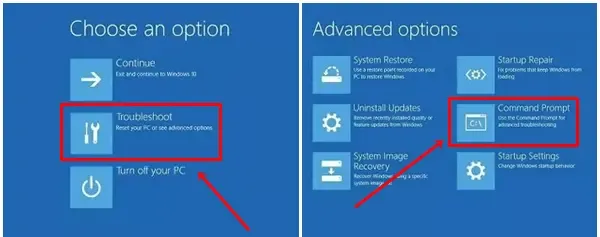
5. Nel prompt dei comandi, digitare i seguenti comandi uno alla volta e premere Invio dopo ogni comando:
- bootrec /fixmbr
- bootrec /fixboot
- bootrec /scanos
- bootrec /ricostruiscibcd
Dopo aver eseguito i comandi sopra indicati, riavvia il computer e controlla se Windows è di nuovo operativo o se l’errore persiste.
4. Installa un nuovo sistema operativo
Se nessuna delle soluzioni precedenti funziona, potrebbe essere necessario prendere in considerazione l’esecuzione di una nuova installazione di un nuovo sistema operativo come ultima risorsa per risolvere questo errore.
Se hai un’unità USB avviabile, fai riferimento ai passaggi iniziali del terzo metodo, quindi scegli l’opzione Installa e segui le istruzioni sullo schermo. Potresti trovare utile anche la nostra guida su Come installare Windows .
Conclusione
I metodi sopra menzionati rappresentano le strategie più efficaci per risolvere l’ errore No Bootable Device Found . Si consiglia di evitare di provare metodi non convenzionali o rischiosi che potrebbero compromettere ulteriormente la funzionalità del computer.
Se queste soluzioni non risolvono il problema, prendi in considerazione di rivolgerti a un centro di riparazione computer professionale per ricevere assistenza. Se hai risolto con successo l’errore e hai trovato utile questo articolo, condividilo con altre persone che potrebbero averne bisogno.




Lascia un commento