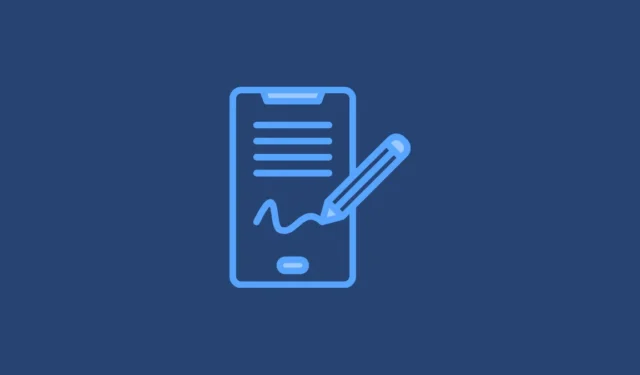
Esistono numerosi scenari in cui potresti aver bisogno di firmare digitalmente un documento sul tuo smartphone. Sebbene questo processo sia più semplice per gli utenti con dispositivi compatibili con lo stilo, la maggior parte degli utenti può comunque firmare documenti senza problemi. Fortunatamente, puoi firmare documenti sia su dispositivi Android che iOS. I passaggi possono variare in base al dispositivo e questa guida ti fornirà tutte le informazioni necessarie.
Come firmare un documento utilizzando Google Drive
Il metodo più semplice per firmare un documento sul tuo dispositivo Android è tramite Google Drive , che include strumenti integrati che ti consentono di aggiungere firme direttamente ai documenti senza bisogno di app di terze parti. La maggior parte dei dispositivi Android è preinstallata con Google Drive, ma puoi scaricarla facilmente dal Play Store se necessario.
- Una volta aperto Google Drive dopo l’installazione, troverai tutti i documenti che hai archiviato. Vai al documento PDF che desideri firmare e tocca per aprirlo.
- Quando si apre il documento, cercare un’icona a forma di matita con la scritta “Modifica” o un’icona a forma di penna con linee ondulate per l’opzione “Annota”. Se “Modifica” è visibile, toccarla e quindi selezionare “Selezione modulo”. In alternativa, se “Annota” è visibile, selezionarla per accedere allo strumento penna.
- Dopo aver abilitato la funzione di annotazione, si attiverà lo strumento penna. Puoi usarlo per creare una firma manuale sul documento. Tocca il pulsante “Salva” in alto per salvare le modifiche.
- Se vuoi mantenere intatto il documento originale salvando una copia modificata, tocca i tre puntini nell’angolo in alto a destra e seleziona “Salva copia”.
Come firmare un documento utilizzando lo strumento di markup di Apple
Per gli utenti iPhone, lo strumento Apple Markup fornisce un modo semplice per annotare documenti con firme, emoji, immagini, testo e altro. Puoi accedere a questa funzionalità dal menu Condividi o direttamente all’interno di un documento PDF.
- Apri il documento PDF che devi firmare, sia che sia scaricato da un sito web o da un allegato e-mail.
- A seconda dell’app utilizzata per visualizzare il documento, lo strumento di markup potrebbe apparire come un’icona a forma di punta di penna nell’angolo inferiore destro dello schermo.
- Se non vedi lo strumento, tocca l’icona “Condividi” (un quadrato con una freccia rivolta verso l’alto) e un pop-up ti offrirà l’opzione “Markup”.
- L’attivazione di Markup ti consente di usare una varietà di strumenti penna per scrivere sul PDF. Cerca l’icona “Firma”, che assomiglia a una matita in un rettangolo, e toccala.
- Apparirà quindi un’icona ‘+’ nell’angolo in basso a destra dello schermo.
- Tocca l’icona ‘+’ per ‘Aggiungi casella modulo testo’ o ‘Aggiungi firma’. La casella di testo ti consente di inserire testo stampato, mentre l’opzione firma ti consente di aggiungere una firma manoscritta.
- Se scegli la casella di testo, puoi spostarla e ridimensionarla trascinandola. Tocca all’interno della casella per far apparire la tastiera, digita la tua firma e poi clicca su “Fatto” nell’angolo in alto a destra.
- Utilizzando l’opzione ‘Aggiungi firma’ puoi inserire una firma esistente o crearne una nuova, se necessario. Puoi salvare questa firma per un uso futuro. Una volta terminato, tocca ‘Fatto’ per posizionare e ridimensionare la firma come necessario.
- Entrambe le opzioni per la casella di testo e la firma consentono ulteriori personalizzazioni, tra cui Duplica, Copia, Taglia ed Elimina, accessibili toccando i tre puntini accanto a ciascuna opzione.
- Dopo aver completato le modifiche alla firma o al testo, tocca “Fine” per salvare tutto oppure usa l’opzione Condividi per inviare la firma ad altre app o documenti.
Informazioni importanti
- Similmente allo strumento Markup su iOS, varie app di terze parti disponibili su App Store e Play Store consentono di creare e salvare firme per utilizzarle ovunque. Le versioni premium di queste app offrono funzionalità aggiuntive, che possono essere vantaggiose se firmi frequentemente documenti sul tuo telefono.
- Lo strumento Markup è disponibile sia su iPad che su iPhone e funziona efficacemente con Apple Pencil per creare firme digitali visivamente accattivanti.
- In Google Drive per Android, le opzioni “Modifica” e “Annota” sono disponibili principalmente per i documenti PDF, mentre gli utenti iOS possono utilizzare lo strumento di marcatura su quasi tutti i tipi di documento, ampliandone la versatilità.



Lascia un commento