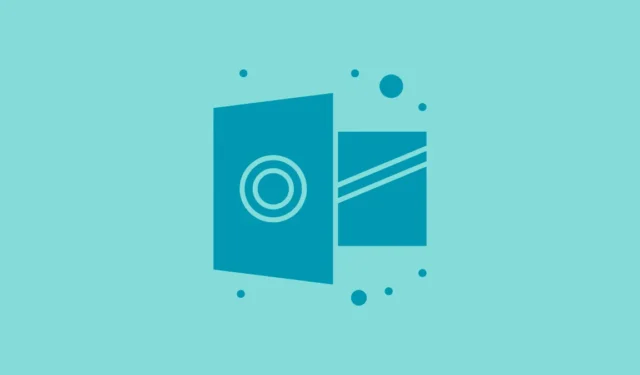
Stai lottando con Outlook che si blocca o non risponde durante le ricerche di email o contatti? Tali interruzioni possono essere esasperanti, in particolare quando hai bisogno di informazioni critiche in tempi rapidi. Fortunatamente, diverse strategie possono aiutarti ad affrontare questo problema e ripristinare la funzionalità di Outlook.
1. Controllare e disabilitare i componenti aggiuntivi difettosi
I componenti aggiuntivi possono talvolta compromettere le prestazioni di Outlook. Disattivare queste estensioni può aiutare a identificare il colpevole dietro i problemi di blocco.
- Avviare Outlook.
- Fare clic su File situato nell’angolo in alto a sinistra.
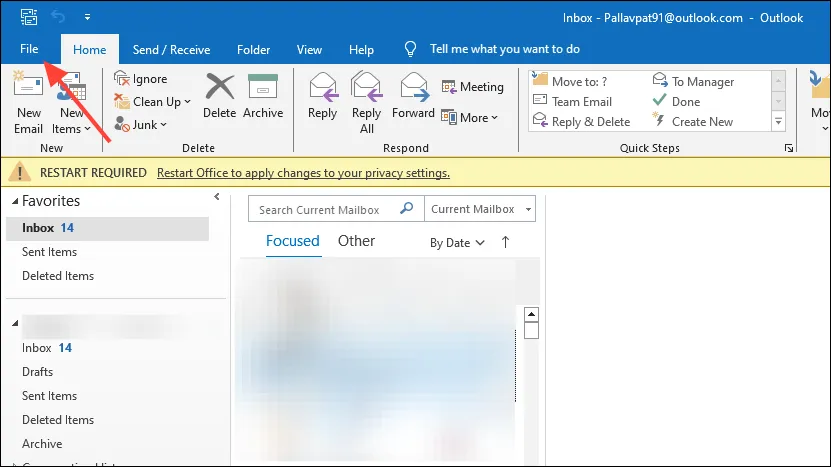
- Selezionare Opzioni dalla barra laterale sinistra.
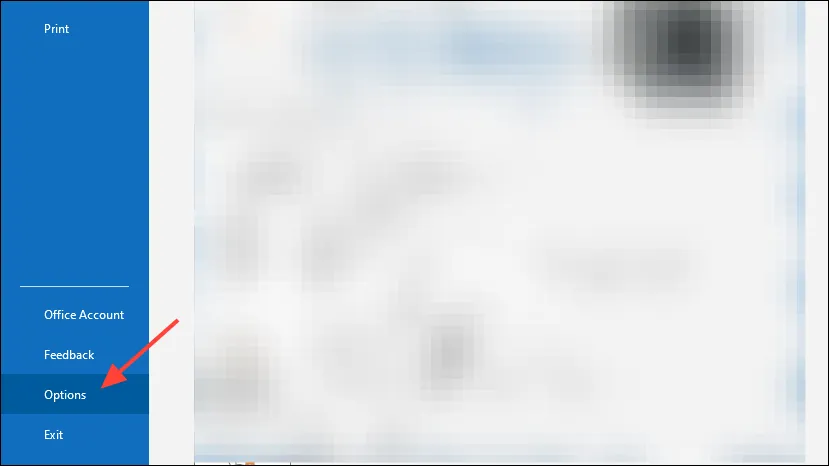
- Nella finestra Opzioni di Outlook, fare clic su Componenti aggiuntivi .
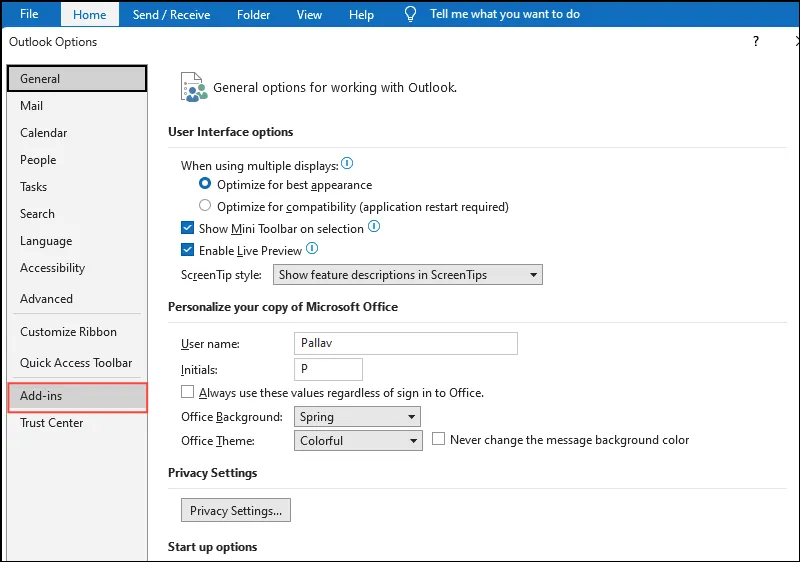
- In basso, accanto a Gestisci , assicurati
COM Add-insche sia selezionato, quindi fai clic su Vai…
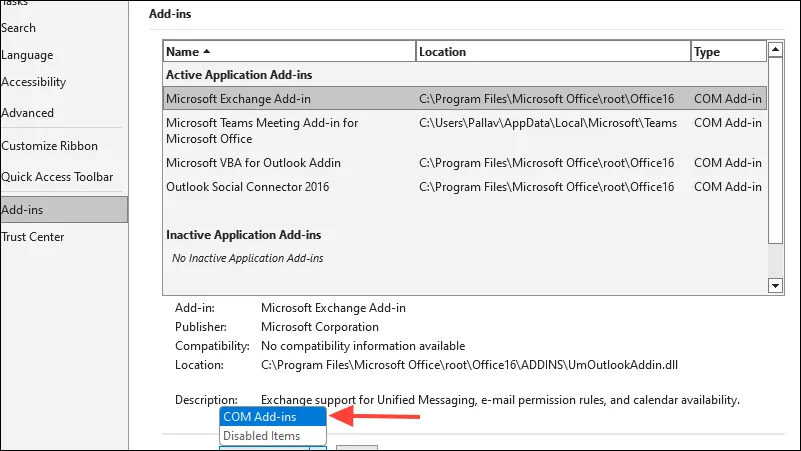
- Deseleziona tutte le caselle accanto ai componenti aggiuntivi per disattivarli.
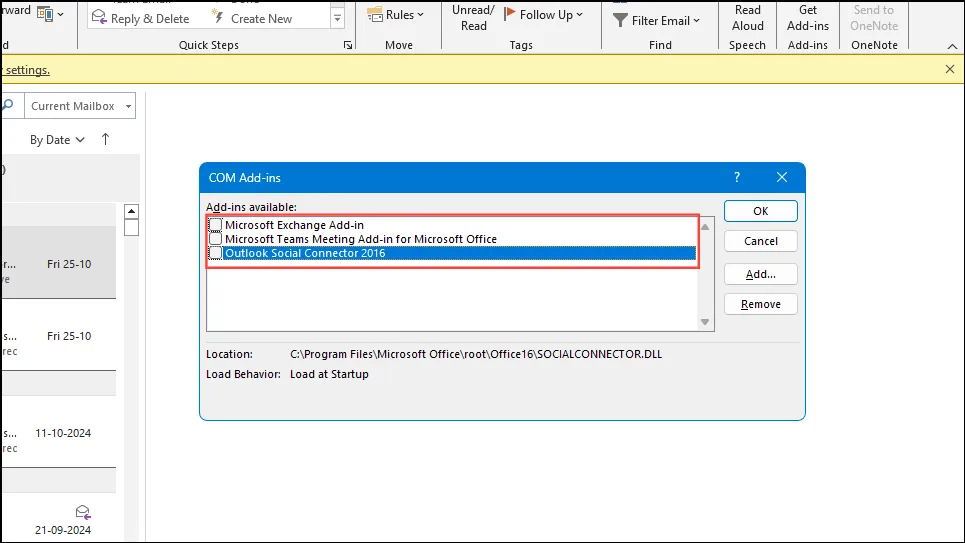
- Premere OK e riavviare Outlook.
2. Ricostruisci l’indice di ricerca di Outlook
Un indice di ricerca corrotto può causare il blocco di Outlook durante l’esecuzione delle ricerche. Ricostruire questo indice è spesso una soluzione efficace.
- Chiudere completamente Outlook.
- Aprire il Pannello di controllo .
- Se necessario, impostare la modalità di visualizzazione su Icone grandi o Icone piccole .
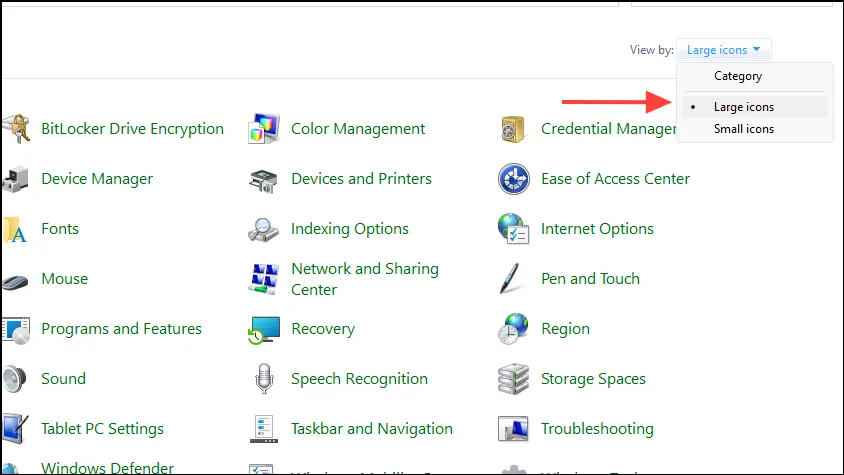
- Selezionare Opzioni di indicizzazione .
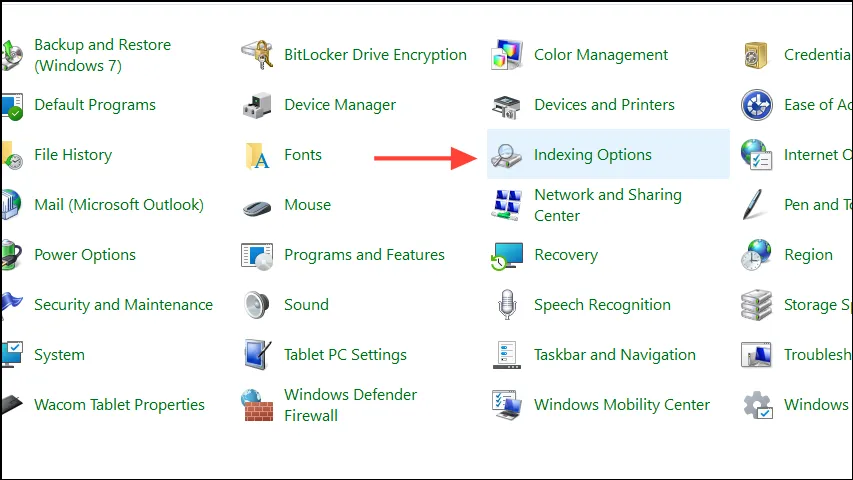
- Nella finestra Opzioni di indicizzazione, fare clic su Modifica .
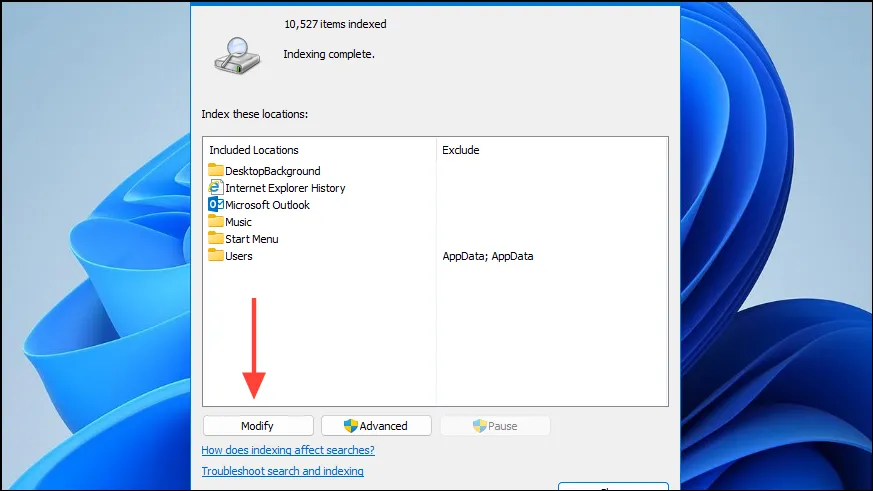
- Assicurarsi che Microsoft Outlook sia selezionato, quindi fare clic su OK .
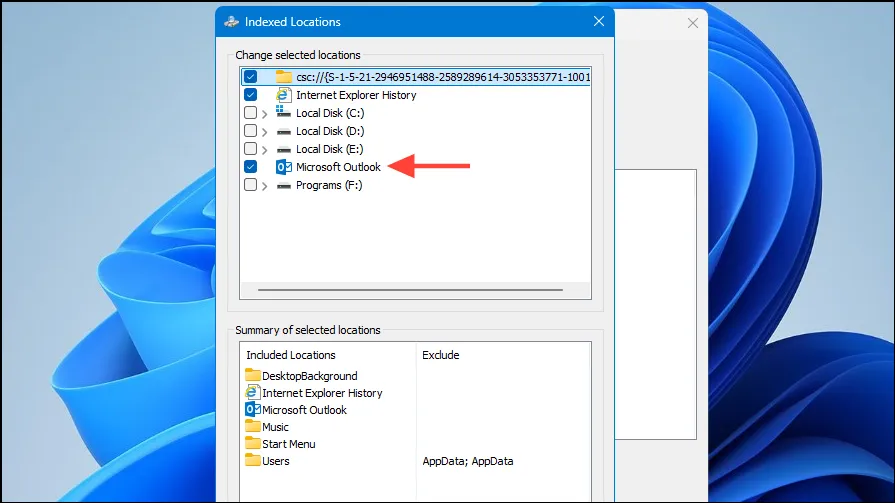
- Procedere cliccando su Avanzate .
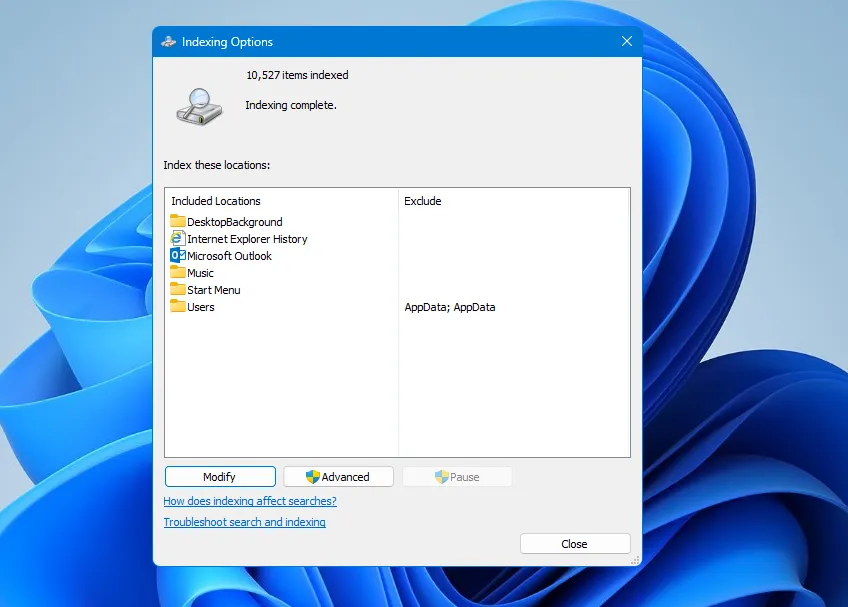
- Nella scheda Impostazioni indice , fare clic su Ricostruisci presente nella sezione Risoluzione dei problemi.
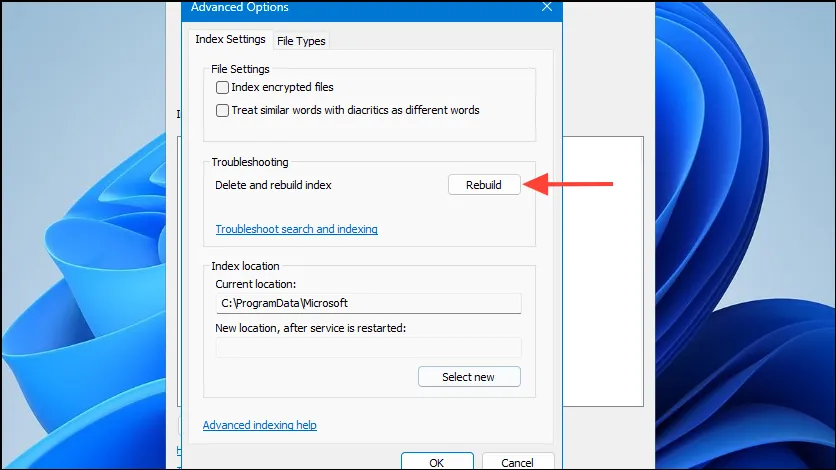
- Fare clic su OK per confermare la scelta.
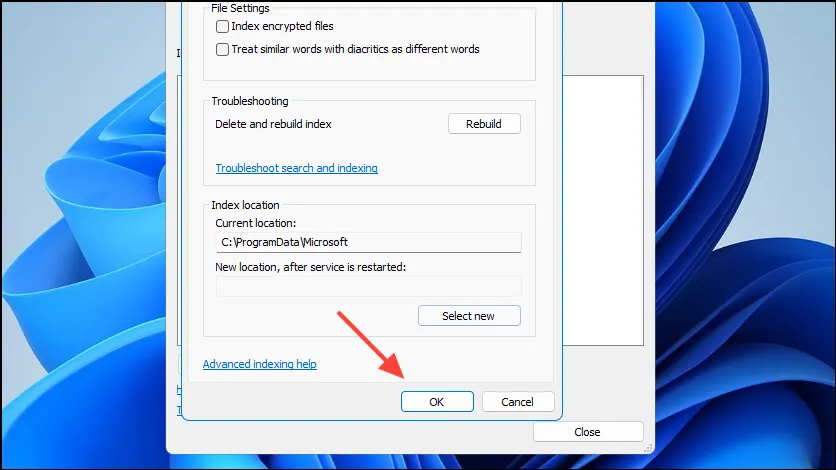
Il processo di indicizzazione potrebbe richiedere un po’ di tempo per essere completato. Una volta completato, riapri Outlook e prova a eseguire di nuovo la ricerca.
3. Aggiorna Outlook e Windows
Mantenere aggiornati sia Outlook che Windows può risolvere bug noti e migliorare le prestazioni complessive.
- In Outlook, fare clic su File e selezionare Account Office .
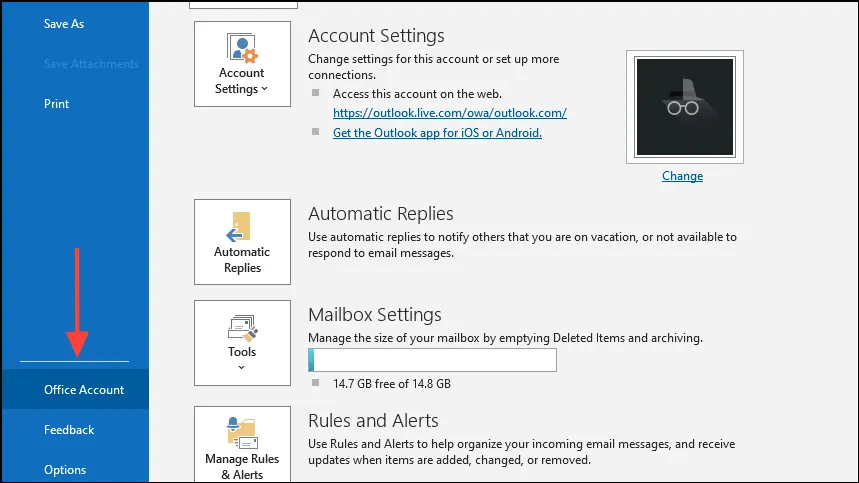
- Fare clic su Opzioni di aggiornamento e scegliere Aggiorna ora .
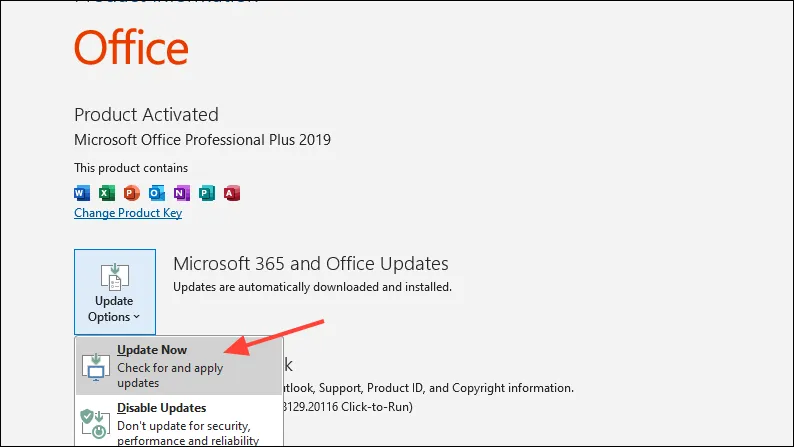
Per gli aggiornamenti di Windows:
- Premere
Windows + Iper aprire Impostazioni.
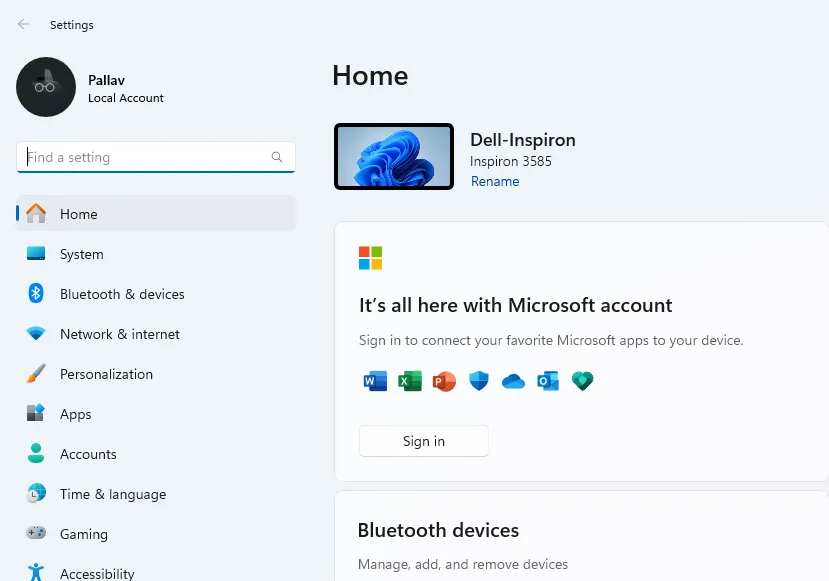
- Andare su Windows Update .
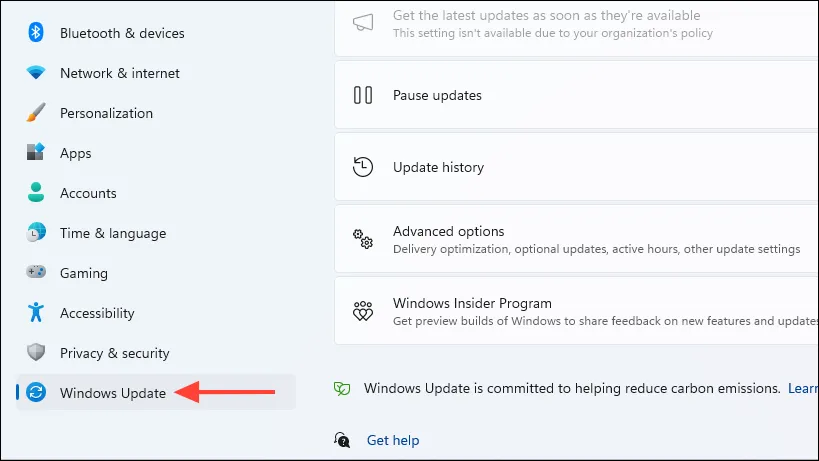
- Fare clic su Controlla aggiornamenti e installare quelli disponibili.

- Dopo aver installato gli aggiornamenti, riavvia il computer e verifica se il problema persiste.
4. Riparare i file di dati di Outlook
I file di dati di Outlook corrotti potrebbero essere la causa principale del blocco. Riparare questi file può spesso risolvere il problema.
- Chiudere completamente Outlook.
- Vai a questa posizione:
C:\Program Files (x86)\Microsoft Office\root\Office16oppureC:\Program Files\Microsoft Office\root\Office16.
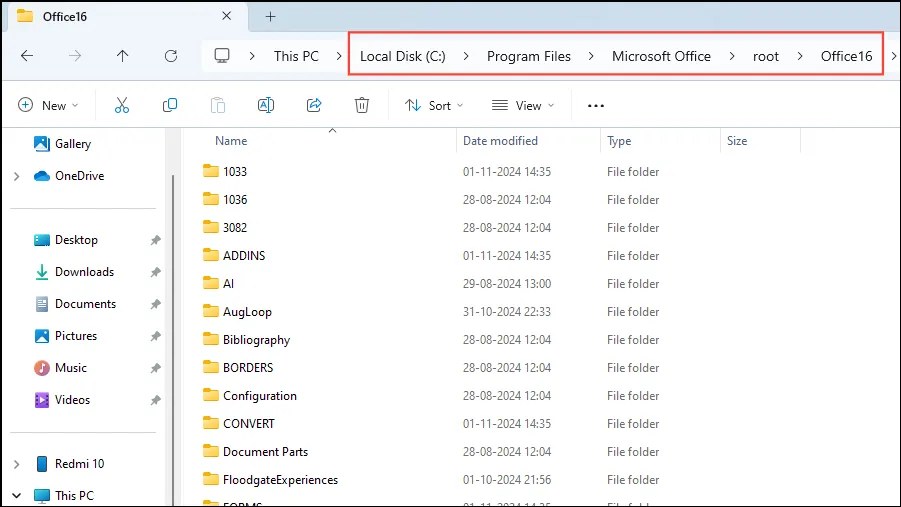
- Fare doppio clic su SCANPST.EXE per avviare lo strumento di riparazione della Posta in arrivo.
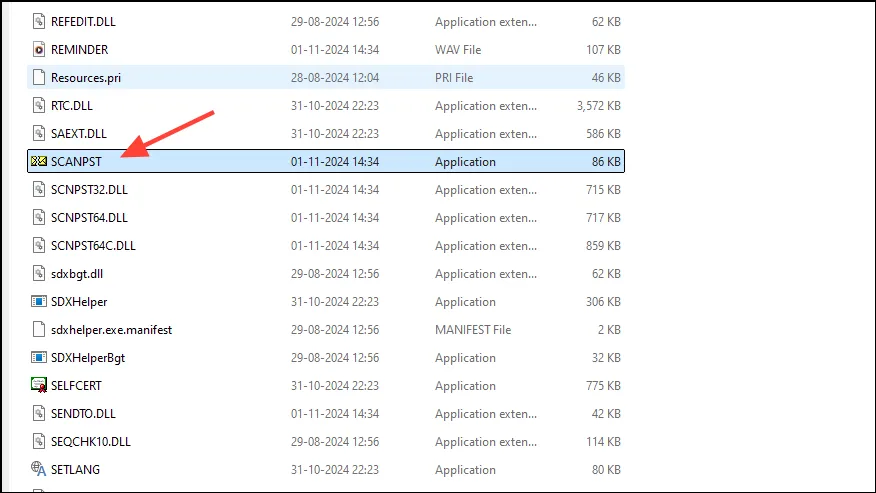
- Fai clic su Sfoglia per individuare il file di dati di Outlook (
.psto.ost). Per impostazione predefinita, questi file si trovano inC:\Users\YourUsername\AppData\Local\Microsoft\Outlook\.

- Selezionare il file di dati e fare clic su Apri .

- Fare clic su Avvia per avviare il processo di scansione.
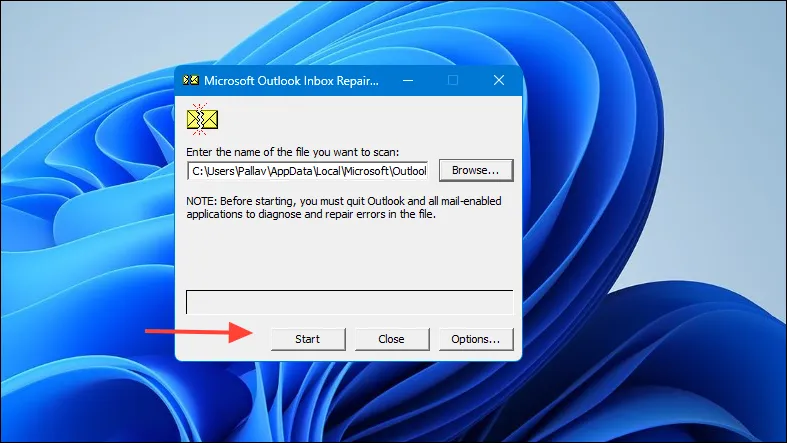
- Se la scansione rileva errori, selezionare la casella Esegui backup del file scansionato prima di ripararlo .
- Fare clic su Ripara per risolvere i problemi identificati.
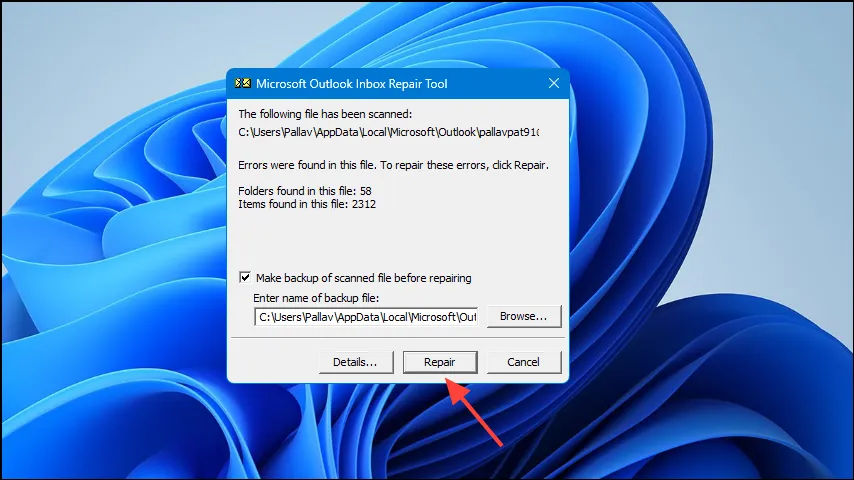
- Una volta completata la riparazione, riapri Outlook per verificare se il problema è stato risolto.
5. Avviare Outlook in modalità provvisoria
La modalità provvisoria disattiva tutti i componenti aggiuntivi e può aiutare a capire se le estensioni di terze parti sono responsabili dei blocchi.
- Premere
Windows + Rper aprire la finestra di dialogo Esegui. - Digitare
outlook.exe /safee premere Invio .
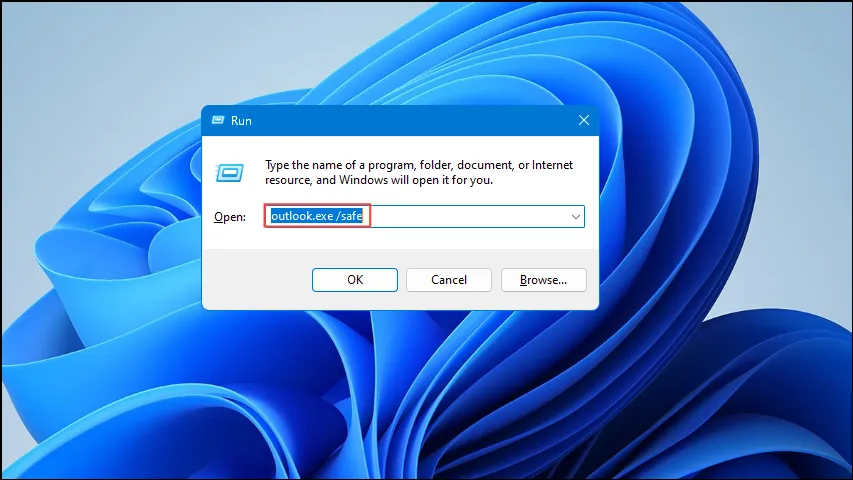
- Una volta in modalità provvisoria, prova a cercare e-mail o contatti.
Se Outlook funziona senza problemi in modalità provvisoria, il blocco è probabilmente dovuto ai componenti aggiuntivi. Valuta di disabilitarli usando il primo metodo descritto.
6. Crea un nuovo profilo di Outlook
Un profilo Outlook corrotto può causare l’inattività. La creazione di un nuovo profilo potrebbe risolvere questi problemi di blocco.
- Chiudere completamente Outlook.
- Aprire il Pannello di controllo .
- Selezionare Posta (Microsoft Outlook) .
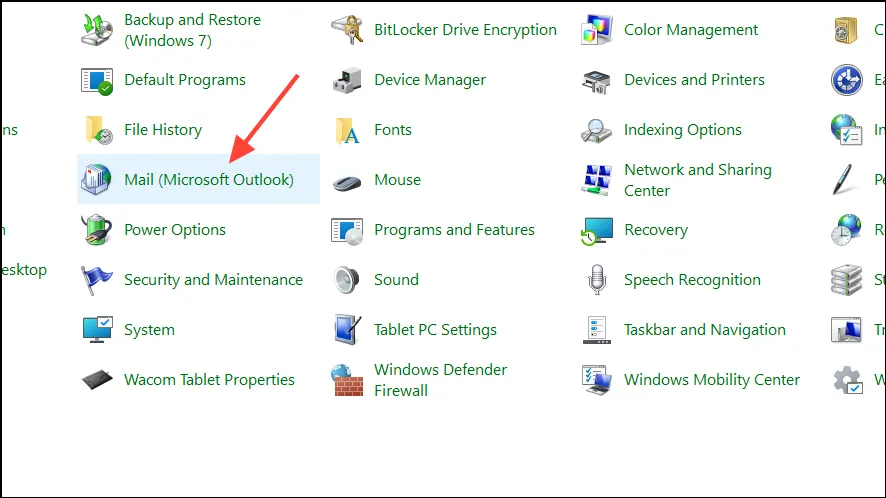
- Fare clic su Mostra profili… .
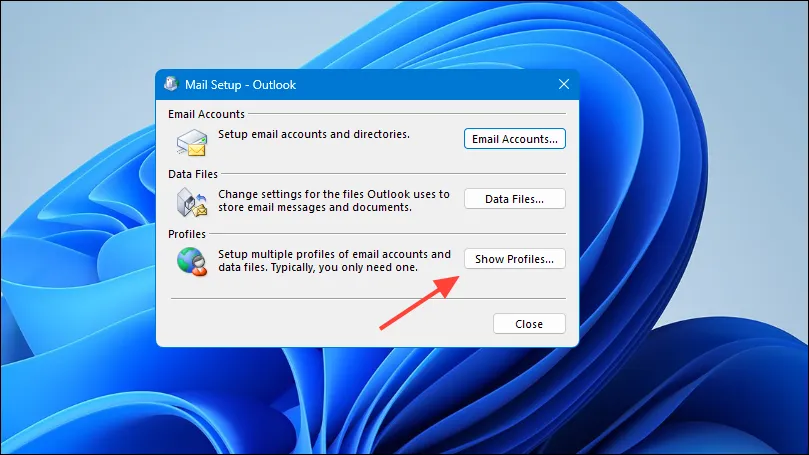
- Fare clic su Aggiungi… per configurare un nuovo profilo.
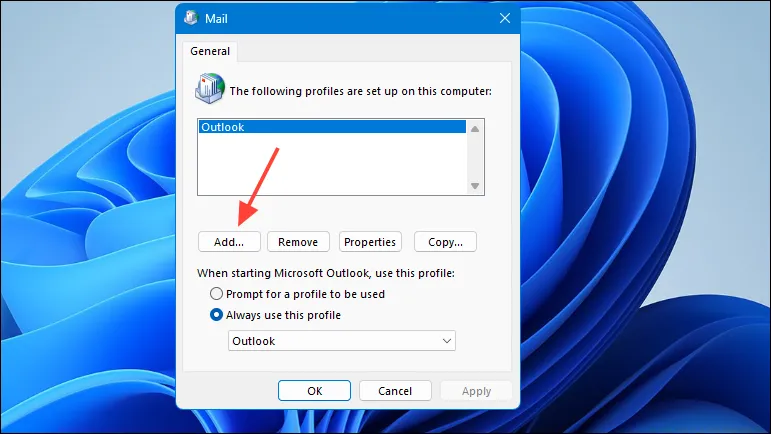
- Assegna un nome al tuo nuovo profilo e fai clic su OK .
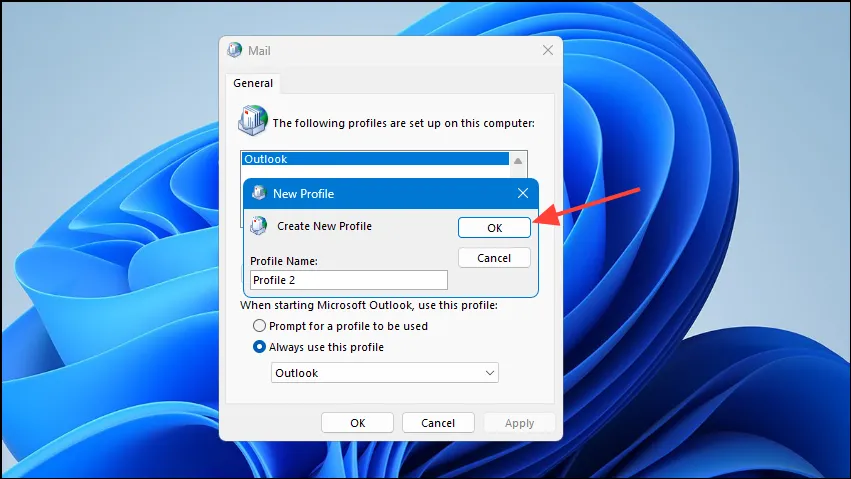
- Segui le istruzioni per configurare il tuo account email nel nuovo profilo.
- Una volta completata l’operazione, seleziona Usa sempre questo profilo e scegli il tuo profilo appena creato dal menu a discesa.
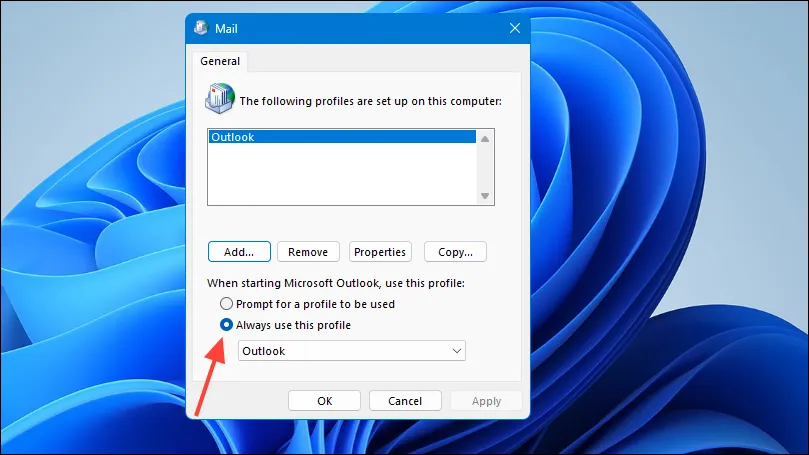
- Fare clic su OK e avviare Outlook.
- Controllare se il problema di blocco persiste durante la ricerca.
7. Ridurre le dimensioni dei file di dati di Outlook
I file di dati di grandi dimensioni possono ostacolare le prestazioni di Outlook e causare il blocco. L’eliminazione delle email non necessarie o l’archiviazione di quelle vecchie può risolvere il problema.
- In Outlook, fare clic su File .

- Selezionare Strumenti e quindi Pulizia cassetta postale .
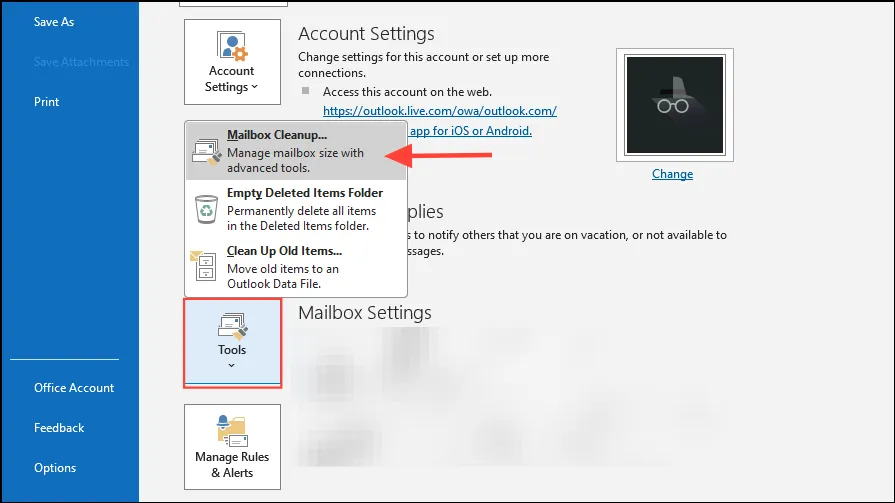
- Utilizzare le opzioni per identificare gli elementi obsoleti o di grandi dimensioni adatti all’eliminazione o all’archiviazione.
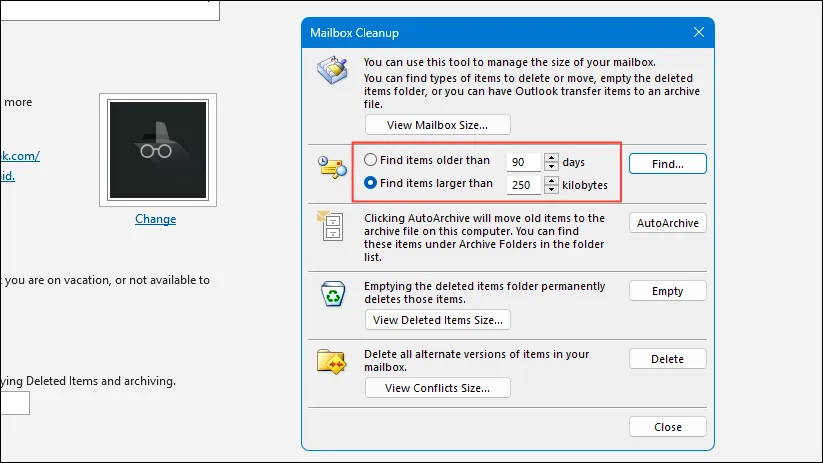
8. Disabilitare il servizio di ricerca di Windows per Outlook
Se i problemi persistono, si consiglia di configurare Outlook in modo che utilizzi la propria ricerca integrata anziché affidarsi alla ricerca di Windows.
- In Outlook, fare clic su File e quindi selezionare Opzioni .
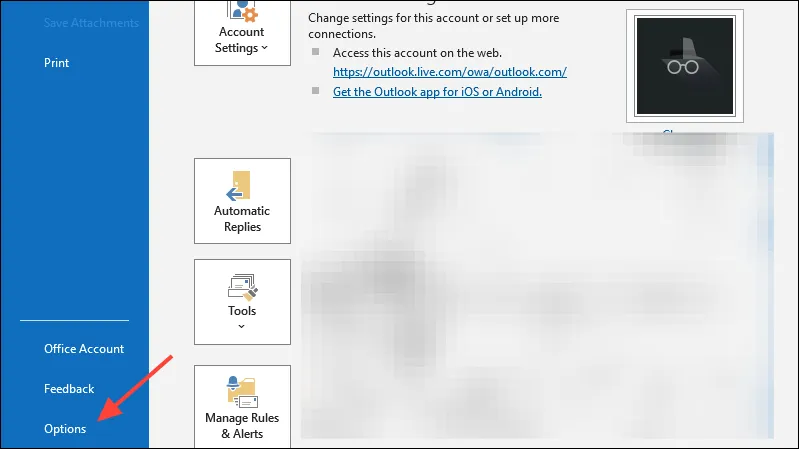
- Vai alla scheda Cerca .
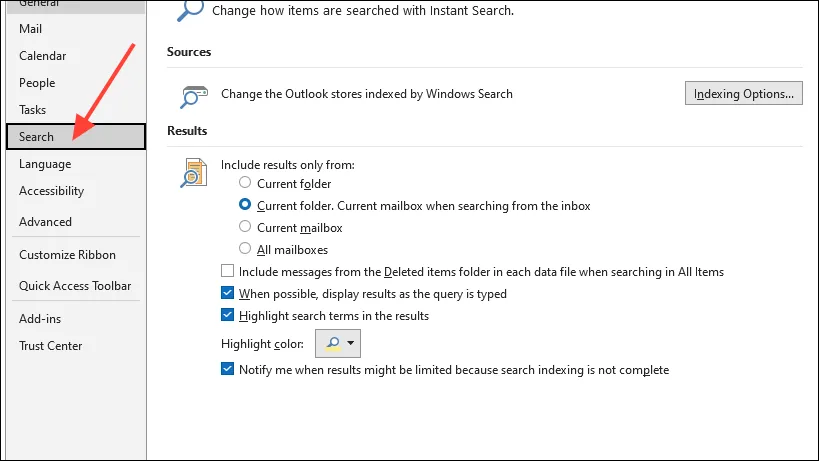
- Deseleziona l’impostazione denominata Migliora la velocità di ricerca limitando il numero di risultati mostrati .
- Fare clic su OK per applicare le modifiche.
Utilizzando questi metodi di risoluzione dei problemi, dovresti essere in grado di risolvere i problemi di blocco di Outlook durante la ricerca di e-mail o contatti. Inoltre, la manutenzione regolare dei dati di Outlook e l’aggiornamento del software possono aiutare a prevenire tali problemi in futuro.



Lascia un commento