
Incontrare il problema “Impossibile scrivere nella memoria” su Windows 11 può essere piuttosto frustrante, in particolare quando si è impegnati con attività importanti. Questo errore indica in genere che un’applicazione sta tentando di accedere a posizioni di memoria off-limits. Per aiutarti a risolvere rapidamente questo problema e riprendere le tue attività, ecco diverse soluzioni efficaci.
Motivi frequenti dell’errore
Diversi elementi possono innescare questo errore, ad esempio:
- File di sistema o applicazioni danneggiati.
- Moduli RAM difettosi o incompatibili.
- Driver di dispositivo obsoleti o non idonei.
- Aggiornamenti di Windows in conflitto.
- Impostazioni di memoria virtuale non configurate correttamente.
Soluzioni per risolvere l’errore “La memoria non può essere scritta”
1. Utilizzare lo strumento di diagnostica della memoria di Windows
Questa utility integrata può controllare la memoria del sistema per individuare eventuali errori e identificare la RAM difettosa.
- Aprire la finestra di dialogo Esegui premendo
Win + R. - Invio
mdsched.exee clicco su OK .

- Selezionare Riavvia ora e verifica la presenza di problemi (consigliato) .

- Il dispositivo si riavvierà e il processo di diagnostica verrà eseguito automaticamente.
- Attendi i risultati e controlla se sono stati rilevati problemi di memoria.
2. Aggiornare o reinstallare i driver difettosi
Gli errori di memoria possono spesso essere attribuiti a driver obsoleti o corrotti. Aggiornandoli, puoi probabilmente risolvere il problema.
- Premere
Win + Xe selezionare Gestione dispositivi .
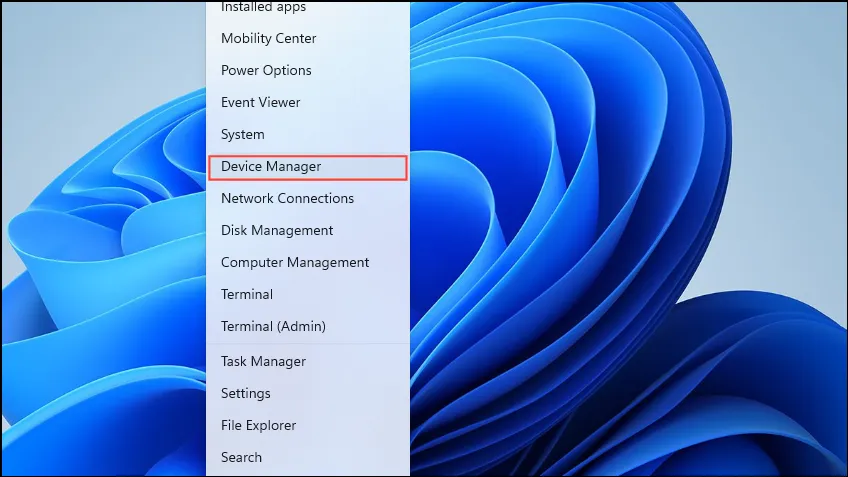
- Apri ogni categoria e cerca i dispositivi con un segno giallo.
- Fare clic con il pulsante destro del mouse sul dispositivo interessato e selezionare Aggiorna driver .
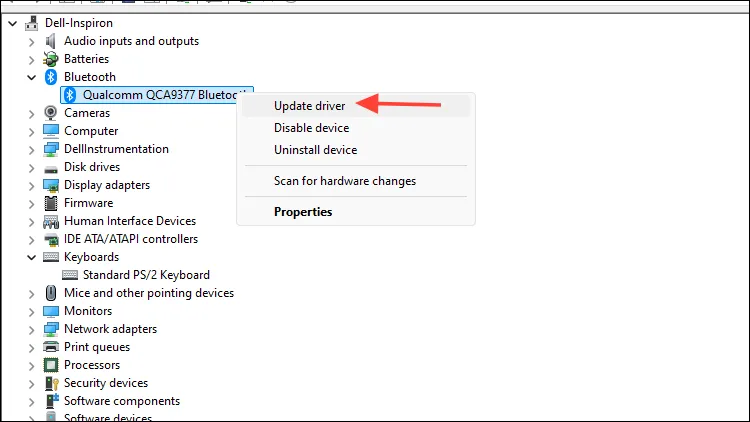
- Selezionare Cerca automaticamente un driver aggiornato .
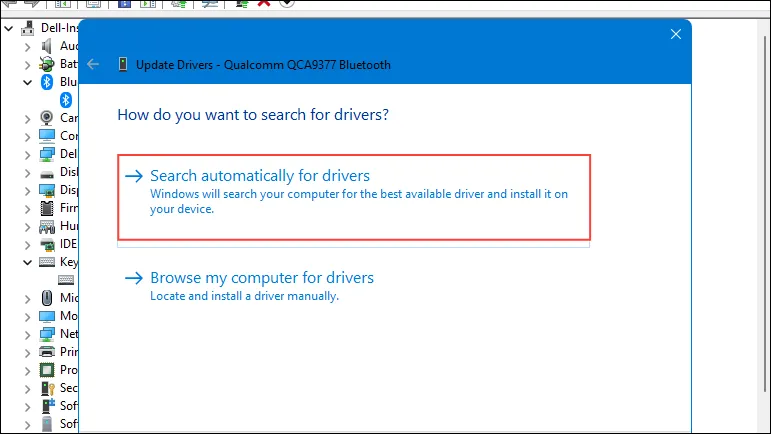
- Seguire le istruzioni sullo schermo per completare il processo di aggiornamento.
3. Rimuovi gli aggiornamenti recenti di Windows
Occasionalmente, gli aggiornamenti recenti possono avere un impatto sulla stabilità del sistema. La disinstallazione degli aggiornamenti problematici può aiutare a risolvere questo errore.
- Per accedere al menu Impostazioni , premere
Win + I.
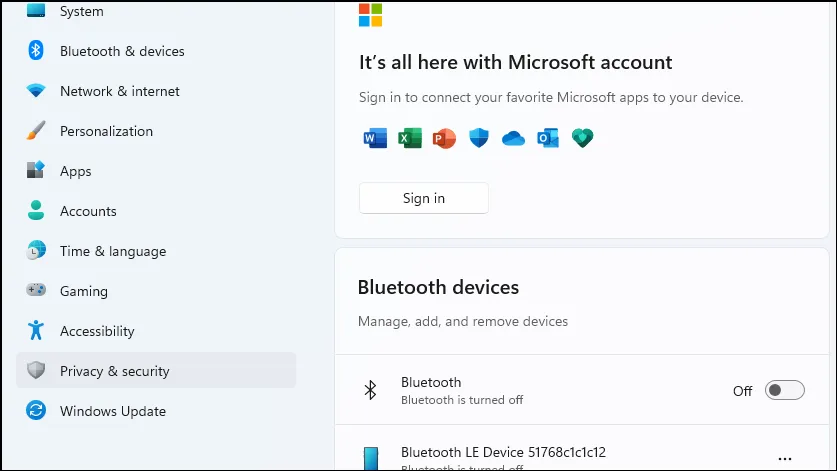
- Vai su Windows Update e seleziona Cronologia aggiornamenti .
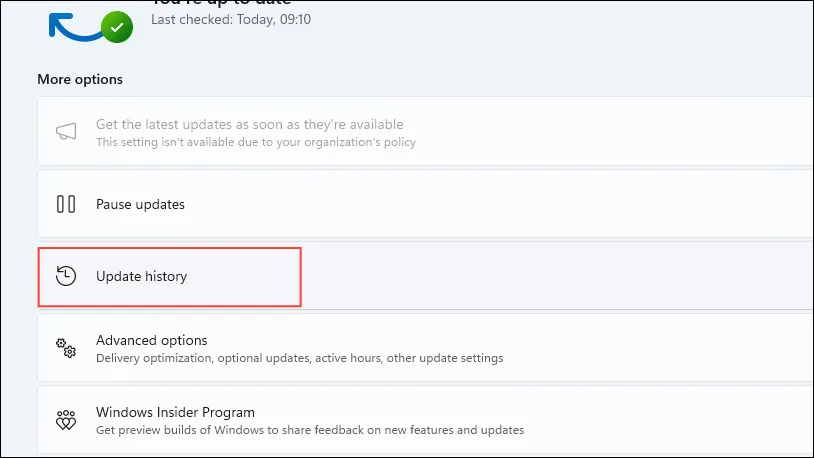
- Scorri fino a trovare Disinstalla aggiornamenti e cliccaci sopra.
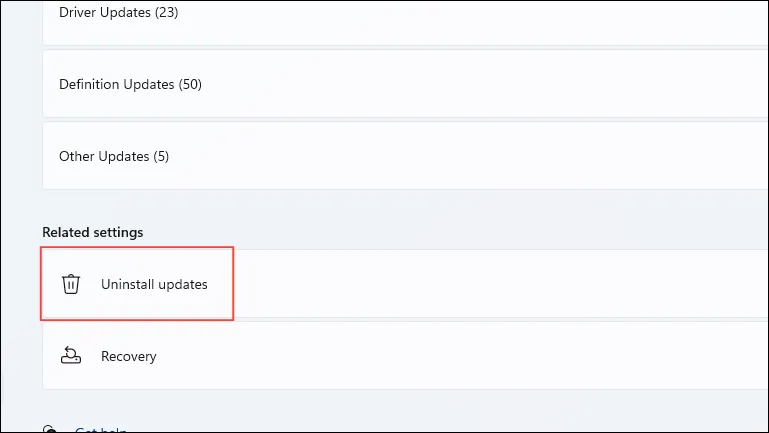
- Scegli l’aggiornamento più recente (ad esempio KB5034204 ) e fai clic su Disinstalla .
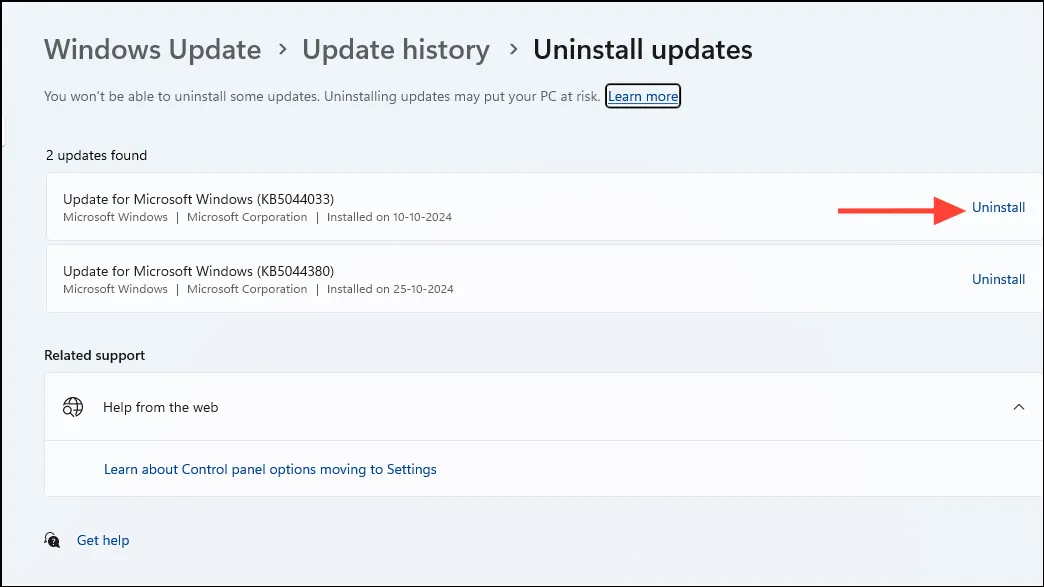
- Riavviare il sistema per rendere effettive le modifiche.
4. Eseguire il Controllo file di sistema e gli strumenti DISM
I file di sistema corrotti sono una fonte comune di problemi di memoria. Puoi ripararli utilizzando gli strumenti SFC e DISM.
- Digita
cmdnella barra di ricerca di Windows e fai clic con il pulsante destro del mouse per scegliere Esegui come amministratore .
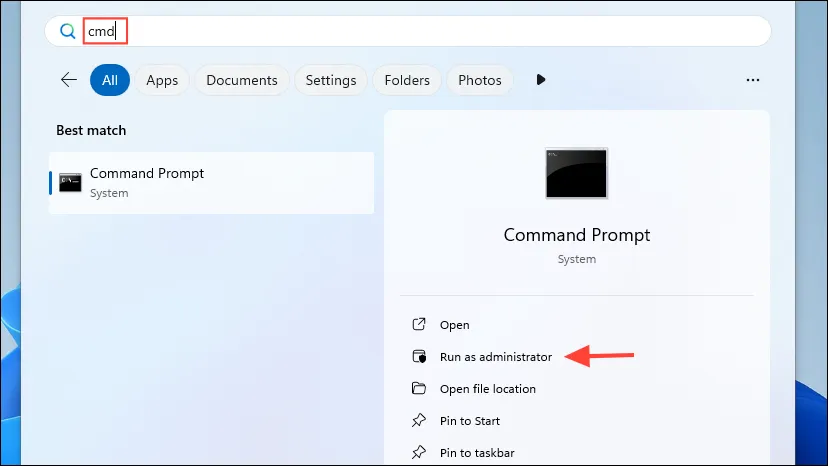
- Digitare
sfc /scannowil prompt dei comandi e premere Invio .

- Attendi il completamento della scansione e segui le istruzioni visualizzate.
- Quindi, digita
DISM /Online /Cleanup-Image /RestoreHealthe premi Invio .
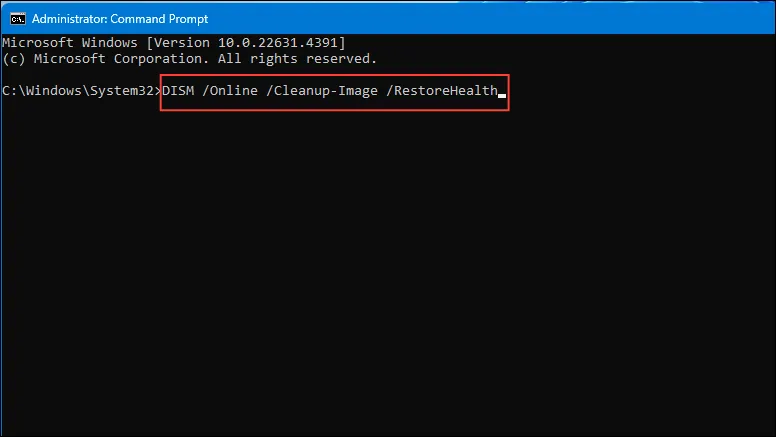
- Attendere il completamento del processo, quindi riavviare il PC.
5. Controllare o sostituire i moduli RAM
Problemi con la RAM, come un posizionamento non corretto o malfunzionamenti, possono innescare errori di memoria. Riposizionare o sostituire la RAM può essere una soluzione utile.
- Spegni il computer e scollega tutti i cavi.
- Aprire il case del computer per accedere agli slot della RAM.
- Estrarre con cautela i moduli RAM.
- Esaminare i moduli per verificare la presenza di danni visibili o polvere.
- Riposizionare saldamente la RAM nei suoi slot.
- Chiudere la custodia, ricollegare i cavi e accendere il dispositivo.
6. Modificare le impostazioni della memoria virtuale
Configurazioni di memoria virtuale non accurate possono causare errori di memoria. Regolare queste impostazioni può spesso risolvere il problema.
- Premere
Win + R, digitaresysdm.cple selezionare OK .
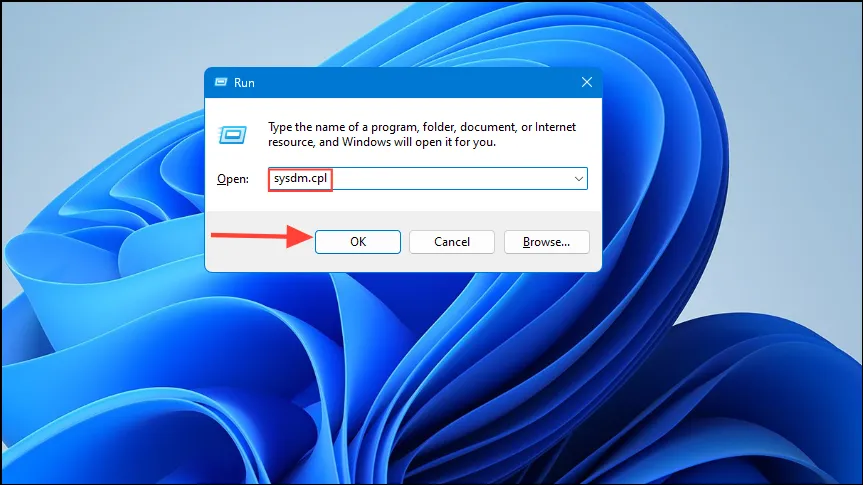
- Nelle Proprietà del sistema, vai alla scheda Avanzate .
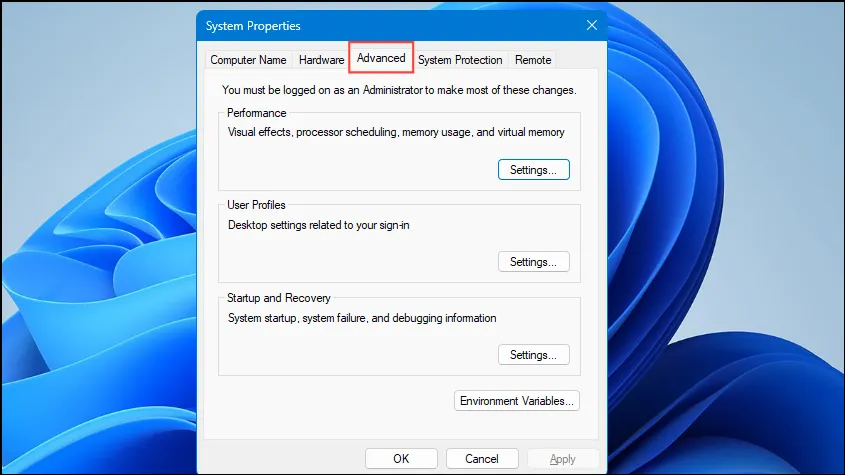
- Nella sezione Prestazioni, fai clic su Impostazioni .
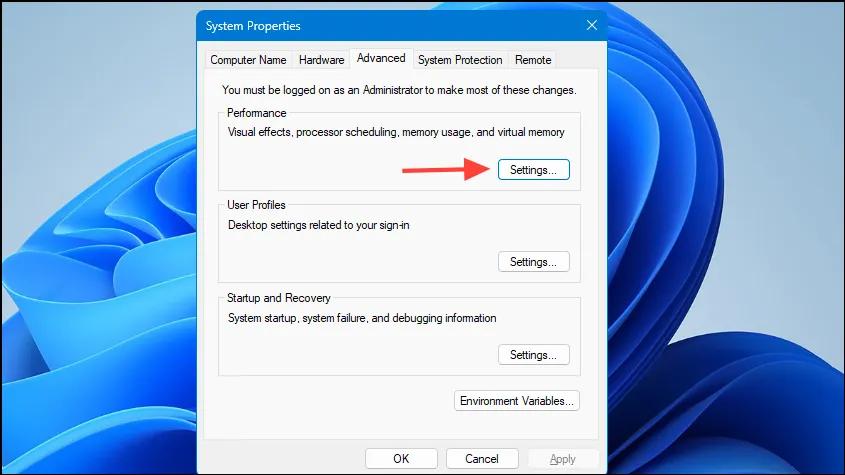
- Passare alla scheda Avanzate e selezionare Modifica nella sezione Memoria virtuale.
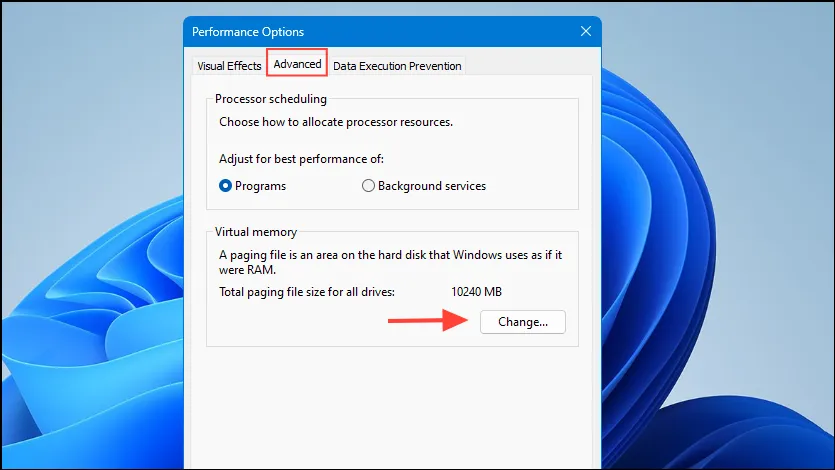
- Deseleziona Gestisci automaticamente le dimensioni del file di paging per tutte le unità .
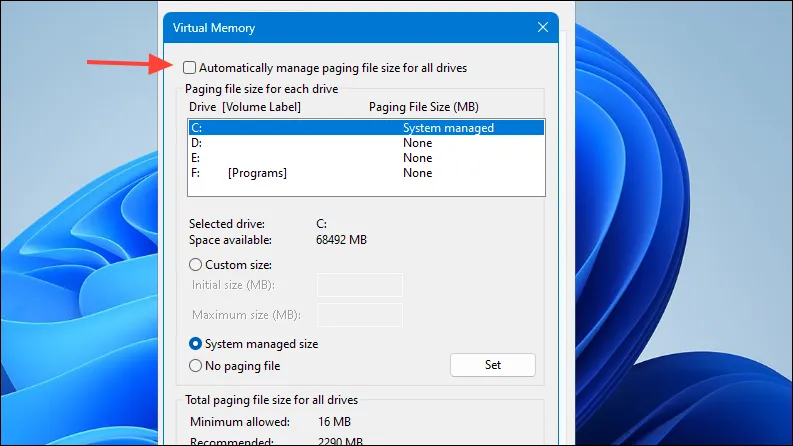
- Seleziona l’unità principale (solitamente C:), quindi scegli la dimensione personalizzata e specifica sia la dimensione iniziale che quella massima (in MB).
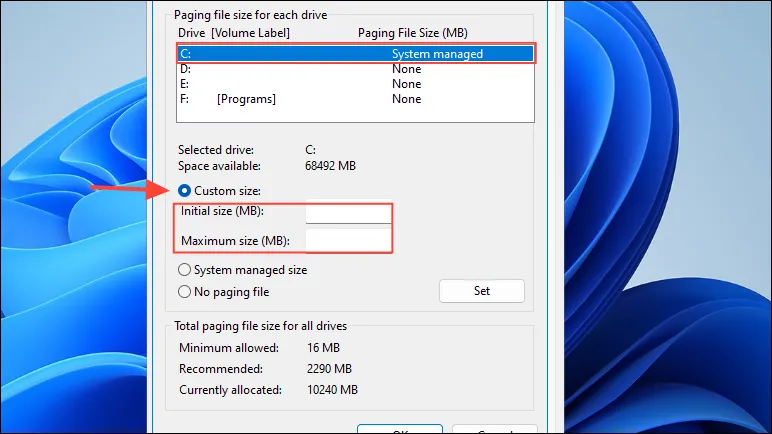
- Fare clic su Imposta , quindi su OK per confermare le impostazioni.
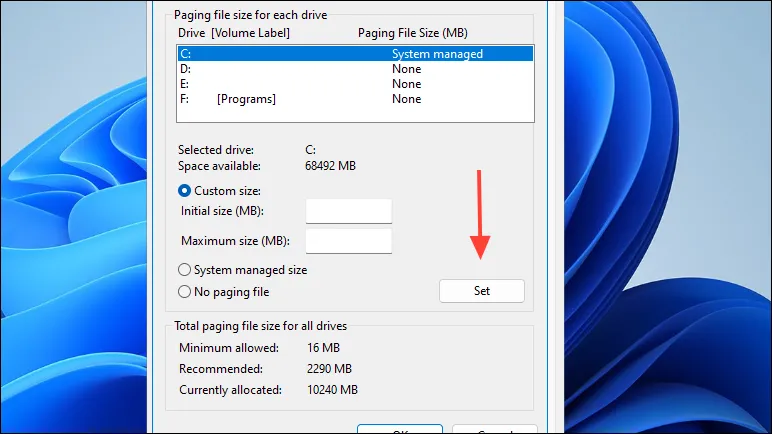
- Infine, riavvia il computer.
7. Avviare un avvio pulito
L’esecuzione di un avvio pulito avvierà Windows con una selezione minima di driver e programmi di avvio, contribuendo a eliminare i conflitti software.
- Premere
Win + R, digitaremsconfige selezionare OK .

- Passare alla scheda Servizi e selezionare la casella Nascondi tutti i servizi Microsoft .
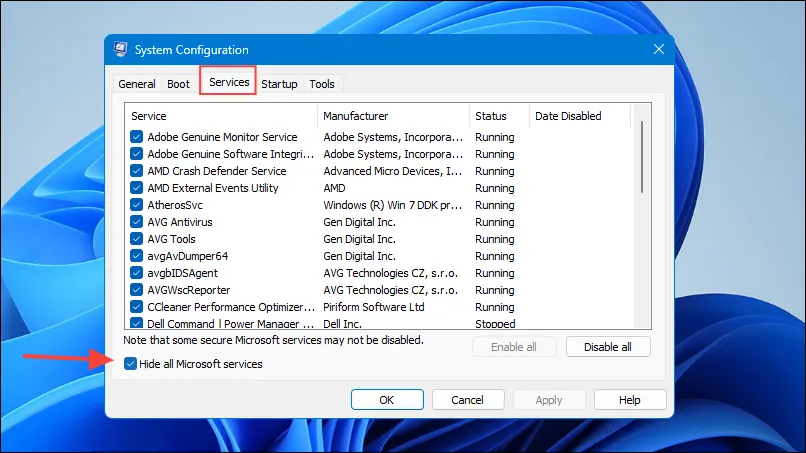
- Fare clic su Disabilita tutto .
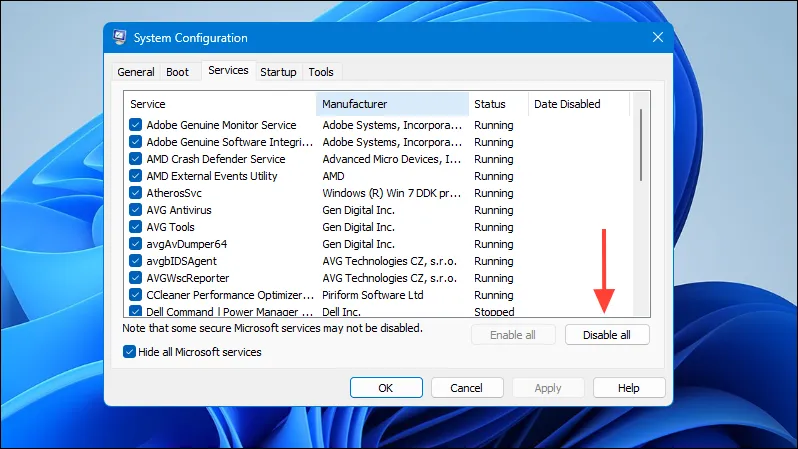
- Vai alla scheda Avvio e fai clic su Apri Task Manager .
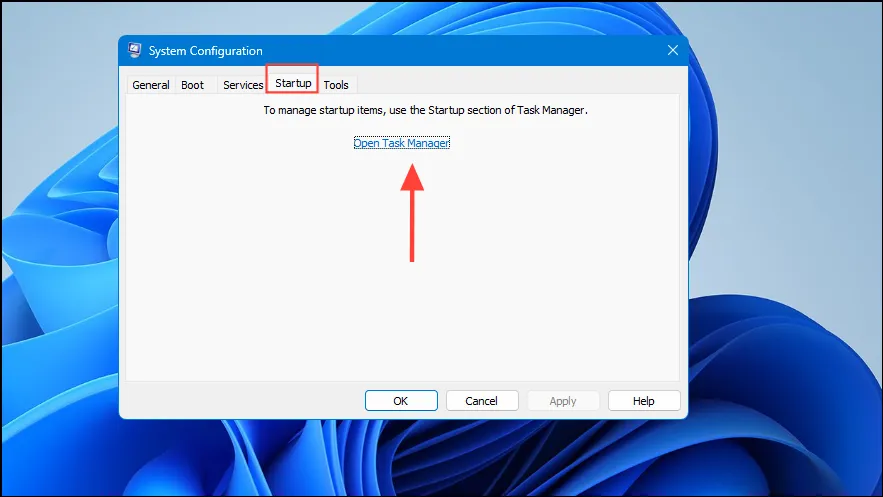
- Nel Task Manager, disabilitare tutti gli elementi di avvio.
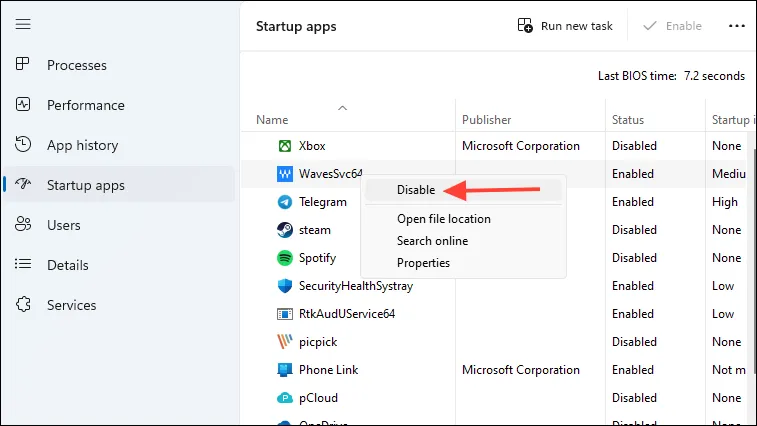
- Chiudere Task Manager, fare clic su OK nella finestra Configurazione di sistema e riavviare il dispositivo.
8. Aggiornare BIOS e Firmware
L’utilizzo di un BIOS obsoleto può portare a problemi di compatibilità hardware. Aggiornarlo può aiutare ad alleviare gli errori di memoria.
- Determina il modello della tua scheda madre e la versione corrente del BIOS.
- Visita il sito web del produttore e individua la sezione di supporto.
- Scarica l’ultimo aggiornamento del BIOS per la tua scheda madre.
- Seguire attentamente le linee guida del produttore per eseguire l’aggiornamento del BIOS.
- Dopo aver completato l’aggiornamento, riavviare il sistema.
9. Eseguire un ripristino del sistema
Ripristinare il sistema a uno stato precedente può aiutare ad annullare le modifiche recenti che potrebbero aver causato l’errore.
- Premere
Win + R, digitarerstrui.exee selezionare OK .
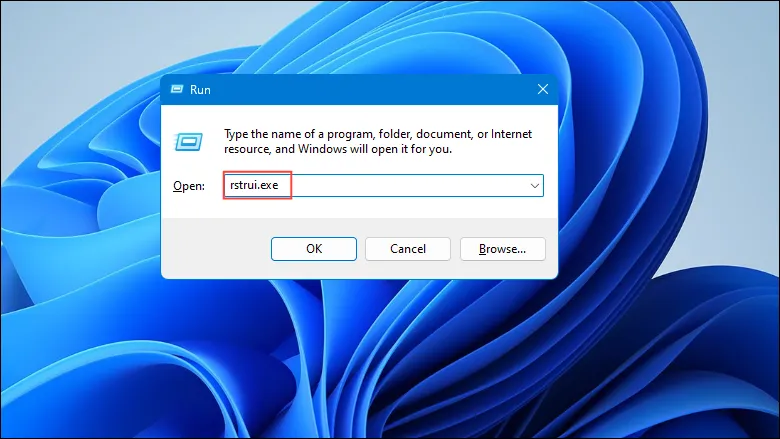
- Nella finestra Ripristino configurazione di sistema, fare clic su Avanti .
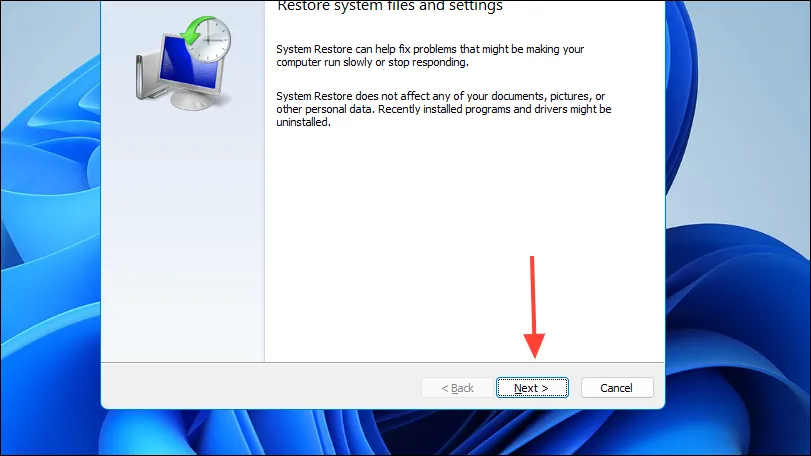
- Selezionare un punto di ripristino precedente all’insorgenza del problema.
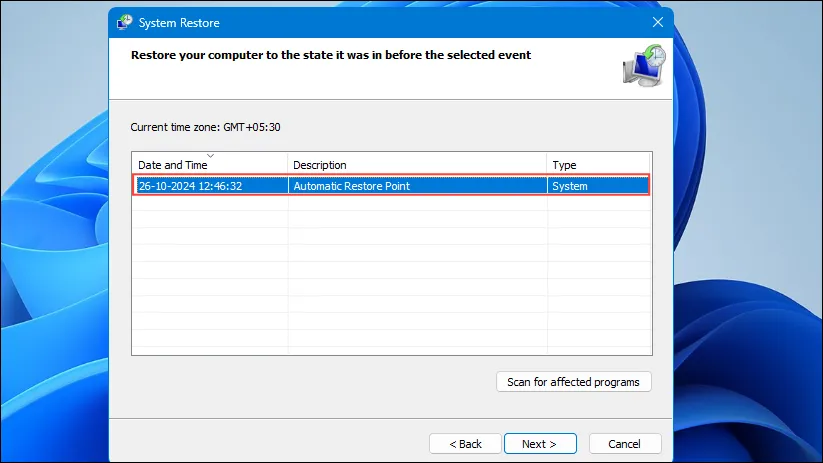
- Fare clic su Avanti e poi su Fine per avviare il processo di ripristino.
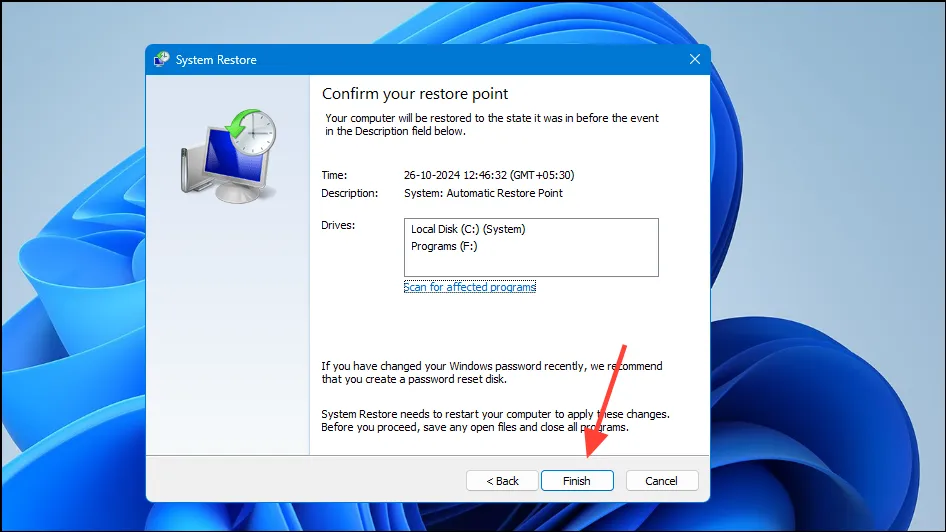
- Il sistema verrà riavviato per applicare il ripristino.
Seguire questi metodi dovrebbe aiutare a risolvere l’errore “Impossibile scrivere nella memoria” su Windows 11. Se il problema persiste, potrebbe essere necessario chiedere aiuto a un tecnico professionista per diagnosticare possibili problemi hardware.
Crediti immagine: Allthings.how



Lascia un commento