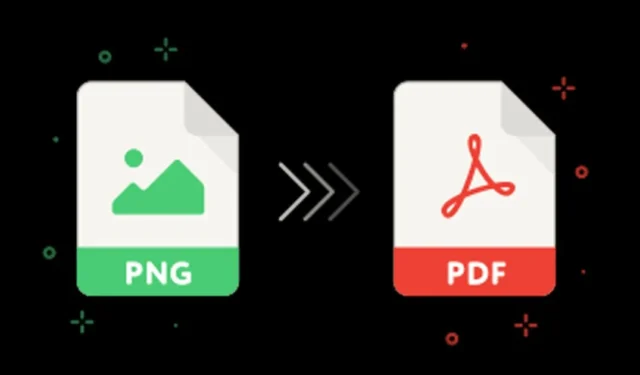
Se stai cercando di convertire le tue immagini PNG in file PDF, puoi optare per applicazioni di terze parti. Tuttavia, molti convertitori PNG in PDF dedicati hanno un costo elevato e le versioni gratuite spesso hanno restrizioni significative.
Fortunatamente, sul sistema operativo Windows, non hai necessariamente bisogno di alcun software di terze parti per convertire PNG in PDF. Puoi utilizzare la funzionalità di stampante virtuale integrata.
Come convertire un PNG in PDF su Windows 11
Windows 10 e 11 dispongono entrambi di una stampante virtuale che consente di convertire facilmente le immagini in file PDF. Utilizzando la funzione Stampa dal menu contestuale, è possibile trasformare le immagini PNG senza problemi. In questa guida, illustreremo in dettaglio due metodi semplici per convertire le immagini PNG in file PDF. Immergiamoci!
1. Convertire PNG in PDF su Windows
Questo metodo è illustrato utilizzando Windows 11, ma è applicabile anche a Windows 10. Ecco il processo passo dopo passo per convertire le immagini PNG in file PDF:
1. Inizia navigando fino alla cartella contenente i tuoi file PNG. Fai clic con il pulsante destro del mouse sull’immagine PNG desiderata e seleziona Mostra altre opzioni .

2. Nel menu contestuale esteso, seleziona l’ opzione Stampa .
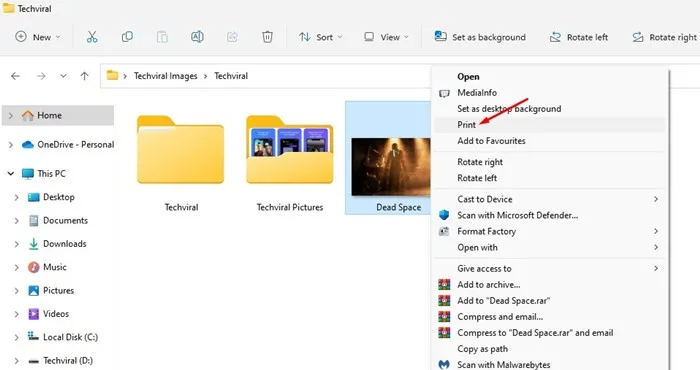
3. Nella finestra Stampa immagini, fare clic sul menu a discesa Stampante e selezionare Microsoft Print to PDF .
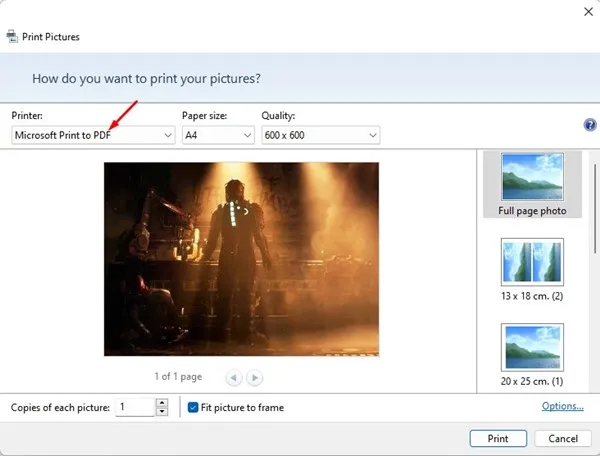
4. Regolare eventuali impostazioni aggiuntive come Formato pagina e qualità come necessario. Dopo la configurazione, fare clic sul pulsante Stampa .
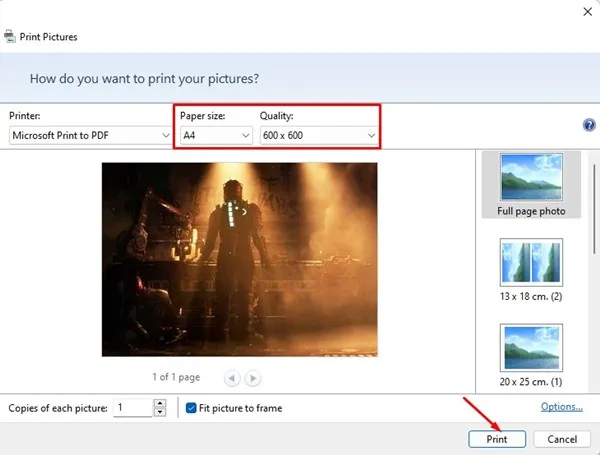
5. Seleziona la posizione preferita in cui salvare il file PDF e fai clic sul pulsante Salva .
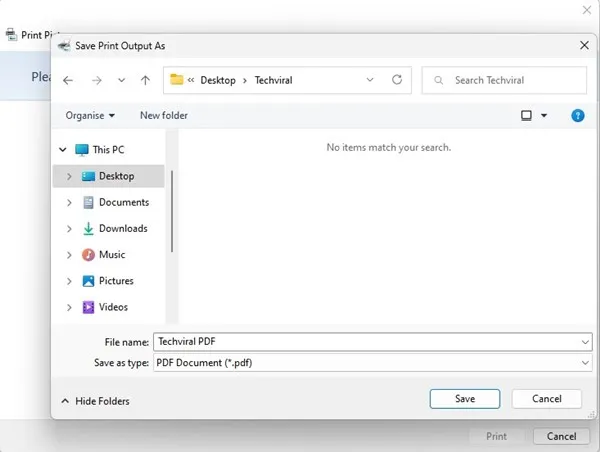
2. Convertire PNG in PDF su Windows utilizzando PDF X
PDF X è un eccellente strumento di modifica e lettura PDF disponibile su Microsoft Store che puoi scaricare gratuitamente. Ecco i semplici passaggi per convertire le tue immagini PNG in PDF utilizzando PDF X:
1. Scarica e installa PDF X da Microsoft Store sul tuo dispositivo Windows 11.
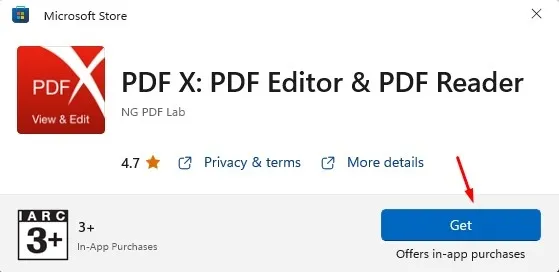
2. Dopo l’installazione, avvia lo strumento PDF X sul tuo computer.
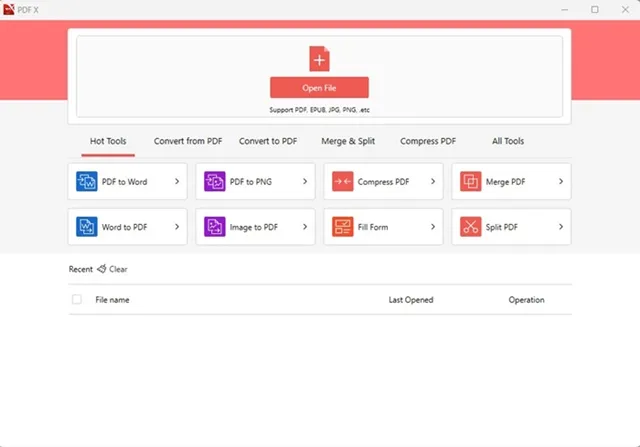
3. Vai alla sezione Converti in PDF .

4. Selezionare l’ opzione Immagine in PDF .

5. Fare clic sul pulsante Aggiungi file in alto, quindi selezionare il file PNG che si desidera convertire in PDF.
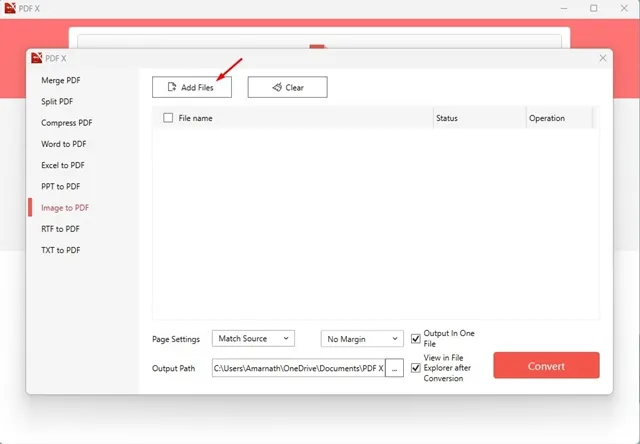
6. Infine, dopo aver selezionato il file PNG, fare clic sul pulsante Converti .
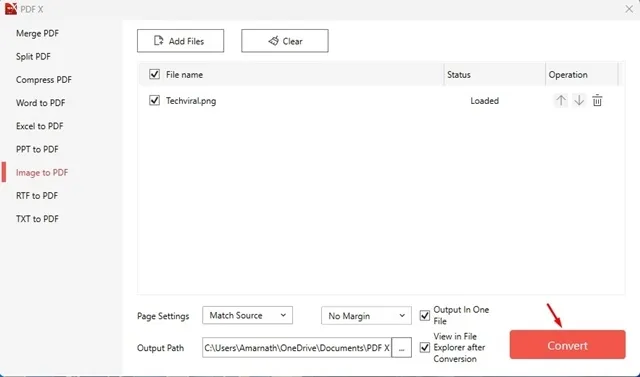
3. Convertire PNG in PDF utilizzando Smallpdf
SmallPDF funge da piattaforma basata sul web per la gestione di file PDF con vari strumenti, tra cui convertitori, compressori e funzioni di fusione. Puoi convertire facilmente le tue immagini PNG in file PDF gratuitamente su questo sito. Segui questi passaggi:
1. Apri il tuo browser web preferito e visita questo sito web .
2. Questo ti porterà al convertitore JPG in PDF di Smallpdf. Non lasciarti ingannare dal nome: questo convertitore è compatibile anche con i file PNG.
3. Fare clic su Scegli file e selezionare il file PNG che si desidera convertire in PDF.
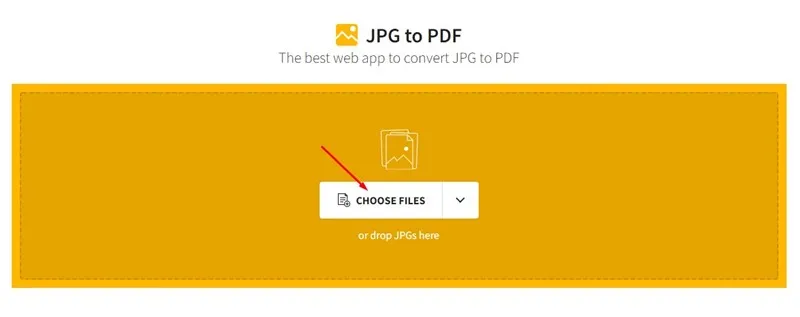
4. Dopo il caricamento, fare clic sul pulsante Converti situato nell’angolo in alto a destra.
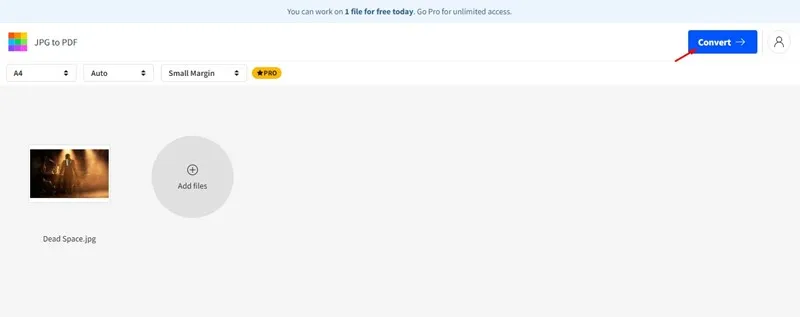
5. Attendi che lo strumento web completi la conversione del tuo file PNG in PDF. Al termine, clicca sul pulsante Download e seleziona l’ opzione Save to Device .
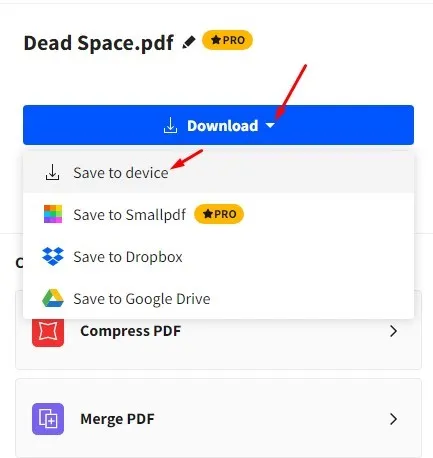
Come unire più immagini in un PDF in Windows 11?
Se hai diverse immagini PNG e desideri unirle in un unico PDF, puoi utilizzare il primo metodo descritto sopra.
Questo metodo, che utilizza lo strumento Stampa immagini, consente di unire più immagini in un PDF. Basta selezionare più file immagine tenendo premuto il tasto CTRL mentre si fa clic su ciascuno di essi.
Una volta selezionato, fai clic con il pulsante destro del mouse e scegli Mostra altre opzioni > Stampa. Nella funzionalità Stampa immagini, seleziona Microsoft Print to PDF come stampante e fai clic su Stampa. Il PDF risultante includerà più pagine che mostrano tutte le immagini che hai unito in esso.
Questi metodi forniscono soluzioni accessibili per convertire file PNG in PDF su Windows gratuitamente. Se hai altri metodi o suggerimenti per convertire PNG in PDF, sentiti libero di condividerli nei commenti qui sotto.




Lascia un commento