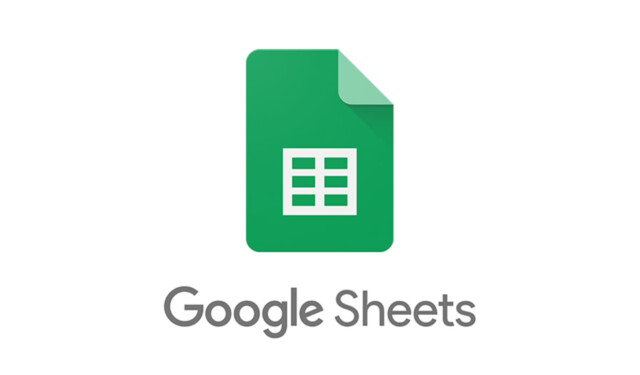
Gestire le tue finanze in modo efficiente è essenziale, ma può spesso sembrare opprimente, in particolare quando tieni traccia delle tue spese. Fortunatamente, strumenti come Google Sheets offrono una piattaforma intuitiva per creare tracker di spesa mensili personalizzati. Mentre Google Sheets fornisce diversi modelli già pronti, progettare un tracker su misura per le tue esigenze è realizzabile e semplice.
Passaggio 1: definisci la struttura del tuo monitoraggio delle spese
Prima di immergerti nella creazione del tuo spending tracker, è importante riflettere sui componenti che vorresti includere. Semplificare la configurazione ti aiuterà a visualizzare e monitorare meglio le tue spese.
- Accedi alla pagina web di Google Fogli e assicurati di aver effettuato l’accesso al tuo account Google.
- Selezionare l’opzione “Foglio di calcolo vuoto” per avviare un nuovo foglio di calcolo.

- Nel tuo nuovo foglio di calcolo, clicca sul pulsante ‘+’ nell’angolo in basso a sinistra per aggiungere un altro foglio. Ti serviranno due fogli: il primo per inserire le tue spese e il secondo per riassumere e visualizzare i tuoi dati.
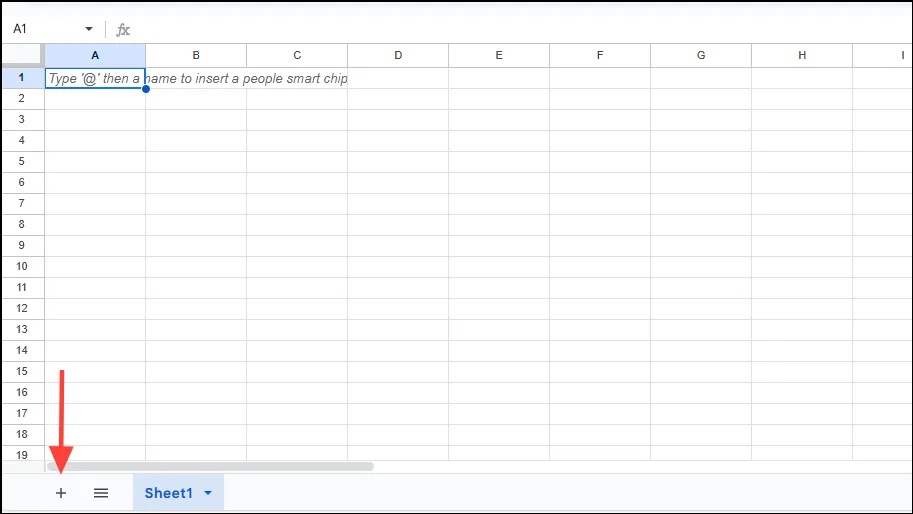
- Crea cinque colonne nel primo foglio con le seguenti intestazioni:
- Luogo: Il rivenditore dei tuoi acquisti.
- Categoria: Tipo di articolo acquistato.
- Importo: il costo di ciascun articolo.
- Data: la data di acquisto.
- Mese: mese in cui è avvenuta la transazione.
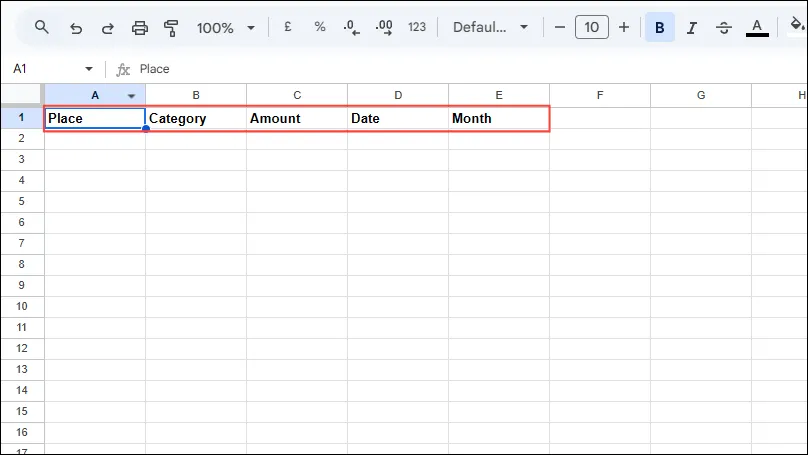
Passaggio 2: stabilire un menu di categoria
Per semplificare l’immissione dei dati, assegna categorie specifiche alle tue transazioni all’interno del registro delle spese.
- Seleziona la colonna “Categoria” tenendo premuto
CtrloCMD(a seconda del dispositivo) e clicca sul menu Inserisci in alto.
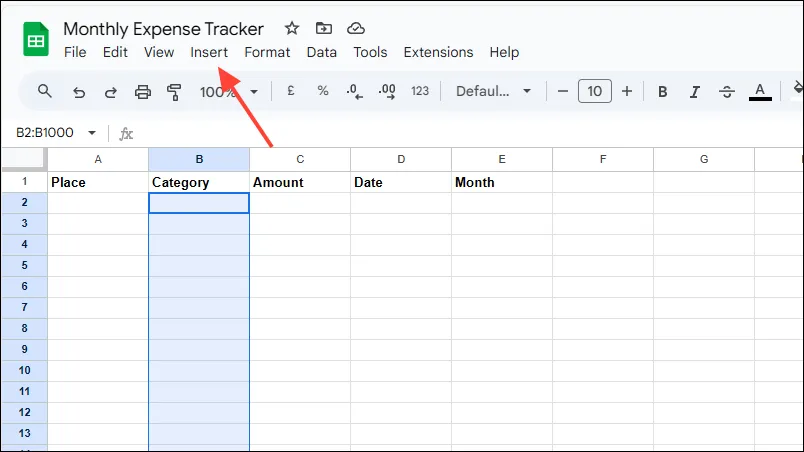
- Dalle opzioni, seleziona “Menu a discesa”.
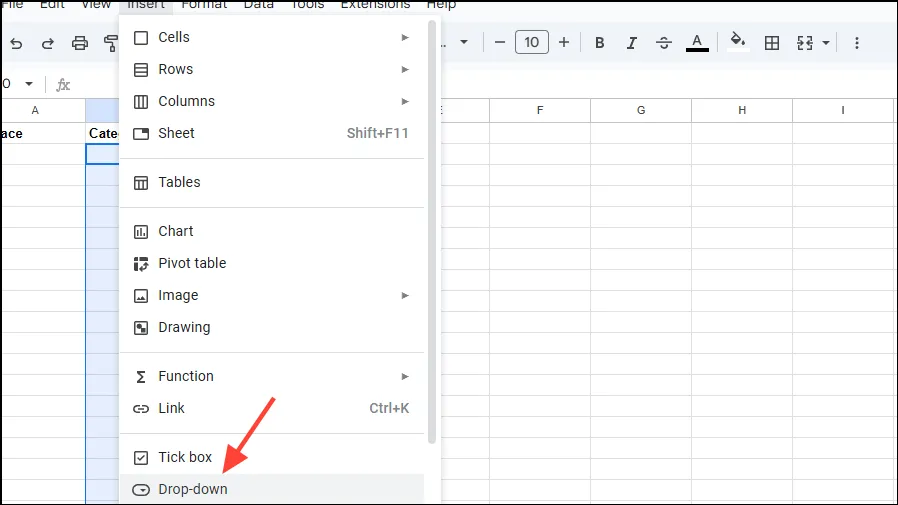
- Si aprirà una barra laterale che ti consentirà di aggiungere varie categorie. Seleziona ‘Aggiungi un altro elemento’ per includere più categorie.
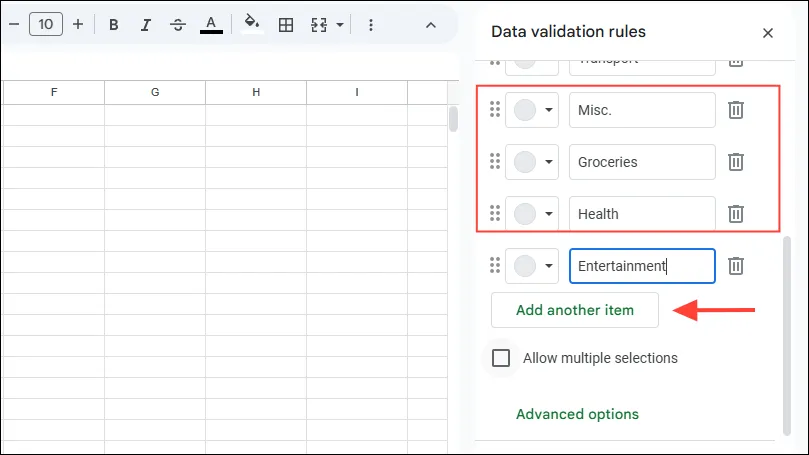
- Puoi codificare a colori le categorie cliccando sui menu a discesa accanto a esse. Una volta terminato, clicca su ‘Fatto’ per salvare le tue selezioni.
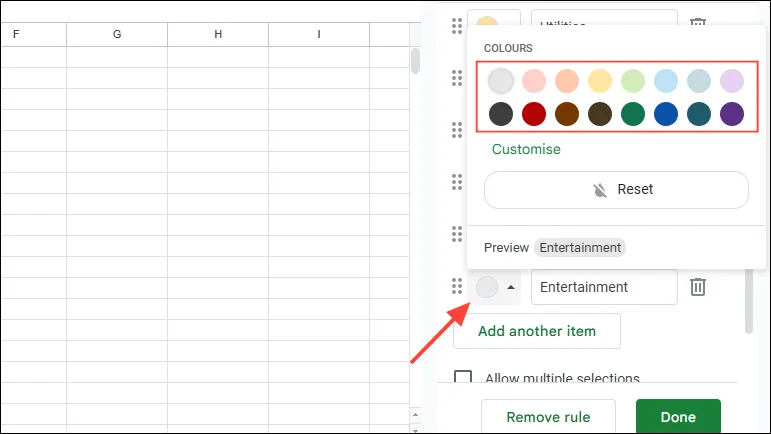
Passaggio 3: formatta il tuo tracker delle spese
Per garantire chiarezza e coerenza, è fondamentale formattare correttamente il registro delle spese mensili.
- Per modificare la colonna “Data”, selezionare l’intestazione della colonna.
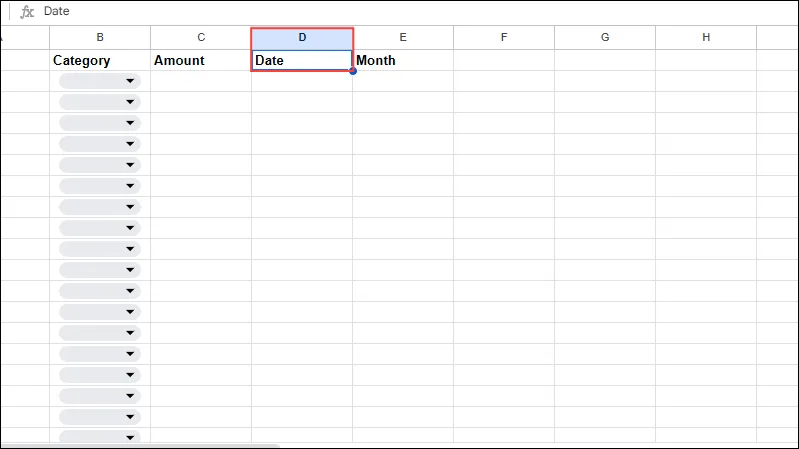
- Individuare l’opzione “Altri formati” nella barra degli strumenti, identificabile dal simbolo “123”.
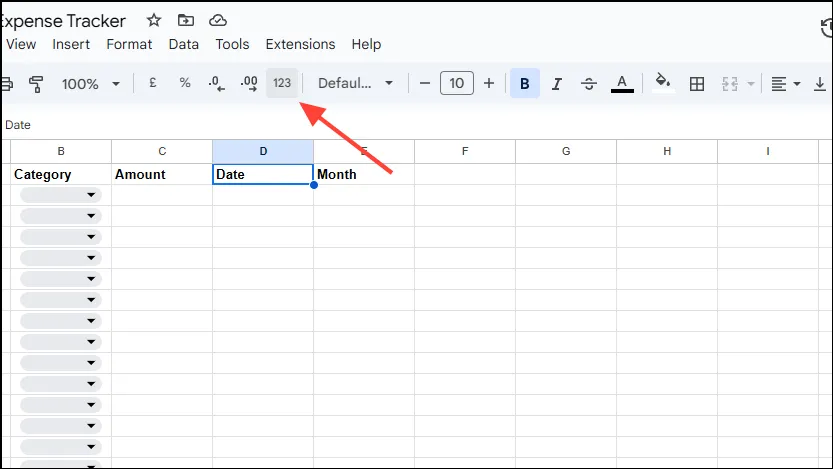
- Seleziona “Data” dal menu a discesa oppure vai al menu “Formato” e seleziona “Numero”, seguito da “Data”.
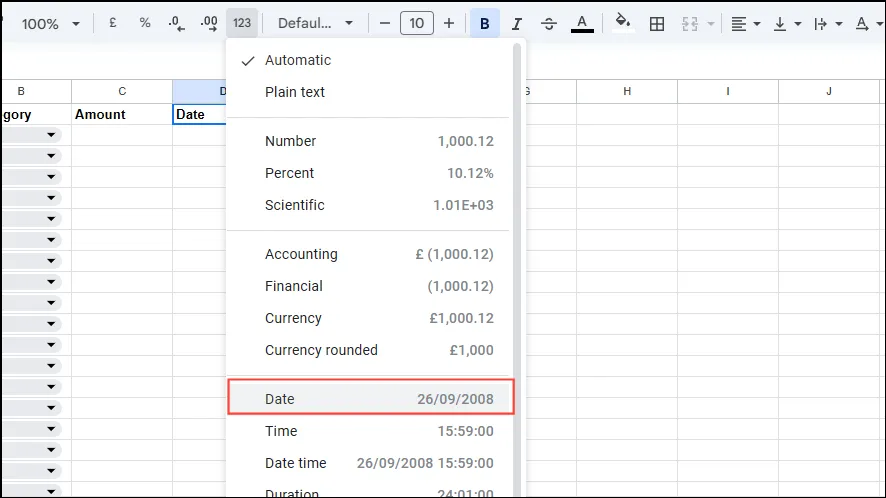
- Per visualizzare il mese dalla data di acquisto, utilizzare la funzione TESTO. Fare clic sulla prima cella nella colonna “Mese”, immettere:
=TEXT(cell_reference,"mmm"), sostituendocell_referencecon la cella contenente la data.
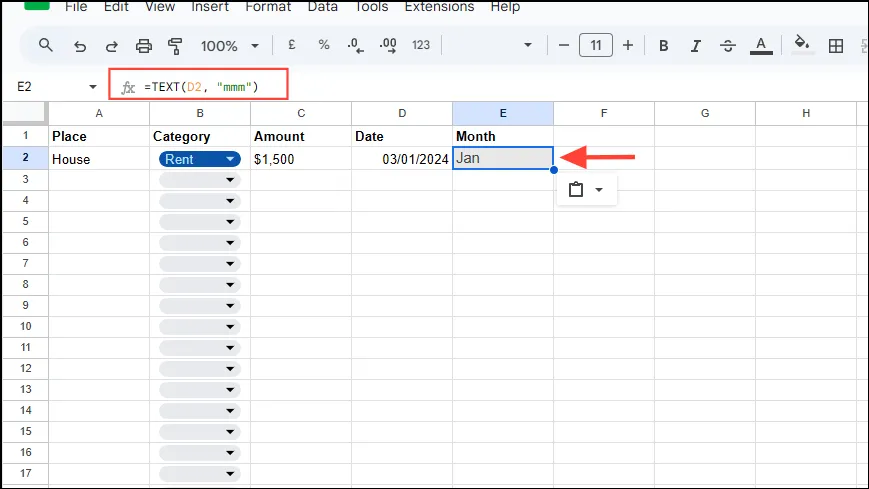
- Dopo aver popolato le altre colonne, fare clic e trascinare il quadratino di riempimento dall’angolo della cella della colonna Mese per riempire automaticamente le altre celle.
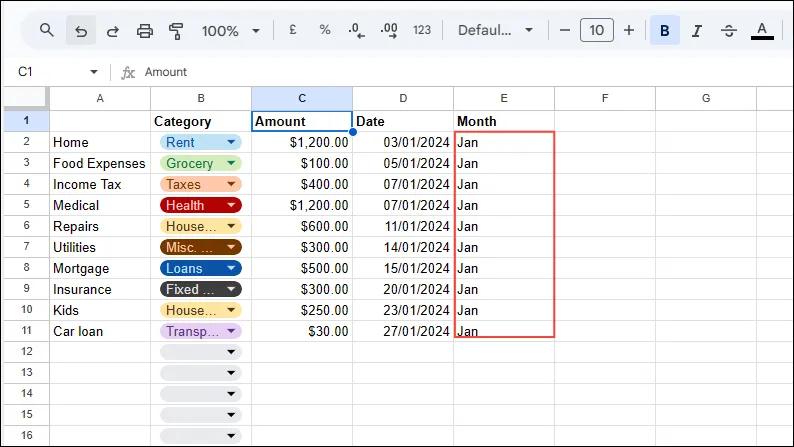
- Per la formattazione della valuta, seleziona l’intestazione della colonna Importo, quindi fai clic sull’icona
$o€sulla barra degli strumenti. Potrebbe essere necessaria l’opzione “Altri formati” se non è immediatamente visibile.
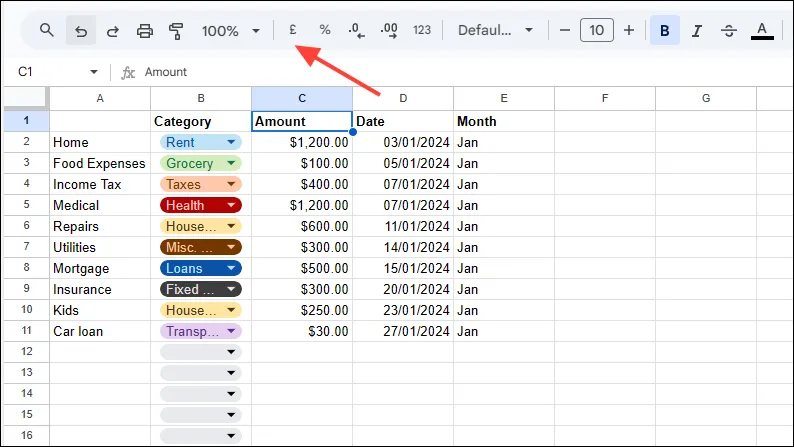
- In “Altri formati” puoi scegliere tra “Valuta”, “Valuta arrotondata” o “Valuta personalizzata” in base alle tue esigenze.
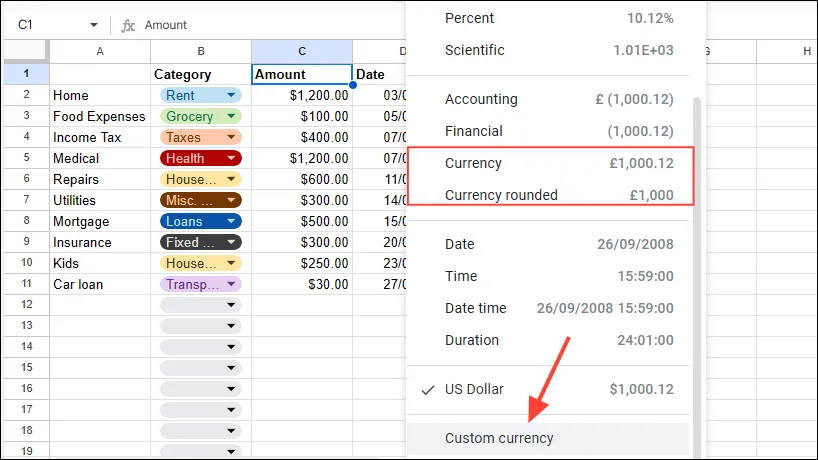
Passaggio 4: riepiloga le tue spese con le funzioni
- Dopo aver inserito i dati delle spese nel primo foglio, passare al secondo foglio utilizzando le schede in basso.
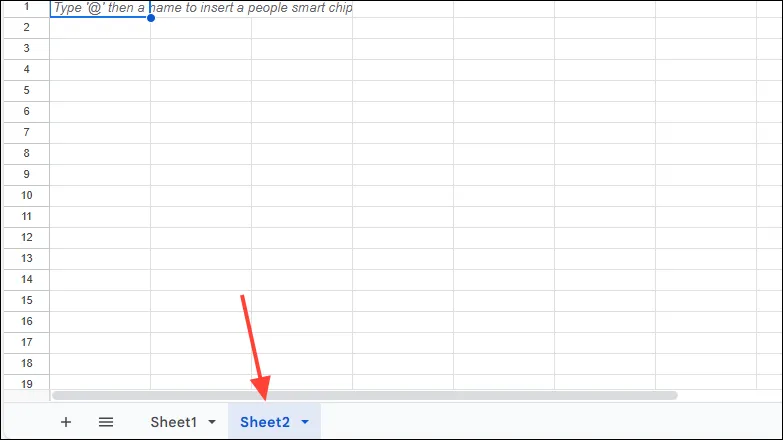
- Etichettare le celle da B1 a M1 con le prime tre lettere di ogni mese. Il totale per ogni categoria sarà riportato nella colonna N.
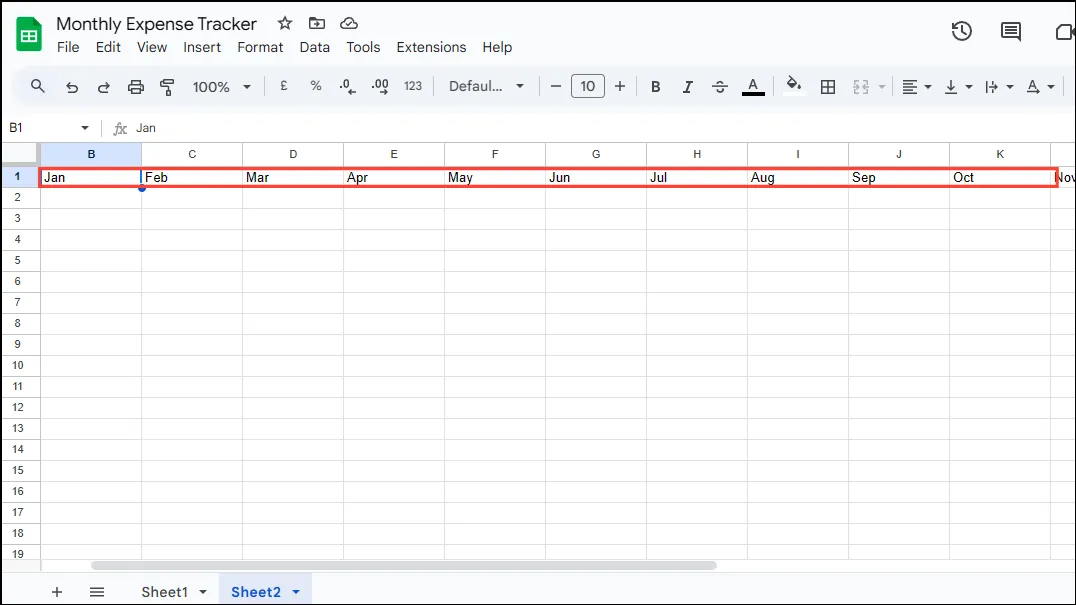
- Nella seconda colonna di A, inserisci le categorie di spesa corrispondenti a quelle presenti nel primo foglio di calcolo.
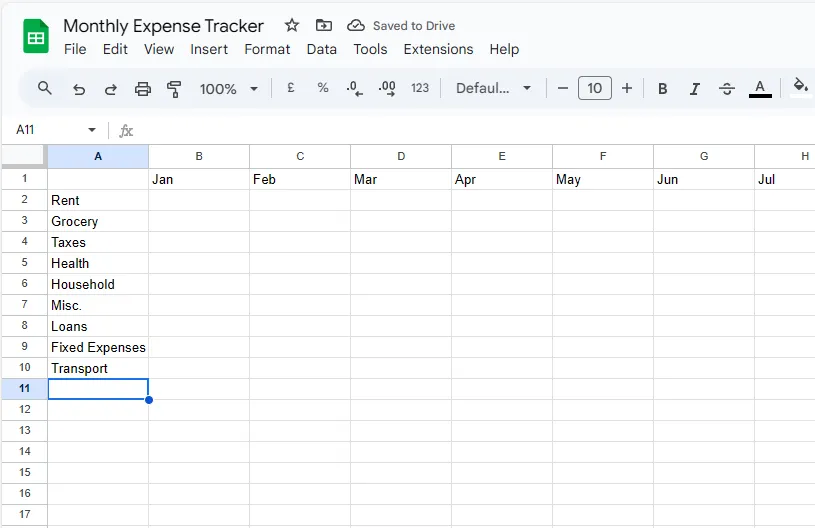
- Sotto l’ultima categoria nella colonna A, includere un’etichetta “Totale mensile”.

- Utilizzare la formula SOMMA.PIÙ.SE nella cella B2 per riassumere le categorie:
=SUMIFS(Sheet1!$C$2:$C$11, Sheet1!$B$2:$B$11, $A2, Sheet1!$E$2:$E$11, B$1).
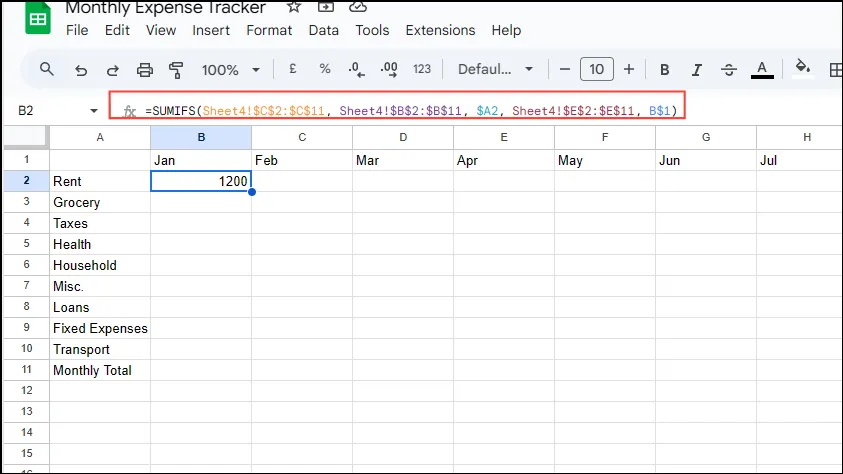
- Dopo aver inserito la formula, trascinarla orizzontalmente fino all’ultima cella accanto al totale mensile e poi verso il basso attraverso le categorie.
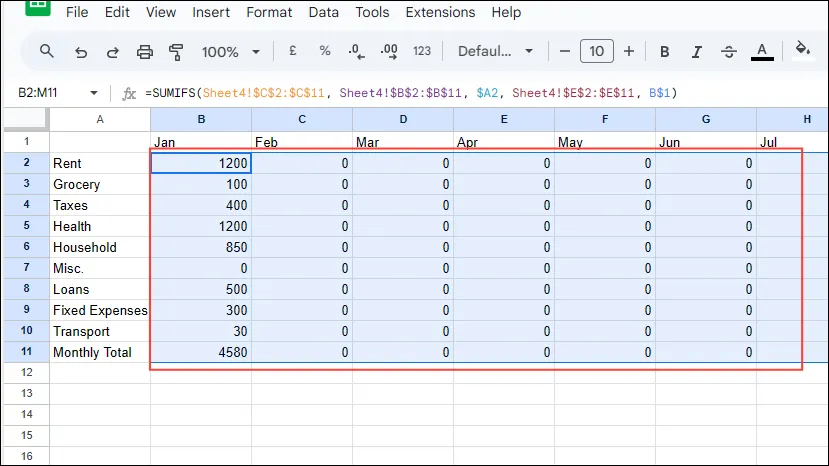
- Nella colonna N2, utilizzare
=SUM(B2:M2)per calcolare il totale per categoria, trascinando questa formula verso il basso per tutte le voci.
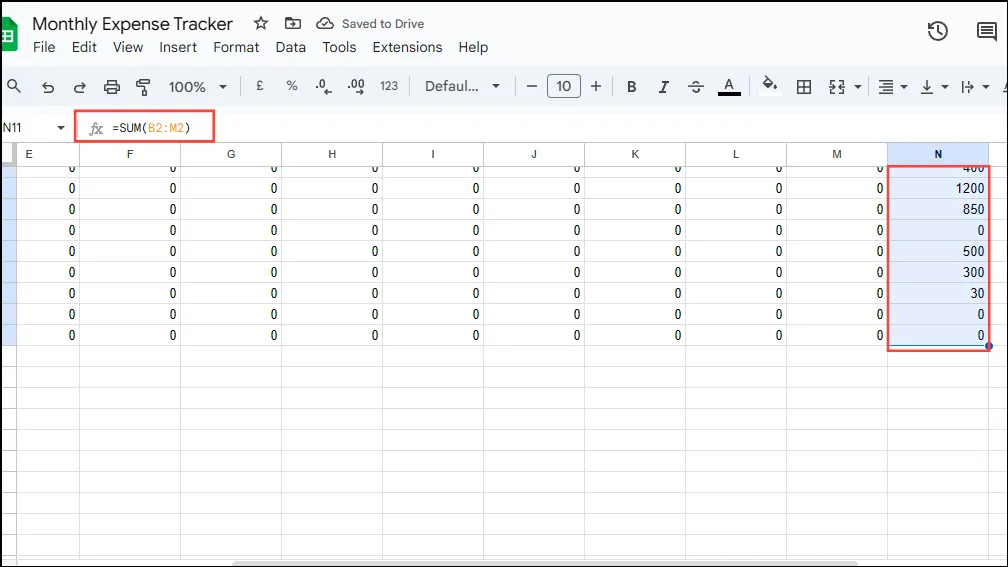
- Nella riga Totale mensile, riepiloga tutte le spese di categoria utilizzando
=SUM(B2:B10)l’intervallo di celle pertinente nel tuo foglio.
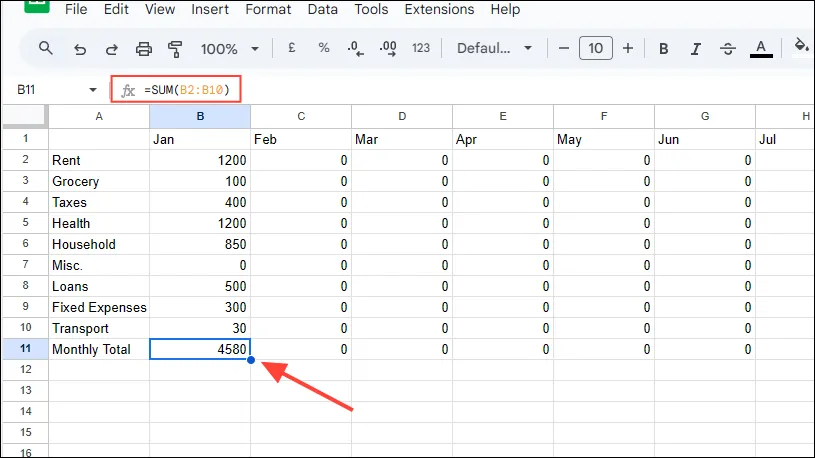
Passaggio 5: visualizza le tue spese con i grafici
Utilizzare grafici sparkline e a torta in Fogli Google può aiutarti a tenere traccia visivamente delle tue spese.
- Nella cella O2, immettere la formula per i grafici sparkline:
=SPARKLINE(B2:M2).
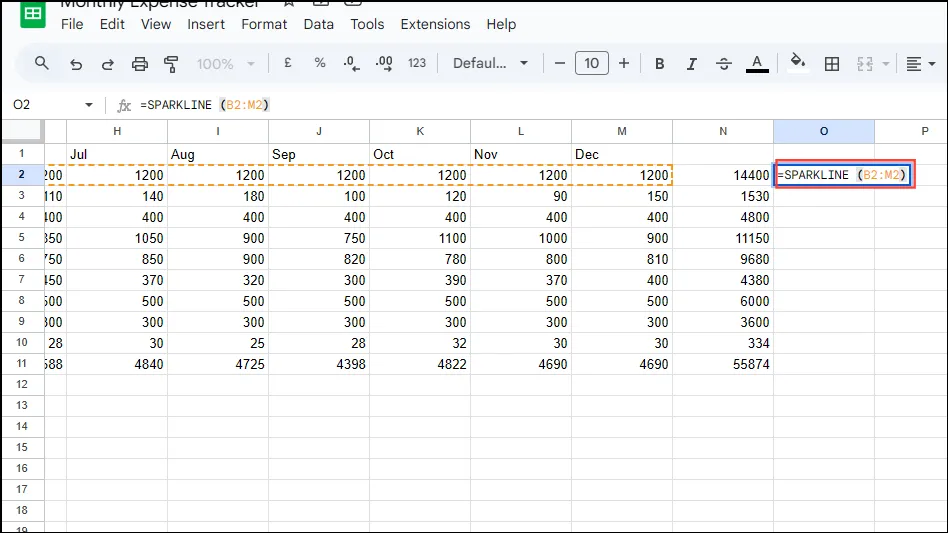
- Trascinare la maniglia di riempimento verso il basso per applicarla a tutte le categorie.
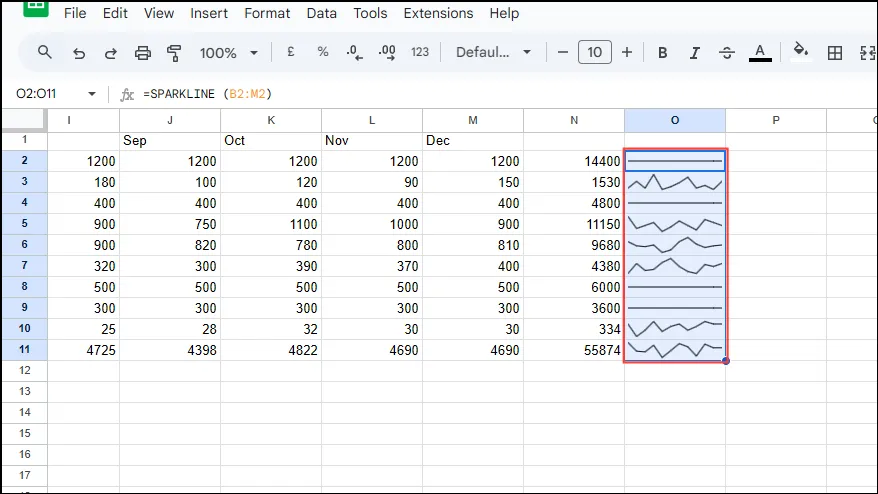
- Per aggiungere un grafico a torta, fare clic su “Inserisci” nel menu e selezionare “Grafico”.
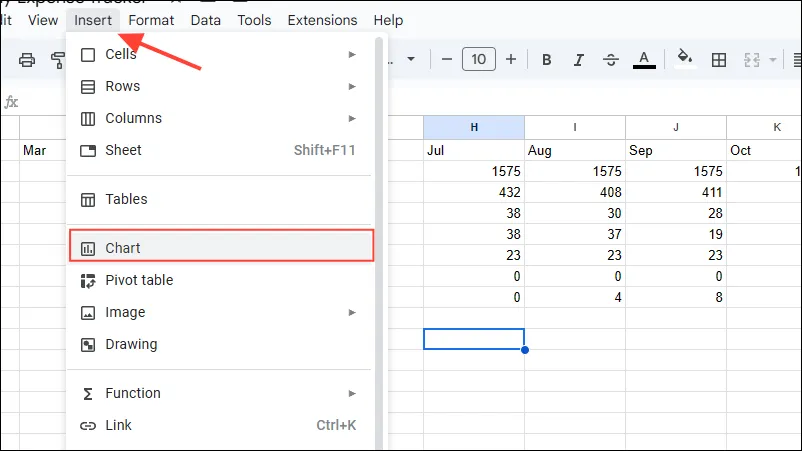
- Nell’editor di grafici, seleziona “Grafico a torta” dal menu a discesa “Tipo di grafico”.
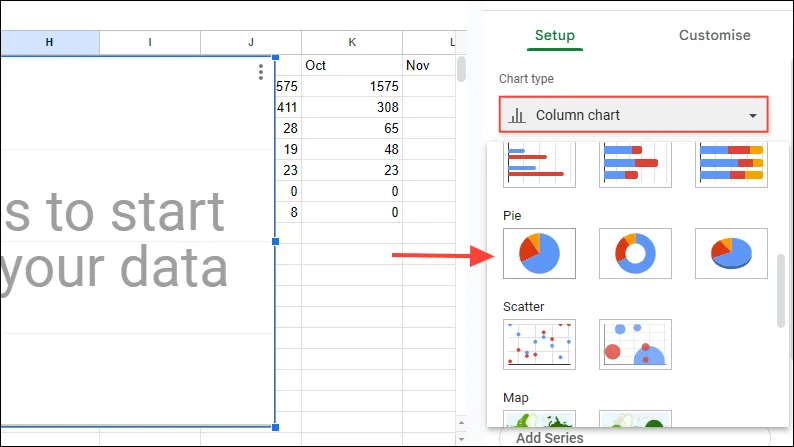
- Specificare l’intervallo di dati nel campo ‘Intervallo dati’, ad esempio:
N2:N10.
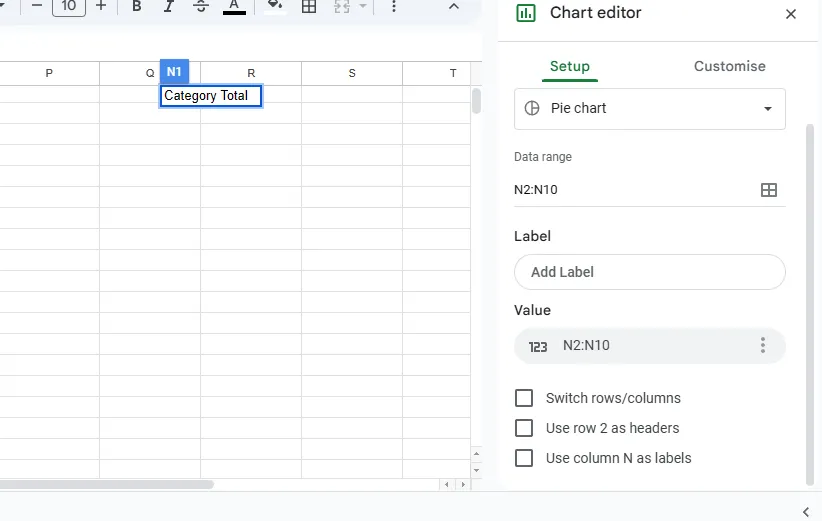
- Fare clic su “Aggiungi etichetta”, selezionare l’intervallo di dati per le etichette (ad esempio,
A2:A10) e completare la configurazione.
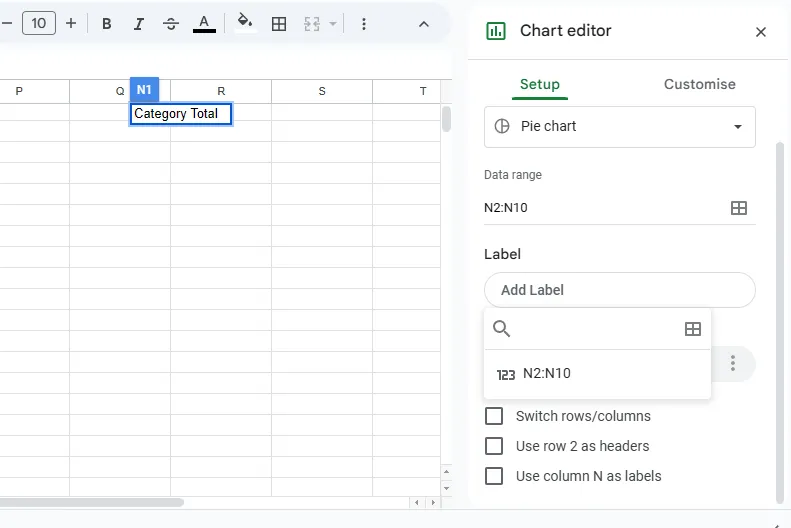
- Il grafico a torta presenterà una ripartizione delle tue varie spese, migliorando la tua comprensione finanziaria.
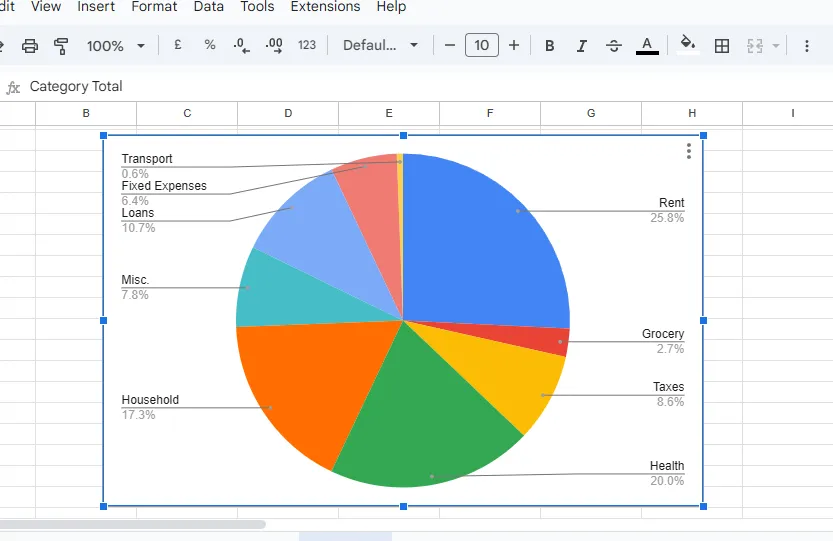
Passaggio 6: applicare filtri per una visualizzazione efficace
I filtri possono migliorare la gestibilità del tuo tracker consentendoti di ordinare o nascondere le transazioni senza sforzo.
- Fare clic sull’intestazione della colonna che si desidera filtrare.
- Premere il pulsante “Crea un filtro” rappresentato da un triangolo capovolto sulla barra degli strumenti.
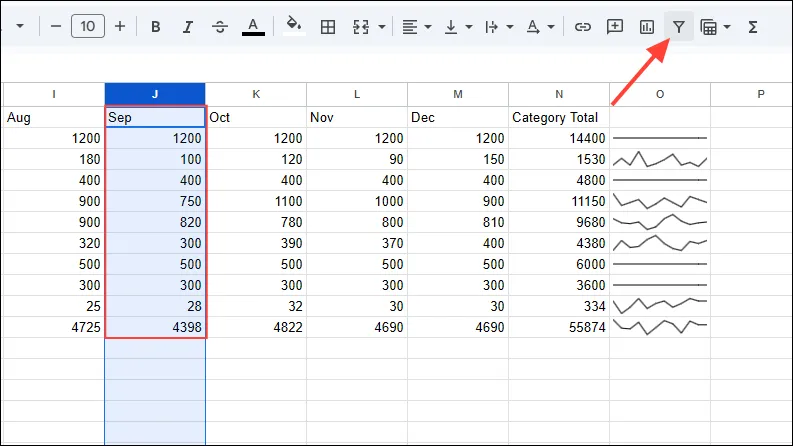
- Cliccando sull’icona del filtro accanto all’intestazione della colonna, appariranno varie opzioni. Scegli tra ‘Filtra per valori’, ‘Ordina da A a Z’ o preferenze di ordinamento aggiuntive, quindi clicca su ‘OK’ per applicare.
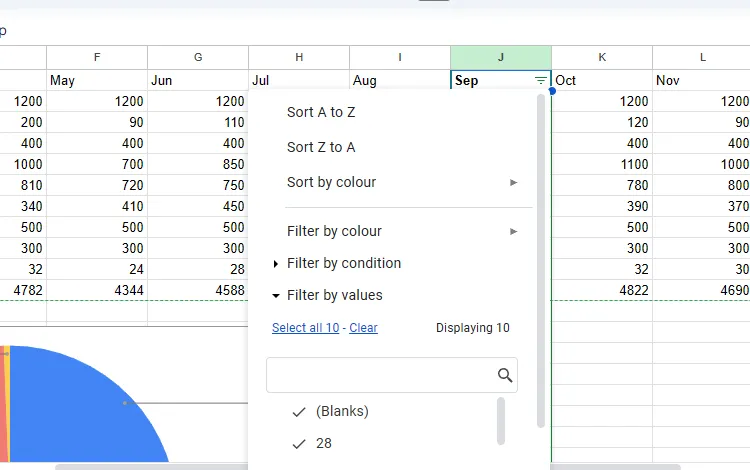
Note importanti
- Il tuo strumento di monitoraggio delle spese si aggiornerà automaticamente man mano che verranno aggiunte nuove spese, riflettendo le modifiche nel grafico a torta.
- Prendi in considerazione la possibilità di convertire le tue voci in un formato tabellare per una navigazione e un’analisi più semplice delle tue spese.
- Il vantaggio principale di creare un tracker delle spese personalizzato anziché utilizzare modelli è la flessibilità di apportare correzioni immediate in caso di errori.
- Per maggiore comodità, puoi installare l’app Google Sheets sul tuo smartphone per registrare le spese ovunque ti trovi.



Lascia un commento