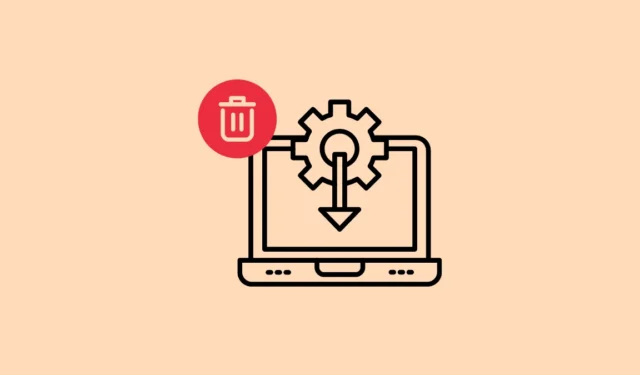
Ci sono innumerevoli motivi per cui potresti prendere in considerazione la rimozione di uno o più driver dal tuo PC Windows 11. È possibile che alcuni driver siano obsoleti e causino problemi, o forse prevedi di installare una versione più recente che promette prestazioni migliorate. Indipendentemente dalla logica, esistono diversi metodi per disinstallare i driver dal tuo computer. Puoi scegliere il metodo che più si adatta alle tue preferenze.
Metodo 1: utilizzare Gestione dispositivi
- Per iniziare, fare clic con il pulsante destro del mouse sul pulsante Start e selezionare “Gestione dispositivi” dal menu successivo.

- Una volta aperto Gestione dispositivi, individua il dispositivo associato al driver che desideri disinstallare e fai clic per espandere l’elenco.

- Fare clic con il pulsante destro del mouse sul driver e selezionare “Disinstalla dispositivo” dal menu.

- Conferma la disinstallazione cliccando sul pulsante “Disinstalla” quando richiesto. Dopo aver completato questo passaggio, riavvia il PC per finalizzare il processo.

Metodo 2: tramite l’applicazione Impostazioni
Un altro approccio per disinstallare i driver dei dispositivi in Windows 11 è tramite l’app Impostazioni.
- Accedi all’app Impostazioni premendo
Win + I, quindi seleziona “App” dal menu a sinistra.

- Nella sezione App, clicca su “App installate” che si trova in alto.

- Cerca il driver che vuoi disinstallare usando la barra di ricerca o scorrendo. Una volta individuato, clicca sui tre puntini sul lato destro, quindi seleziona ‘Disinstalla’. Conferma la tua scelta cliccando di nuovo su ‘Disinstalla’.

Metodo 3: tramite il pannello di controllo
Se preferisci un metodo tradizionale per rimuovere driver e programmi dal tuo PC Windows, è disponibile il Pannello di controllo.
- Aprire il Pannello di controllo tramite il menu Start e andare su “Programmi e funzionalità”.

- Troverai un elenco completo dei programmi installati. Scorri fino a trovare il driver desiderato, cliccaci sopra e seleziona il pulsante “Disinstalla” che si trova in alto.

Metodo 4: Metodo del prompt dei comandi
Un’altra possibilità per disinstallare i driver è tramite il Prompt dei comandi sul PC Windows.
- Aprire il menu Start, digitare
cmde scegliere “Esegui come amministratore”.

- Nella finestra del prompt dei comandi, digita il seguente comando:
Dism /online /Get-Drivers /Format:Table. Premi Invio per eseguire, visualizzando tutti i driver attualmente installati sul tuo PC.

- Identifica il Nome pubblicato del driver che vuoi disinstallare. Quindi, inserisci
pnputil /delete-driver [Published Name] /uninstall /force, sostituendo [Nome pubblicato] con il nome effettivo del driver.

Metodo 5: Utilizzo di Autoruns
Lo strumento Autoruns in Windows può anche essere impiegato per gestire i servizi, chiudere le app in background e rimuovere i driver. Per prima cosa, devi scaricarlo e installarlo sul tuo sistema.
- Per prima cosa, visita la pagina web di Autoruns, quindi clicca su “Scarica Autoruns e Autorunsc” per avviare il download.

- Un file zip verrà scaricato sul tuo dispositivo. Estrai il contenuto e fai doppio clic su ‘Autoruns64.exe’ per avviarlo.

- Una volta aperto Autoruns, seleziona la scheda Driver situata all’estrema destra.

- Fare clic con il pulsante destro del mouse sul driver che si desidera rimuovere, selezionare “Elimina” e confermare l’azione facendo clic su “Sì”.

Considerazioni importanti
- Gestione dispositivi non solo consente di disinstallare i driver, ma fornisce anche opzioni per aggiornarli o ripristinarli.
- Se si desidera rimuovere un driver associato a un dispositivo hardware, è consigliabile scollegare il dispositivo prima di procedere con la disinstallazione.
- Prestare attenzione quando si eliminano driver essenziali, come quelli per la rete o la scheda grafica, poiché ciò potrebbe rendere inutilizzabile il computer; assicurarsi di avere a disposizione un driver appropriato per la reinstallazione.




Lascia un commento