
Come installare Wireshark su Ubuntu: una guida passo passo
Wireshark è uno strumento open source essenziale per l’analisi del protocollo di rete, preferito dagli amministratori di rete, dagli sviluppatori e dagli appassionati di tecnologia. La sua capacità di monitorare e risolvere i problemi del traffico di rete in tempo reale lo rende prezioso per la diagnosi dei problemi di rete. In questa guida completa, esploreremo l’installazione di Wireshark su Ubuntu, incluse le opzioni di configurazione per gli utenti non root e come avviare l’applicazione in modo efficace.
Prerequisiti per l’installazione
Prima di iniziare il processo di installazione, assicurati che il tuo ambiente soddisfi i seguenti requisiti:
- Un account utente con
sudoprivilegi. - Una connessione Internet attiva.
- Il tuo sistema Ubuntu dovrebbe essere aggiornato alle ultime versioni del pacchetto.
Passaggio 1: aggiorna i pacchetti di sistema
Mantenere aggiornato l’elenco dei pacchetti del sistema è fondamentale per accedere alle ultime versioni del software. Apri un terminale ed esegui i seguenti comandi:
sudo apt update && sudo apt upgrade
Passaggio 2: installare Wireshark
Wireshark può essere installato utilizzando uno dei due metodi principali:
Metodo 1: installazione dai repository di Ubuntu
Questo metodo offre il modo più semplice per installare Wireshark direttamente dai repository Ubuntu predefiniti:
- Eseguire il seguente comando per installare Wireshark:
- Incontrerai un prompt di configurazione che chiede se i non superutenti devono essere in grado di catturare i pacchetti. Usa i tasti Tab e Invio per selezionare Sì .
- Per consentire l’acquisizione di pacchetti senza accesso root, aggiungi il tuo utente al
wiresharkgruppo: - Infine, aggiorna le tue iscrizioni al gruppo effettuando il logout e il login oppure eseguendo:
sudo apt install wireshark
sudo usermod -aG wireshark $(whoami)
newgrp wireshark
Metodo 2: installare l’ultima versione dal PPA di Wireshark
Se preferisci la versione più recente di Wireshark, segui questi passaggi per installarla dall’archivio ufficiale Wireshark Personal Package:
- Aggiungere il PPA Wireshark:
- Aggiorna nuovamente l’elenco dei pacchetti:
- Procedi all’installazione di Wireshark:
- Quando vengono richieste le autorizzazioni per l’acquisizione dei pacchetti per gli utenti non superutente, selezionare Sì .
- Come prima, aggiungi il tuo utente al
wiresharkgruppo: - Infine, aggiorna le appartenenze al gruppo:
sudo add-apt-repository ppa:wireshark-dev/stable
sudo apt update
sudo apt install wireshark
sudo usermod -aG wireshark $(whoami)
newgrp wireshark
Passaggio 3: verifica l’installazione di Wireshark
Per confermare che l’installazione è andata a buon fine, controlla la versione di Wireshark:
wireshark --version
L’output dovrebbe essere simile al seguente:
Wireshark 3.6.2 (Git commit 1234567)
Passaggio 4: avvio di Wireshark
Puoi avviare Wireshark utilizzando vari metodi:
- Apri un terminale e digita:
- In alternativa, utilizzare l’ambiente desktop:
- Premere il
Supertasto (tasto Windows) e digitare Wireshark . - Quindi, fare clic sull’icona di Wireshark per avviarlo.
wireshark
Fase 5: Cattura dei pacchetti
Una volta che Wireshark è in esecuzione, puoi iniziare ad acquisire i dati di rete:
- Selezionare l’interfaccia di rete appropriata dall’elenco.
- Fare clic sull’icona della pinna di squalo blu in alto per avviare l’acquisizione dei pacchetti.
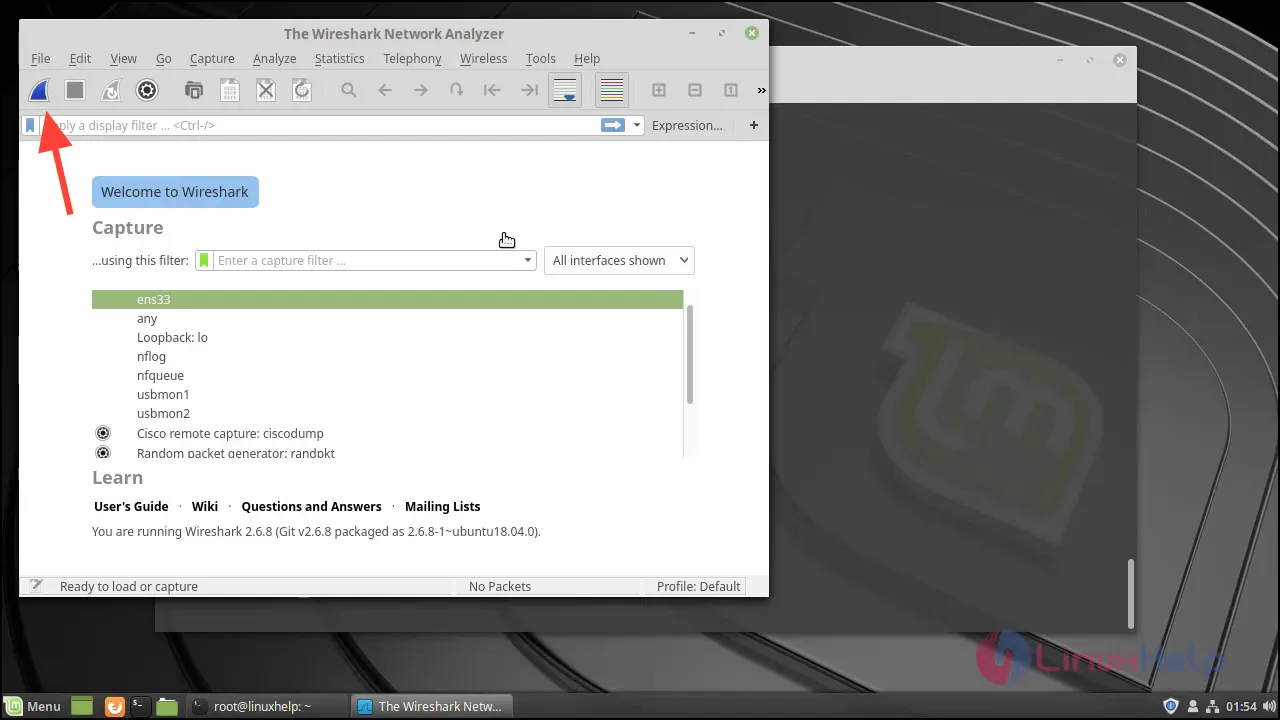
- Per interrompere l’acquisizione, premere il pulsante rosso di arresto.
Suggerimenti comuni per la risoluzione dei problemi
Se riscontri un errore di autorizzazione che indica “Impossibile eseguire /usr/bin/dumpcap nel processo figlio: autorizzazione negata”, ecco come risolverlo:
- Riconfigurare Wireshark per consentire agli utenti non root di catturare i pacchetti:
- Quando richiesto, confermare con Sì .
- Aggiungi il tuo utente al
wiresharkgruppo se non l’hai già fatto: - Infine, aggiorna le iscrizioni al tuo gruppo:
sudo dpkg-reconfigure wireshark-common
sudo usermod -aG wireshark $(whoami)
newgrp wireshark
Passaggio 6: disinstallazione di Wireshark
Se decidi di rimuovere Wireshark dal tuo sistema, puoi farlo con il seguente comando:
sudo apt remove --purge wireshark
Questo comando disinstallerà completamente Wireshark insieme ai suoi file di configurazione.
Seguendo questi semplici passaggi, avrai installato con successo Wireshark sul tuo sistema Ubuntu, consentendoti di analizzare il traffico di rete e affrontare efficacemente i problemi correlati.



Lascia un commento