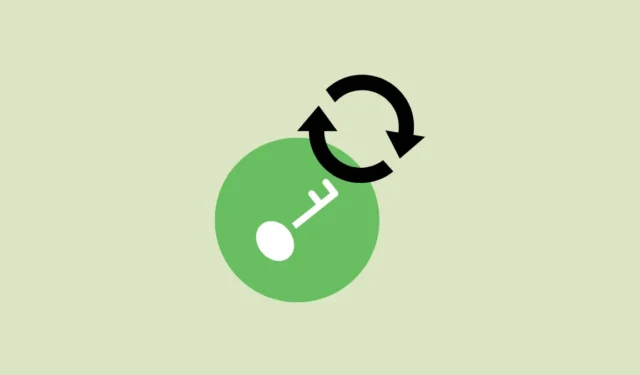
Gestione avanzata delle passkey con Google Password Manager
In precedenza, il Password Manager di Google su Android era l’unico strumento che consentiva agli utenti di salvare le passkey per accessi semplificati, richiedendo una scansione del codice QR per l’accesso su altri dispositivi. Ora, Google ha fatto passi da gigante abilitando il salvataggio delle passkey tramite Google Password Manager su varie piattaforme, tra cui Linux, macOS e Windows. Questo aggiornamento consente una sincronizzazione fluida delle passkey salvate su tutti i dispositivi, migliorando la praticità e l’accessibilità per l’utente.
Presentazione del PIN di Google Password Manager
Per facilitare il salvataggio delle passkey direttamente dalle piattaforme desktop e per garantire la sincronizzazione tra dispositivi, Google ha implementato una nuova funzionalità: il PIN di Google Password Manager. Sebbene non esista un metodo diretto per creare questo PIN, puoi stabilirne uno durante la creazione di una nuova passkey o accedendo a una esistente. Di seguito sono riportati i passaggi da seguire:
Passaggi per salvare le chiavi di accesso sul desktop
- Apri Google Chrome sul tuo dispositivo Windows, macOS o Linux.
- Vai al sito web per il quale desideri salvare una passkey (a scopo dimostrativo, utilizzeremo Amazon). Accedi al tuo account.
- Se esiste già una passkey per questo account, ti verrà chiesto di inserire il PIN, la sequenza o la password di Android.
- Se non è ancora stata creata una passkey, devi farlo tramite le impostazioni del tuo account. Ad esempio, su Amazon, cerca l’opzione passkey in “Login e sicurezza” nelle impostazioni del tuo account.
- Tenta di creare una passkey e apparirà una notifica di conferma. Fai clic sul pulsante “Crea” per procedere.
- Avrai quindi la possibilità di impostare un PIN di recupero a sei cifre, che è necessario per utilizzare la passkey su tutti i tuoi dispositivi. Dopo aver inserito il PIN, clicca sul pulsante “Conferma”.
- Una volta impostato il PIN, una notifica confermerà che la passkey è stata salvata correttamente.
Sincronizzazione delle chiavi di accesso tra i dispositivi
Per verificare se la passkey appena creata è disponibile su altri dispositivi, apri Chrome su un altro dispositivo, ad esempio il tuo smartphone Android, e accedi utilizzando lo stesso account.
- Visita il sito web (ad esempio Amazon) per il quale hai creato la passkey e seleziona l’opzione “Accedi”.
- Quando tenti di effettuare l’accesso, Google Password Manager ti chiederà di farlo, mostrando la passkey creata in precedenza sul tuo desktop. Toccala per effettuare l’accesso.
- Inserisci il PIN di Google Password Manager impostato in precedenza, quindi fai clic sul pulsante “Avanti” per completare la procedura di accesso.
Considerazioni chiave
- Tutte le passkey archiviate in Google Password Manager sono protette tramite crittografia end-to-end, rendendo essenziale l’uso del PIN. Questa misura di sicurezza garantisce che solo tu abbia accesso alle tue passkey.
- Per utilizzare le passkey con Google Password Manager, avrai bisogno di un PC Windows dotato di TPM o di un Mac con macOS 12 o versione successiva.
- Questa funzionalità è attualmente in fase di beta testing per ChromeOS e non è ancora disponibile per iOS, sebbene Google abbia annunciato che il supporto sarà disponibile a breve.
- Un numero crescente di siti web, tra cui piattaforme di spicco come Amazon, WhatsApp e PayPal, supportano le passkey. Se un sito web consente la creazione di passkey, puoi salvarla utilizzando Google Password Manager e sincronizzarla tra i dispositivi.
- L’eliminazione di una passkey su Chrome da un dispositivo comporterà la sua rimozione da tutti i dispositivi sincronizzati.
Grazie all’integrazione di questi aggiornamenti, Google migliora l’esperienza utente, rendendo la gestione delle password più sicura ed efficiente su più piattaforme.




Lascia un commento