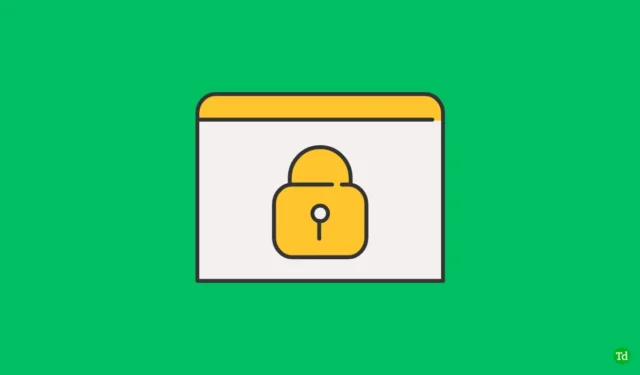
Garantire la sicurezza dei tuoi dispositivi in uno spazio di lavoro condiviso è fondamentale. Mentre è facile tenere il telefono in tasca, i laptop richiedono più sforzi per essere protetti. La protezione tramite password e il blocco sistematico del laptop quando ci si allontana possono mitigare significativamente l’accesso non autorizzato. Sebbene ci sforziamo di ricordare questi protocolli di sicurezza, l’errore umano può portare a lasciare i dispositivi sbloccati. In tali scenari, altre persone possono cogliere l’opportunità di accedere alle tue informazioni personali.
Per contrastare questo rischio, Microsoft ha introdotto la funzionalità Dynamic Lock . Tuttavia, sebbene questo strumento aggiunga un livello di sicurezza, non è infallibile e potrebbe occasionalmente non funzionare correttamente. Se scopri che Dynamic Lock non funziona come previsto sul tuo dispositivo Windows 11, questo articolo ti fornirà soluzioni efficaci.
Informazioni sul blocco dinamico: funzionalità e configurazione
La funzionalità Dynamic Lock, disponibile in Windows 10 e 11, sfrutta i tuoi dispositivi connessi tramite Bluetooth per migliorare la sicurezza. Associando un dispositivo Bluetooth, come il tuo smartphone, al tuo PC, il sistema può automatizzare le funzionalità di blocco e sblocco. Ad esempio, se il tuo telefono è associato e ti allontani dalla scrivania, Windows identifica che il telefono è fuori portata e blocca automaticamente il tuo PC.
Potresti chiederti se il computer si bloccherà se il tuo dispositivo Bluetooth è in una borsa mentre lo stai usando. La risposta è no; Windows avvierà un blocco solo se la connessione Bluetooth viene persa e non c’è stato alcun input da parte dell’utente per 30 secondi.
Risoluzione dei problemi di blocco dinamico in Windows 11
Anche le funzionalità più utili possono riscontrare problemi. Se Dynamic Lock non funziona come previsto sul tuo dispositivo Windows 11, considera i seguenti possibili motivi:
- Il blocco dinamico è disattivato.
- Potrebbero esserci problemi con i servizi Bluetooth.
- Driver Bluetooth obsoleti o danneggiati.
- Le impostazioni di gestione dell’alimentazione interferiscono con la connettività Bluetooth.
- File di sistema danneggiati che influiscono sulla funzionalità di Blocco dinamico.
- Problemi di connettività tra il PC e il dispositivo Bluetooth.
- Anche impostazioni di Windows non configurate correttamente potrebbero influire sulle prestazioni.
Come risolvere il problema del blocco dinamico non funzionante
Se hai difficoltà a far funzionare Dynamic Lock sul tuo PC Windows, segui questi passaggi per la risoluzione dei problemi:
1. Abilitare il blocco dinamico
Per prima cosa, assicurati che Dynamic Lock sia abilitato sul tuo computer. Segui questi passaggi:
- Aprire l’ app Impostazioni premendo Windows + I.
- Selezionare la scheda Account .
- Fare clic su Opzioni di accesso .
- Trova l’ opzione Blocco dinamico e seleziona la casella Consenti a Windows di bloccare automaticamente il dispositivo quando sei assente .
2. Ricollega il tuo dispositivo Bluetooth
Anche se il telefono è connesso, disconnettersi e riconnettersi può risolvere i problemi. Ecco come:
- Apri Impostazioni , quindi vai su Bluetooth e dispositivi .
- Seleziona Visualizza altri dispositivi .
- Trova il tuo telefono, clicca sui tre puntini e premi Rimuovi dispositivo .
- Sul telefono, vai alle impostazioni Bluetooth e seleziona Disassocia dal PC.
- Aggiungi nuovamente il dispositivo al tuo PC tramite Aggiungi dispositivo e segui le istruzioni di associazione.
3. Aggiorna i driver Bluetooth
Se la funzionalità continua a non rispondere, controlla se i driver Bluetooth sono obsoleti:
- Aprire Gestione dispositivi tramite il menu Windows + X.
- Espandi la sezione Bluetooth .
- Fai clic con il pulsante destro del mouse sul driver Bluetooth e seleziona Aggiorna driver .
- Selezionare Cerca automaticamente i driver per trovare gli aggiornamenti.
4. Reinstallare i driver Bluetooth
Se i driver sono già aggiornati, valuta la possibilità di reinstallarli:
- Aprire Gestione dispositivi .
- Fai clic con il pulsante destro del mouse sul driver Bluetooth e seleziona Disinstalla dispositivo .
- Conferma la disinstallazione e riavvia il PC.
5. Riavviare i servizi Bluetooth
Potrebbe essere necessario riavviare i servizi Bluetooth interessati:
- Aprire il menu Start e cercare Servizi .
- Individuare e fare clic con il pulsante destro del mouse su Servizio di supporto Bluetooth , selezionando Avvia .
- Riavviare anche BluetoothUserService .
6. Eseguire una scansione SFC
Per risolvere il potenziale problema di danneggiamento dei file di sistema, eseguire una scansione SFC:
- Premi Windows + S e cerca CMD . Fai clic con il pulsante destro del mouse e seleziona Esegui come amministratore .
- Nel Prompt dei comandi, digita
sfc /scannowe premi Invio. - Una volta completata la scansione, chiudere il prompt dei comandi e riavviare il PC.
7. Controllare le impostazioni di gestione dell’alimentazione
Le impostazioni di alimentazione potrebbero interferire con le connessioni Bluetooth:
- Aprire Gestione dispositivi dal menu Start .
- Fare clic con il pulsante destro del mouse sul driver Bluetooth e selezionare Proprietà .
- Nella scheda Gestione alimentazione , deselezionare Consenti al computer di spegnere il dispositivo per risparmiare energia .
8. Modificare le impostazioni dell’Editor Criteri di gruppo
Se utilizzi Windows 11 Pro, le modifiche apportate all’Editor Criteri di gruppo possono risolvere il problema:
- Premi Windows + R , digita gpedit.msc e premi Invio .
- Vai a:
Computer Configuration > Administrative Templates > Windows Components > Windows Hello for Business. - Apri Configura fattori di blocco dinamico e seleziona Abilitato . Salva le modifiche e riavvia il dispositivo.
9. Regola le impostazioni dell’editor del registro
Per gli utenti di Windows 11 Home che non riescono ad accedere all’Editor Criteri di gruppo:
- Cerca l’Editor del Registro di sistema e aprilo.
- Vai a:
Computer\HKEY_CURRENT_USER\Software\Microsoft\Windows NT\CurrentVersion\Winlogon. - Fare doppio clic su EnableGoodbye e impostare il suo valore su 1. Salvare e uscire dall’Editor del Registro di sistema.
10. Valuta la possibilità di reimpostare il tuo PC
Se tutto il resto fallisce, un ripristino delle impostazioni di fabbrica potrebbe risolvere il problema:
- Aprire il menu Start , digitare Reimposta questo PC e premere Invio .
- Fare clic su Reimposta PC , quindi scegliere se Rimuovi tutto o Mantieni i miei file .
- Seguire le istruzioni per completare il processo di ripristino.
Conclusione
La funzionalità Dynamic Lock è inestimabile negli ambienti di co-working, promuovendo la sicurezza del dispositivo senza soluzione di continuità. Tuttavia, se dovessi riscontrare problemi con la sua funzionalità su Windows 11, le soluzioni fornite possono aiutarti a risolvere i problemi in modo efficace.




Lascia un commento