
File Explorer è il tuo strumento principale per navigare tra unità interne ed esterne, cartelle e vari tipi di file sul tuo computer. Se hai effettuato l’accesso con un account non amministratore su Windows 11, si apre con privilegi standard, che possono limitare il tuo accesso a determinati file e cartelle.
Quando si opera con questi privilegi limitati, si possono spesso incontrare richieste di Controllo account utente (UAC), in particolare quando si tenta di accedere ai file sul disco C: o altre directory protette. Se la frequenza di queste richieste diventa fastidiosa, si possono trovare preziose le informazioni contenute in questo articolo. Qui, esploreremo diversi metodi per eseguire Esplora file con privilegi elevati in Windows 11.
1. Avvio di Esplora file di Windows 11 come amministratore
Questo primo metodo prevede di navigare nella cartella di Windows per elevare i permessi di File Explorer. Segui queste semplici istruzioni:
- Apri Esplora file sul tuo PC (lo trovi in Questo PC).
- Vai
C:\Windowsa . - Individua l’ applicazione Explorer , fai clic destro su di essa e seleziona Esegui come amministratore .

Seguendo questi passaggi, potrai eseguire correttamente Esplora file con diritti amministrativi.
2. Utilizzo di PowerShell per eseguire Esplora file come amministratore
Un altro metodo per aprire File Explorer con privilegi amministrativi è tramite PowerShell. Ecco come fare:
- Accedi a Windows Search, digita Windows PowerShell , fai clic con il pulsante destro del mouse e scegli Esegui come amministratore .
- In PowerShell, immetti il comando seguente e premi Invio :
C:\windows\explorer.exe /nouaccheck
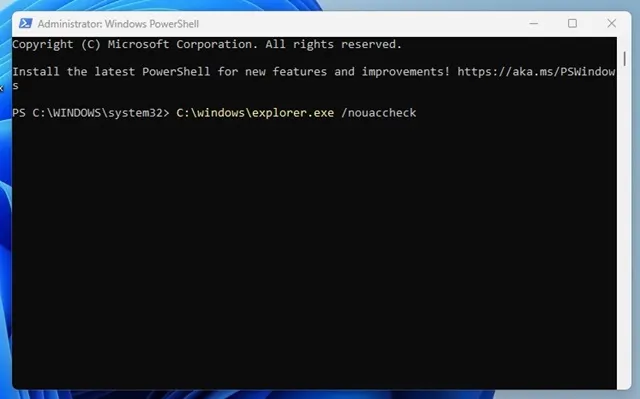
Questo comando eseguirà immediatamente Esplora file con autorizzazioni elevate.
3. Accesso a Esplora file come amministratore tramite la ricerca
Puoi anche sfruttare la funzionalità di ricerca di Windows per eseguire Esplora file come amministratore:
- Fare clic su Cerca di Windows e digitare explorer.exe .
- Fare clic con il pulsante destro del mouse sulla voce Explorer.exe e selezionare Esegui come amministratore .
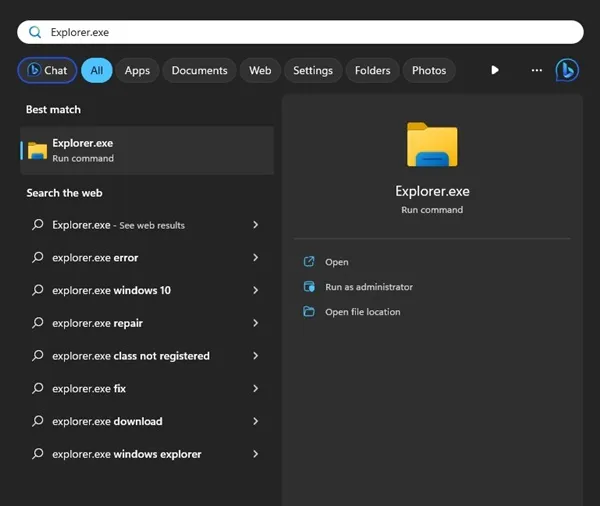
Ecco fatto! Hai aperto correttamente File Explorer con diritti di amministratore tramite Cerca.
4. Utilizzo di Task Manager per eseguire Esplora file come amministratore
Questo metodo utilizza Task Manager per elevare i privilegi di Esplora file:
- Apri la Ricerca di Windows, digita Task Manager e avvia l’applicazione.
- In Task Manager, fare clic sul menu File e selezionare Esegui nuova attività .
- Nella finestra Crea nuova attività , immetti explorer.exe e seleziona l’opzione Crea questa attività con privilegi amministrativi . Fai clic su OK per procedere.
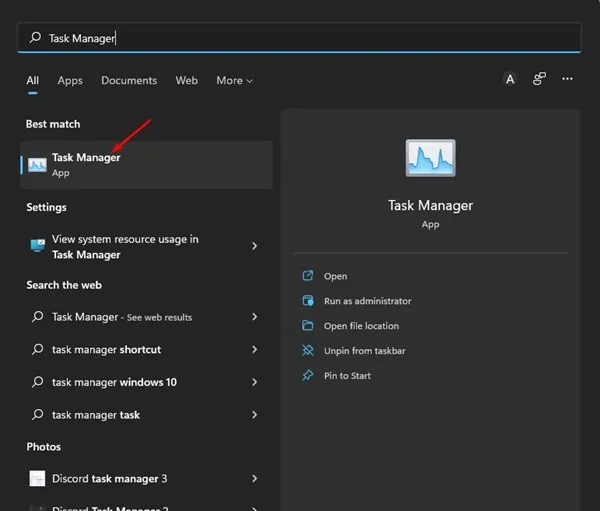
Esplora file verrà quindi riavviato con diritti elevati, consentendo un maggiore accesso.
5. Utilizzo dell’account amministratore predefinito su Windows 11
Per coloro che hanno spesso bisogno di accesso amministratore, considerate di effettuare l’accesso all’account Amministratore incorporato. Questo approccio aggira la necessità dei metodi sopra menzionati e apre File Explorer con privilegi elevati per impostazione predefinita.
Per sapere come impostare questa opzione, consulta la nostra guida dettagliata sull’attivazione dell’account Amministratore.
Perché eseguire Esplora file come amministratore?
L’esecuzione di Esplora file con privilegi amministrativi offre diversi vantaggi chiave:
- Accesso a file e cartelle riservati.
- Possibilità di modificare le impostazioni di sistema protette.
- Gestione della proprietà e dei permessi dei file.
- Capacità di eseguire operazioni in blocco.
- Autorizzazione ad accedere e modificare i file di sistema.
Questi metodi illustrano come eseguire Windows 11 File Explorer con diritti amministrativi. Ci auguriamo che questa guida sia stata utile! Sentiti libero di condividerla con i tuoi amici e non esitare a contattarci nella sezione commenti qui sotto se hai domande.




Lascia un commento