
Con una vasta base di utenti in tutto il mondo, Google Chrome è favorito per le sue prestazioni rapide, le solide capacità di estensione e l’interfaccia utente intuitiva. Nonostante i suoi numerosi vantaggi, ci sono anche alcuni svantaggi significativi, in particolare per quanto riguarda i download di file.
Nel caso in cui non riuscissi a scaricare file su Google Chrome, non preoccuparti: ecco una soluzione efficace . Abbiamo esplorato una serie di passaggi per la risoluzione dei problemi e identificato i metodi più efficaci per risolvere il problema di Google Chrome che non scarica file su un PC.
Questa guida illustra diverse soluzioni affidabili per risolvere i problemi di download dei file in Chrome. Ti consigliamo di seguire attentamente ogni metodo per risolvere efficacemente il tuo problema. Le istruzioni sono accompagnate da una guida dettagliata passo dopo passo, accompagnata da immagini per migliorare la tua comprensione. Immergiamoci in come risolvere il problema di download in Chrome.
Le migliori soluzioni per risolvere i problemi di download dei file di Google Chrome su PC
Non c’è niente di più frustrante che non riuscire a scaricare file usando Chrome. Tuttavia, puoi eliminare questo fastidio seguendo le soluzioni descritte in questo articolo.
1. Ispeziona il tuo software antivirus
Il tuo software antivirus potrebbe essere il colpevole se riscontri problemi di download. È progettato per proteggere il tuo PC da potenziali minacce, ma potrebbe inavvertitamente impedire a Chrome di eseguire i download.
Ecco alcuni rapidi passaggi per controllare le impostazioni dell’antivirus. Tieni presente che disattivare l’antivirus può esporre il computer a rischi.
- Per iniziare, fai clic con il pulsante destro del mouse sull’icona dell’antivirus che si trova nell’angolo inferiore destro della barra delle applicazioni del desktop.
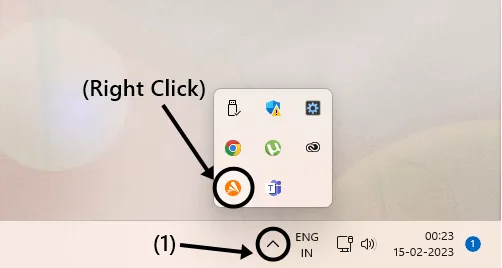
- Cerca l’opzione etichettata “Disattiva” o “Disattiva” e seleziona la durata per cui desideri disattivare l’antivirus.
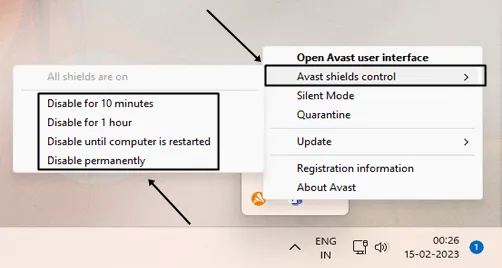
Se l’icona non è visibile sulla barra delle applicazioni, puoi accedere direttamente al tuo programma antivirus per trovare opzioni simili. Prova a scaricare il file desiderato mentre l’antivirus è disattivato. Se il problema persiste, prendi in considerazione di provare il metodo successivo.
2. Verifica la tua connessione Internet
Una connessione Internet lenta o instabile potrebbe causare il blocco dei download. Testa la tua velocità Internet attuale utilizzando strumenti di test della velocità online. Se i risultati sono mediocri, prendi in considerazione di passare a una connessione più stabile.
Chrome memorizza file temporanei, noti come cache e cookie, che possono interferire con i download. Cancellandoli puoi risolvere il problema.
- Fai clic sull’icona “tre punti verticali” che si trova nell’angolo in alto a destra della finestra di Chrome.

- Vai su “Altri strumenti” , seleziona “Cancella dati del browser” oppure usa la scorciatoia (ctrl+shift+canc) .
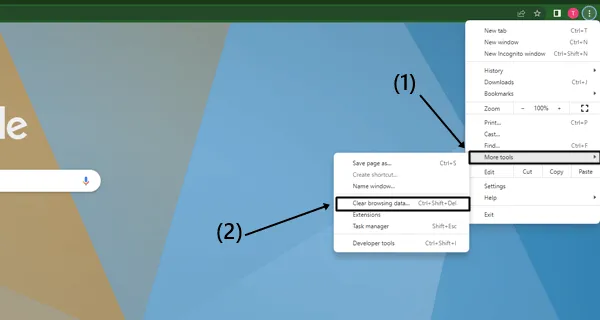
- Nella scheda “Avanzate” , imposta l’intervallo di tempo su “tutto il tempo” , seleziona le caselle per “Cookie” e “Cache” e premi il pulsante “Cancella dati” .
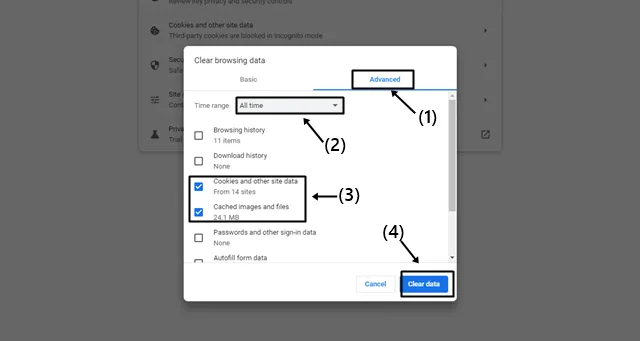
- Riavvia Chrome e riprova a scaricare. Se il problema persiste, procedi alla soluzione successiva.
4. Ripristina le impostazioni di Chrome
A volte, bug e glitch possono interrompere i download. Ripristinare Chrome alle impostazioni predefinite può aiutare. Ricordati di eseguire il backup di tutti i dati importanti, poiché questa azione cancellerà le informazioni salvate del tuo browser.
- Accedi alle impostazioni di Chrome cliccando sui “tre punti verticali” .
- Seleziona “Reimposta e pulisci” .
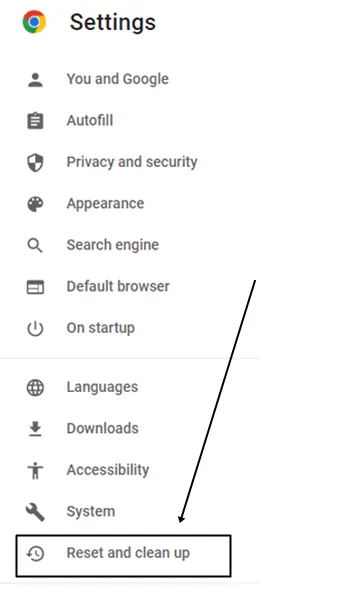
- Seleziona “Ripristina le impostazioni predefinite originali” e conferma premendo il pulsante “Ripristina impostazioni” .
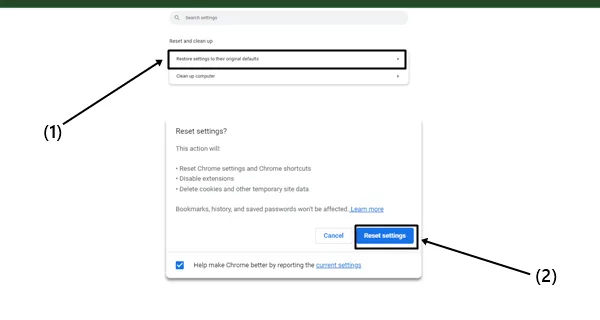
5. Garantire sufficiente spazio di archiviazione libero
La mancanza di spazio di archiviazione disponibile sul tuo PC può ostacolare i download. Per risolvere questo problema, elimina i file non necessari o modifica la posizione di download in Chrome in un’unità con più spazio. Ciò dovrebbe consentire ai tuoi download di procedere senza problemi.
6. Aggiorna Google Chrome
Utilizzare una versione obsoleta di Chrome potrebbe causare problemi di download. Google migliora costantemente il suo browser correggendo bug e integrando nuove funzionalità.
- Vai alle impostazioni di Chrome .
- Seleziona l’ opzione “Informazioni su Chrome” , che avvia un aggiornamento automatico.
- Una volta completato l’aggiornamento, riavvia semplicemente il browser.
7. Utilizzare un gestore di download di terze parti
Se continui ad avere difficoltà, prendi in considerazione l’utilizzo di un gestore di download come IDM (Internet Download Manager) o JDownloader . Questi strumenti offrono funzionalità che ti consentono di mettere in pausa e riprendere i download, spesso portando a un recupero dei file più rapido rispetto a quanto fornito da Chrome.
8. Sperimenta con un browser diverso
Se le soluzioni sopra menzionate non danno risultati, potrebbe essere il momento di provare un browser web diverso. Se non sei sicuro di quali altri browser testare, dai un’occhiata al nostro articolo sui browser più veloci disponibili per Windows per determinare la scelta ideale per te.
Conclusione
Le soluzioni sopra descritte si sono dimostrate efficaci e confido che il tuo problema verrà risolto implementandole. Se hai ulteriori domande o problemi, sentiti libero di contattarci tramite la sezione commenti qui sotto.




Lascia un commento