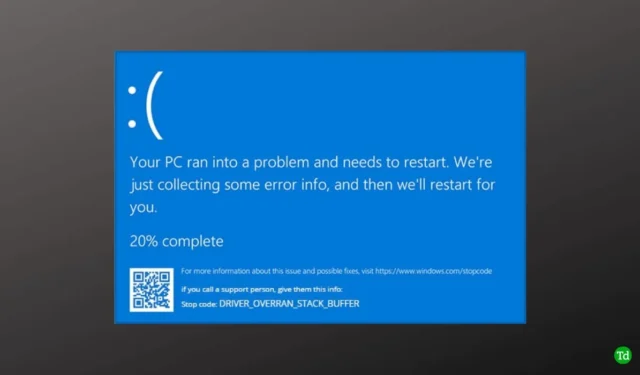
Sebbene Windows sia un sistema operativo altamente efficiente e compatto, può riscontrare vari errori nel tempo. Uno dei problemi più noti è la schermata blu della morte (BSOD). Un altro errore BSOD diffuso che molti utenti riscontrano è l’errore driver overran stack buffer su Windows, che può essere piuttosto frustrante.
Se ti ritrovi alle prese con questo errore, sei nel posto giusto. Qui esploreremo le cause dell’errore BSOD driver overran stack buffer e ti forniremo soluzioni efficaci per risolverlo.
Cause comuni dell’errore BSOD Driver Overran Stack Buffer
Prima di immergersi nella risoluzione dei problemi, è essenziale comprendere le cause comuni di questo problema. Riconoscere queste cause è fondamentale per comprendere la natura dell’errore. Ecco alcuni motivi tipici:
- Driver obsoleti.
- File di sistema danneggiati.
- Applicazioni e software installati di recente.
- RAM o altri componenti hardware aggiunti di recente.
- Infezioni virali e malware.
Come correggere l’errore BSOD Driver Overran Stack Buffer
Per evitare che il tuo sistema si imbatta in questo errore di schermata blu, abbiamo compilato un elenco di metodi efficaci per risolvere il problema.
1. Eseguire la risoluzione dei problemi hardware
Poiché questo errore potrebbe derivare da problemi hardware, è fondamentale eseguire la risoluzione dei problemi hardware e del dispositivo.
- Premi Windows + R oppure cerca lo strumento Esegui per aprirlo.
- Digitare il seguente comando nello strumento Esegui e premere il tasto Invio :
msdt.exe -id DeviceDiagnostic  Quando viene visualizzata la finestra Risoluzione dei problemi hardware e dispositivi , fare clic sul pulsante Avanti .
Quando viene visualizzata la finestra Risoluzione dei problemi hardware e dispositivi , fare clic sul pulsante Avanti .
- Lo strumento di risoluzione dei problemi eseguirà la scansione per individuare eventuali problemi. Se vengono rilevati problemi, fare clic su Applica correzione per risolverli.

2. Aggiorna Windows
In molti casi, un software obsoleto può contribuire all’errore BSOD driver overran stack buffer. Mantenere il sistema aggiornato è essenziale.
- Premere Windows > Impostazioni > Windows Update .

- Vedrai tutti gli aggiornamenti disponibili da scaricare e installare . Se non sono elencati aggiornamenti, fai semplicemente clic su Controlla aggiornamenti per recuperare tutti gli aggiornamenti recenti.

3. Aggiornare il driver di Windows
I driver obsoleti sono una causa primaria dell’errore BSOD driver overran stack buffer. Aggiornarli potrebbe risolvere il problema.
- Premere Windows > cercare Gestione dispositivi > e fare clic su Apri .

- Fare clic sulla piccola freccia accanto a Controller audio, video e giochi .
- Fare clic con il pulsante destro del mouse sul driver del dispositivo connesso e selezionare Aggiorna driver .

- Selezionare Cerca automaticamente i driver per aggiornare automaticamente il driver.

4. Disinstallare o rimuovere app recenti o problematiche/software di terze parti
Se sospetti che app recenti o software di terze parti possano causare problemi, è meglio rimuoverli senza indugio. Altrimenti, l’errore BSOD potrebbe continuare.
- Premere Windows > cercare Pannello di controllo > e fare clic su Apri .

- Fare clic su Programmi e funzionalità .

- Individua le app installate di recente o problematiche, fai clic destro su di esse e seleziona Disinstalla per rimuovere tutti i dati associati.

5. Correggere i file di sistema corrotti utilizzando la scansione SFC
Se hai a che fare con file corrotti, è altamente consigliato eseguire una scansione SFC. Questo metodo è efficace anche per correggere l’errore di schermata blu driver overran. Segui questi passaggi:
- Premi Windows > cerca Prompt dei comandi > e seleziona Esegui come amministratore .

- Digitare il seguente comando nel prompt dei comandi:
sfc /scannow  Verranno ricercati e riparati tutti i file di sistema danneggiati .
Verranno ricercati e riparati tutti i file di sistema danneggiati .
6. Disinstallare il driver e reinstallarlo
Se l’aggiornamento dei driver non risolve il problema, la disinstallazione e la successiva reinstallazione del driver potrebbero migliorare la compatibilità.
- Premere Windows > cercare Gestione dispositivi > e fare clic su Apri .

- Trova il driver problematico, fai clic destro su di esso e seleziona Disinstalla dispositivo .

- Quindi riavviare il computer: il driver verrà reinstallato automaticamente.

7. Scansione per virus
Virus e malware possono danneggiare gravemente il tuo sistema e causare errori BSOD. Eseguire una scansione per rilevare e rimuovere queste minacce è fondamentale per la salute del tuo sistema.
- Premere Windows > selezionare Impostazioni > quindi Privacy e sicurezza .
- Fare clic su Sicurezza di Windows .

- Selezionare Protezione da virus e minacce .

- Fare clic su Opzioni di scansione .

- Selezionare Scansione completa e quindi fare clic su Scansiona ora per rilevare eventuali virus e malware indesiderati.

8. Eseguire il controllo dell’utilità disco
Simile alla scansione SFC, l’utilità di controllo del disco è un altro metodo prezioso per correggere non solo gli errori BSOD, ma anche qualsiasi problema relativo al disco.
- Premi Windows > cerca Prompt dei comandi > e seleziona Esegui come amministratore .

- Copia e incolla il seguente comando in CMD, sostituendo C con la lettera dell’unità appropriata:
chkdsk C: /R  Ti verrà chiesto di premere Y per confermare il riavvio ed eseguire il controllo.
Ti verrà chiesto di premere Y per confermare il riavvio ed eseguire il controllo.
9. Ripristina il driver
Poiché si tratta intrinsecamente di un problema del driver, spesso il problema può essere risolto ripristinando una versione precedente del driver.
- Premere Windows > cercare Gestione dispositivi > e fare clic su Apri .

- Come prima, fai clic sulla piccola freccia, fai clic con il pulsante destro del mouse sul driver e seleziona Proprietà .

- Passare alla scheda Driver e fare clic su Ripristina driver .

- Infine, fare clic sul pulsante Ok per completare il processo.
Parole finali
Sperimentare qualsiasi tipo di errore BSOD può essere incredibilmente frustrante, in particolare quando ci si trova di fronte all’errore BSOD driver overran stack buffer. Tuttavia, i metodi descritti sopra dovrebbero aiutarti a risolvere il problema e fornirti informazioni preziose. Se hai domande relative a questo errore, non esitare a contattarci nella sezione commenti.




Lascia un commento