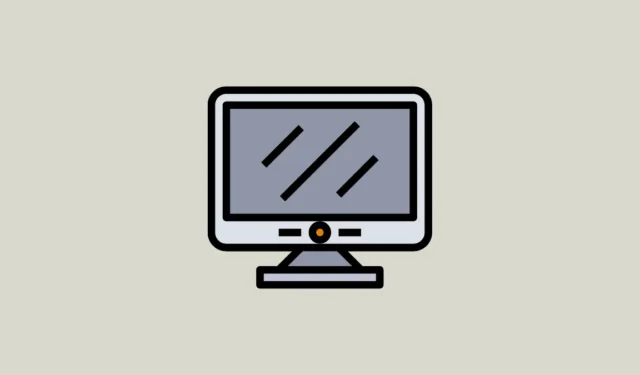
Se scopri che l’impostazione della risoluzione dello schermo è disattivata sul tuo computer Windows 11, il problema potrebbe derivare da un driver grafico corrotto o obsoleto. Altre possibili cause includono file di sistema danneggiati, aggiornamenti di Windows problematici o librerie Visual C++ mancanti. Indipendentemente dalla causa, sono disponibili varie soluzioni efficaci per risolvere questo problema.
Correzione 1: aggiornare il driver grafico e passare alla scheda video di base Microsoft
- Fare clic con il pulsante destro del mouse sul pulsante Start e selezionare “Gestione dispositivi”.

- In Gestione dispositivi, espandi la categoria “Schede video”.

- Fare clic con il pulsante destro del mouse sul driver e selezionare “Aggiorna driver”.

- Seleziona “Cerca automaticamente i driver”; Windows cercherà e installerà i driver migliori per il tuo sistema.

- In alternativa, seleziona “Cerca i driver nel mio computer”, quindi clicca su “Scegli manualmente da un elenco di driver disponibili sul mio computer”.

- Selezionare ‘Microsoft Basic Display Adapter’ dall’elenco e fare clic su ‘Avanti’.

- Attendi il completamento dell’installazione, riavvia il sistema e verifica se ora riesci a modificare la risoluzione dello schermo.
Correzione 2: modifica la scala di visualizzazione
Una scala di visualizzazione non corretta può anche impedire le regolazioni della risoluzione del display. Ecco come impostare la scala di visualizzazione corretta:
- Aprire il menu Start, digitare
display settingse selezionarlo dai risultati della ricerca.

- Una volta nella pagina Impostazioni schermo, utilizza il menu a discesa accanto all’opzione “Scala” nella sezione “Scala e layout” per selezionare un’opzione consigliata.

- Dopo aver regolato la scala dello schermo, prova a modificare nuovamente la risoluzione dello schermo per vedere se il problema persiste.
Correzione 3: modifica la frequenza di aggiornamento dello schermo
Modificando la frequenza di aggiornamento del display è possibile risolvere i problemi di compatibilità che potrebbero impedirti di regolare la risoluzione del display.
- Aprire l’app Impostazioni tramite il
Win + Icollegamento e fare clic su “Sistema” a sinistra.

- Nella pagina Sistema, fare clic su “Visualizza”.

- Quindi seleziona “Visualizzazione avanzata”.

- Seleziona una frequenza di aggiornamento diversa dal menu a discesa.

Correzione 4: eseguire lo strumento di risoluzione dei problemi di manutenzione del sistema
Utilizzare lo strumento di risoluzione dei problemi di manutenzione del sistema per individuare e risolvere vari tipi di problemi, compresi quelli che incidono sulla risoluzione del display.
- Aprire il menu Start, digitare
cmde fare clic su “Esegui come amministratore”.

- Nel prompt dei comandi, digitare
msdt.exe -id MaintenanceDiagnostice premere Invio.

- Apparirà la finestra System Maintenance Troubleshooter. Fai clic su ‘Avanti’.

- Lascia che lo strumento di risoluzione dei problemi esegua il suo corso e, una volta completato, fai clic su “Chiudi”.

Correzione 5: eseguire una scansione SFC
Il Controllo file di sistema (SFC) integrato in Windows è in grado di rilevare e correggere vari problemi del sistema operativo, compresi quelli che influiscono sulle impostazioni di risoluzione dello schermo.
- Aprire un Prompt dei comandi con privilegi elevati, come descritto in precedenza.
- Digita
sfc /scannowe premi Invio.

- Attendi il completamento della scansione, quindi riavvia il computer.
Correzione 6: disinstallare gli aggiornamenti recenti di Windows
Occasionalmente, i bug in Windows Update possono causare problemi come un’impostazione di risoluzione dello schermo in grigio. Puoi risolvere questo problema disinstallando gli ultimi aggiornamenti.
- Apri l’app Impostazioni e seleziona “Windows Update” sulla sinistra.

- Nella pagina di Windows Update, fare clic su “Cronologia aggiornamenti”.

- Vedrai quindi un elenco degli aggiornamenti installati di recente. Fai clic su “Disinstalla aggiornamenti”.

- Fare clic su “Disinstalla” accanto agli aggiornamenti che si desidera rimuovere.

Correzione 7: Imposta una risoluzione personalizzata su Intel
Se il sistema utilizza la scheda grafica Intel, è possibile configurare una risoluzione personalizzata tramite Intel Graphics Command Center.

- Aprire Intel Graphics Command Center dal menu Start o facendo clic sull’icona Intel nella barra delle applicazioni.
- Nel Centro di comando, fare clic sulla scheda “Schermo”, quindi accedere alla sezione Impostazioni generali dello schermo.
- Fare clic sul pulsante “Personalizzato” accanto al menu a discesa Risoluzione e impostare la risoluzione preferita prima di fare clic su OK.
Correzione 8: riparare o reinstallare i programmi Microsoft Visual C++
Le librerie runtime di Microsoft Visual C++ sono essenziali per il corretto funzionamento di Windows. Se queste librerie sono danneggiate o mancanti, potresti riscontrare vari problemi, tra cui problemi con la risoluzione dello schermo.
- Aprire la finestra di dialogo “Esegui” utilizzando la
Win + Rscorciatoia, digitareappwiz.cple premere Invio.

- Nella finestra Programmi e funzionalità, fare clic con il pulsante destro del mouse su ciascun programma Microsoft Visual C++ uno alla volta e selezionare “Disinstalla” nella parte superiore.

- Visitare il sito Web di Microsoft Visual C++ per scaricare le librerie più recenti.
- Dopo il download, installa le librerie e riavvia il PC; controlla nuovamente l’impostazione della risoluzione dello schermo.
Correzione 9: eseguire un avvio pulito
Un avvio pulito avvia Windows eseguendo solo i servizi essenziali, aiutandoti a identificare quale servizio o applicazione di terze parti potrebbe causare il problema di risoluzione dello schermo.
- Aprire il menu Start, digitare
msconfig.msce selezionare “Esegui come amministratore”.

- Nell’utilità Configurazione di sistema, fare clic sulla scheda “Servizi” e selezionare “Nascondi tutti i servizi Microsoft”.

- Successivamente, fare clic sulla scheda “Avvio” e selezionare “Apri Gestione attività”.

- In Task Manager, fai clic con il pulsante destro del mouse su ciascuna applicazione sulla destra e seleziona “Disabilita” per impedirne l’esecuzione all’avvio.

- Chiudi Task Manager e l’utilità Configurazione di sistema, quindi riavvia il computer. Puoi abilitare i programmi disabilitati uno alla volta per identificare il colpevole che causa il problema.
Correzione 10: utilizzare Ripristino configurazione di sistema
Ripristino configurazione di sistema consente di riportare il PC a uno stato precedente, a condizione che sia stato creato un punto di ripristino in precedenza. Questo metodo può aiutare a riportare il sistema a un momento in cui il problema di risoluzione dello schermo non esisteva.
- Aprire il menu Start, digitare
system restoree selezionare “Ripristino”.

- Nella finestra che appare, clicca su ‘Apri Ripristino configurazione di sistema’.

- Fare clic su “Avanti” quando si apre l’utilità Ripristino configurazione di sistema.

- Seleziona il punto di ripristino desiderato dall’elenco e fai clic su “Avanti”.

- Infine, fai clic su “Fine” per riavviare il computer, che verrà ripristinato al punto di ripristino scelto e che ti consentirà di modificare la risoluzione dello schermo.

Correzione 11: Reimposta il tuo PC
Il reset del PC lo riporta allo stato predefinito, rimuovendo tutte le applicazioni e le impostazioni. Ciò risolve efficacemente qualsiasi problema di risoluzione dello schermo, simile a una nuova installazione di Windows.
- Aprire la pagina Sistema nell’app Impostazioni e fare clic su “Ripristino”.

- Fare clic sul pulsante ‘Reimposta PC’.

- Selezionare “Rimuovi tutto” nel messaggio visualizzato per un processo di ripristino agevole.

- Seleziona “Reinstallazione locale” per reinstallare il sistema operativo utilizzando i file esistenti oppure “Download dal cloud” per ottenere la versione più recente se disponi di una connessione Internet stabile.

- Attendi il completamento del processo e potrai nuovamente modificare la risoluzione dello schermo del tuo computer.
Cose da sapere
- Se al tuo sistema mancano aggiornamenti essenziali, potrebbero verificarsi vari problemi, tra cui un’impostazione di risoluzione dello schermo in grigio. Prendi in considerazione l’esecuzione di Windows Update per controllare e installare gli ultimi aggiornamenti come possibile soluzione.
- In alternativa, puoi visitare il sito Web del produttore del tuo PC per trovare i driver grafici più recenti, utili nei casi in cui Gestione dispositivi non riesca a installare quelli corretti.
- Problemi di compatibilità potrebbero anche impedire la corretta installazione del driver grafico. Fai clic con il pulsante destro del mouse sul programma di installazione per eseguirlo in modalità di compatibilità per una versione precedente di Windows, se necessario.
- Virus e malware possono creare numerosi problemi, pertanto è consigliabile eseguire una scansione antivirus utilizzando Windows Defender o altri software antivirus per identificare ed eliminare eventuali minacce.
- Alcune applicazioni potrebbero interferire con le impostazioni di Windows e impedirti di modificarle. Se il problema si è verificato dopo l’installazione di un programma, prendi in considerazione di disinstallarlo per risolvere il problema.



Lascia un commento