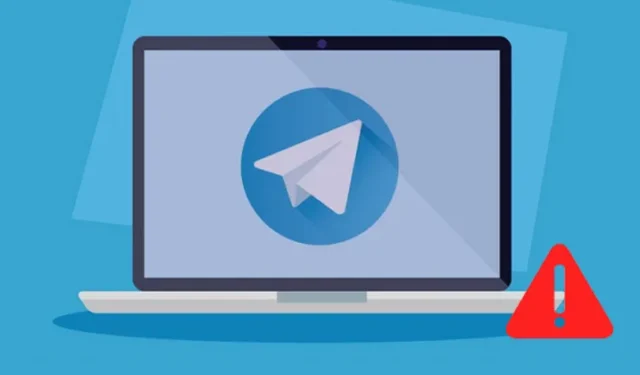
Sebbene Telegram non sia popolare quanto WhatsApp o Messenger, molti utenti lo usano ancora. Telegram è un’app di messaggistica istantanea che offre vari modi per comunicare con i propri cari.
L’app di messaggistica istantanea è disponibile su tutte le piattaforme, tra cui Windows, macOS, Android, iOS e il web. Di recente, alcuni utenti hanno segnalato problemi nell’utilizzo della versione web di Telegram.
Gli utenti hanno affermato che il web di Telegram non si apre affatto e, anche se si apre, non riesce a sincronizzare i messaggi. Se riscontri anche tu tali problemi durante l’utilizzo del web di Telegram, devi seguire alcuni dei suggerimenti condivisi per la risoluzione dei problemi. Ecco come puoi risolverli.
1. Assicurati che la tua connessione Internet funzioni
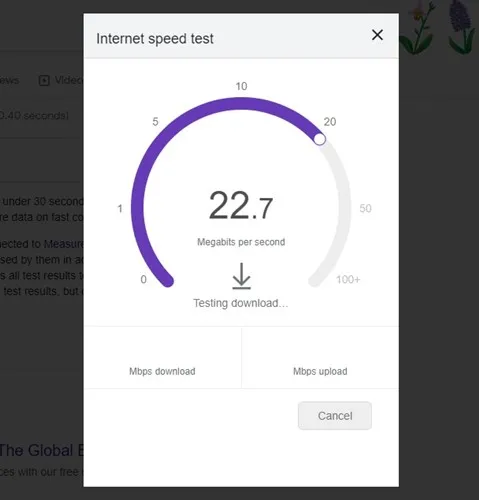
Prima di provare i metodi successivi, è essenziale verificare di avere una connessione Internet attiva. Un utente deve comprendere che ogni servizio basato sul Web richiede una connessione Internet attiva per funzionare, e lo stesso vale per la versione Web di Telegram.
Se hai una connessione internet instabile, non importa quanti tentativi fai per caricare il web di Telegram, non funzionerà. Quindi, vai sul sito web fast.com e controlla se la tua connessione internet funziona.
Se la tua connessione Internet non funziona correttamente, riparala e prova ad accedere alla versione web di Telegram sul tuo computer o laptop.
2. Controlla se Telegram è inattivo
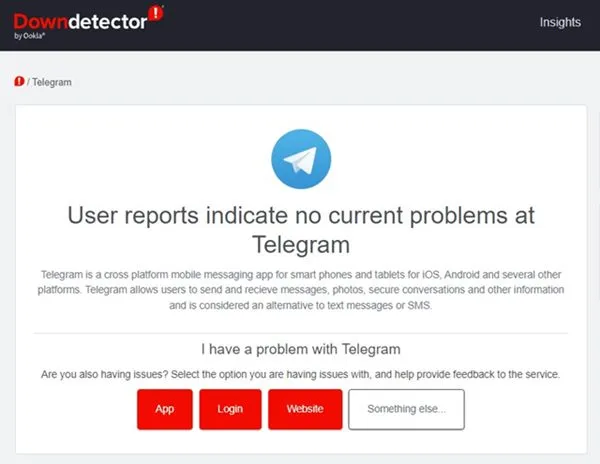
Se la versione web di Telegram non funziona sul tuo PC, devi prima controllare lo stato del server di Telegram. Se c’è un problema con il server di Telegram, la versione web, le app desktop e le app mobili non apriranno o sincronizzeranno i messaggi.
Puoi usare Downdetecter o siti web simili per verificare se Telegram è inattivo. Se i server di Telegram sono inattivi, devi attendere che il servizio venga ripristinato.
3. Disattivare le impostazioni proxy o VPN
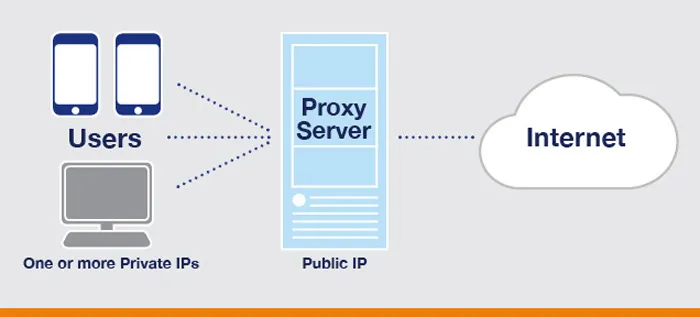
Se stai utilizzando impostazioni proxy personalizzate sul tuo PC o se è connesso a una VPN, il web di Telegram non funzionerà. Anche il client web e l’app desktop per Telegram smetteranno di funzionare sul tuo computer.
VPN cambia il tuo indirizzo IP e assegna una posizione diversa, costringendo il client web di Telegram a connettersi a un server diverso. Quando Telegram non riesce a connettersi a un server diverso, mostra un messaggio di errore o crea problemi di sincronizzazione dei messaggi. Quindi, se stai utilizzando un servizio Proxy o VPN, assicurati di disattivarli e riprovare.
4. Reimposta il DNS
Se vedi un messaggio di errore che recita “Impossibile raggiungere il sito” (controlla lo screenshot qui sotto), significa che ci sono problemi con il tuo server DNS.
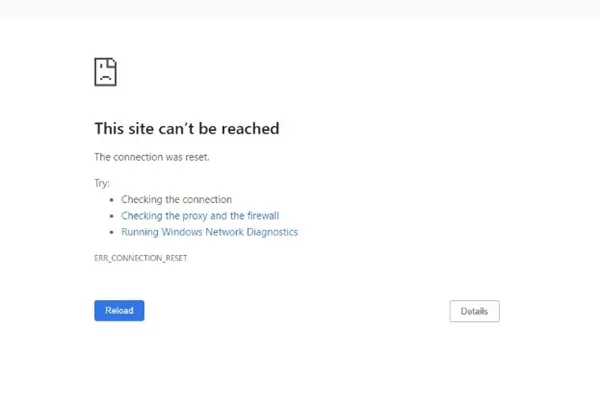
Per risolvere questo problema, devi reimpostare la cache DNS o passare a un server DNS pubblico. Ecco come fare.
1. Digita Prompt dei comandi nella Ricerca di Windows. Quindi, fai clic con il pulsante destro del mouse sul Prompt dei comandi e seleziona Esegui come amministratore .
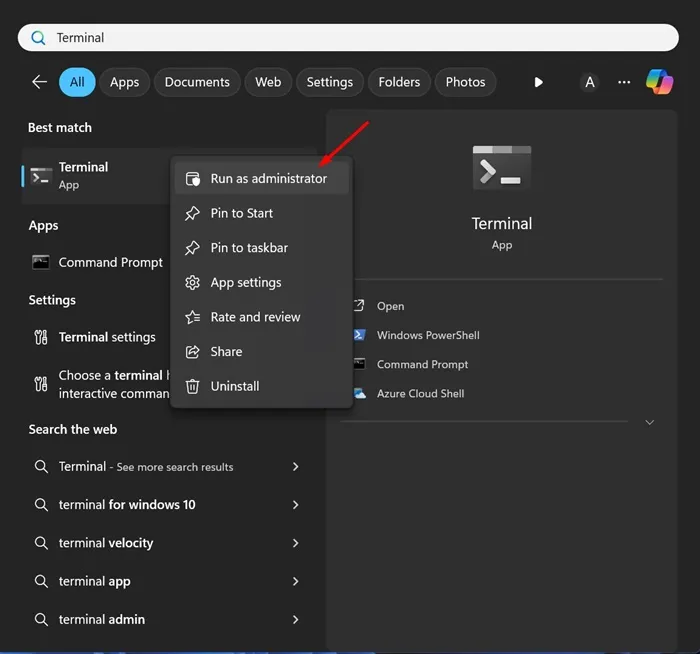
2. Quando si apre il Prompt dei comandi, eseguire questi comandi uno dopo l’altro:
ipconfig /flushdns
ipconfig /registradns
ipconfig /rilascio
ipconfig /rinnova
ripristino netsh winsock
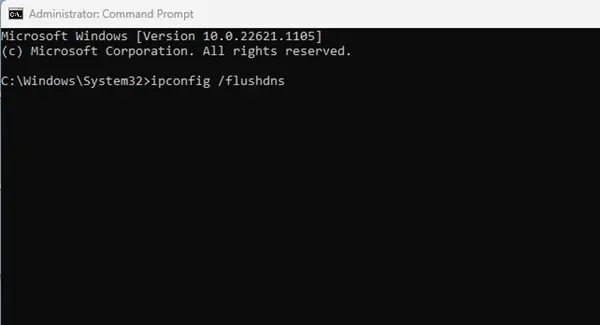
3. Una volta fatto, chiudi il prompt dei comandi, riavvia il browser web e poi prova ad accedere alla versione Web di Telegram.
5. Disattivare il firewall di Windows Defender
Un’altra causa importante per cui Telegram Web non funziona è il blocco della connessione al server di Telegram da parte del firewall Windows Defender.
Molti utenti che hanno riscontrato lo stesso problema hanno affermato di aver risolto il problema disabilitando il firewall di Windows Defender. Ecco cosa devi fare.
1. Digitare Windows Defender Firewall nella ricerca di Windows e aprire l’opzione corrispondente dall’elenco.
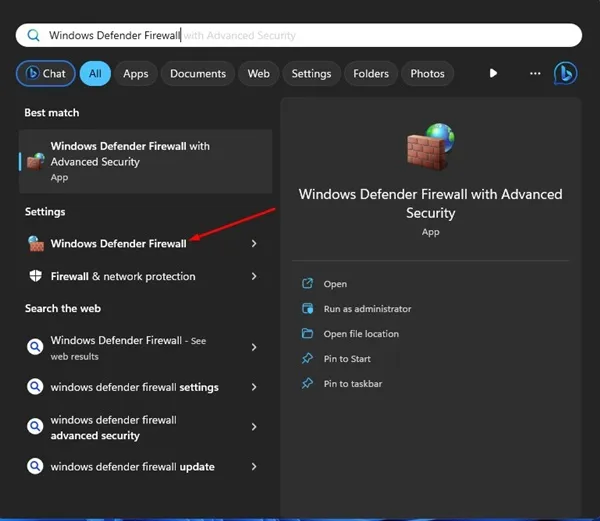
2. Quando si apre Windows Defender Firewall, fare clic su Attiva o disattiva Windows Defender Firewall .
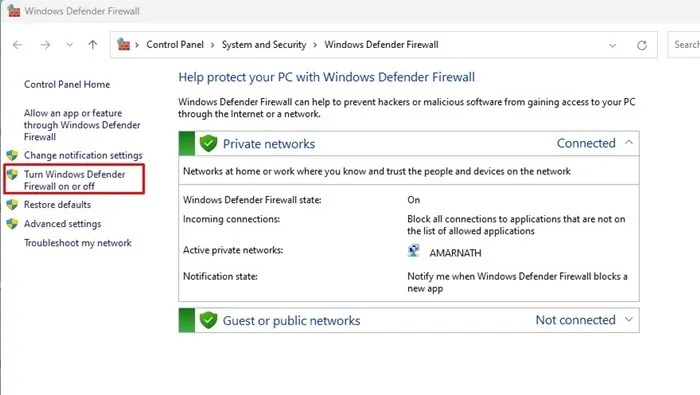
3. Nelle impostazioni Personalizza per ogni tipo di rete, seleziona Disattiva Windows Defender Firewall (scelta non consigliata) nelle impostazioni di rete privata e pubblica .
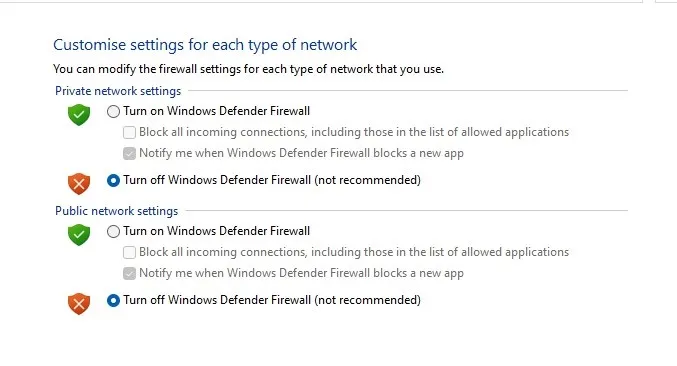
4. Dopo aver apportato le modifiche, fare clic sul pulsante OK per applicarle.
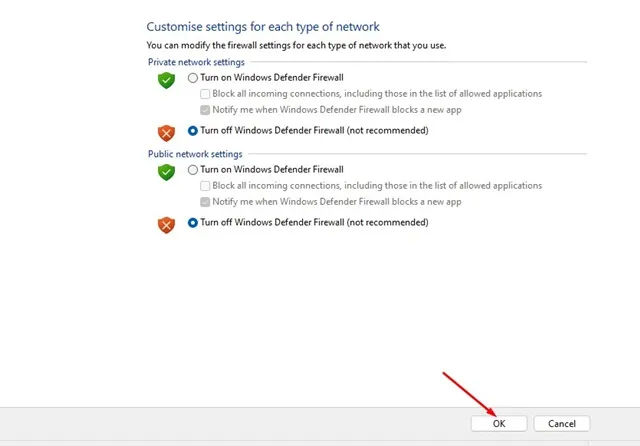
Ora riavvia il tuo computer Windows e accedi di nuovo a Telegram Web. Questa volta Telegram Web funzionerà.
6. Riconnettiti al client Web di Telegram
Riattiveremo la sessione web di Telegram per risolvere il problema del web di Telegram non funzionante. Ecco cosa devi fare.
1. Apri la versione web di Telegram sul browser web del tuo PC.
2. Ora clicca sul menu Hamburger (tre linee) in alto a sinistra dello schermo.
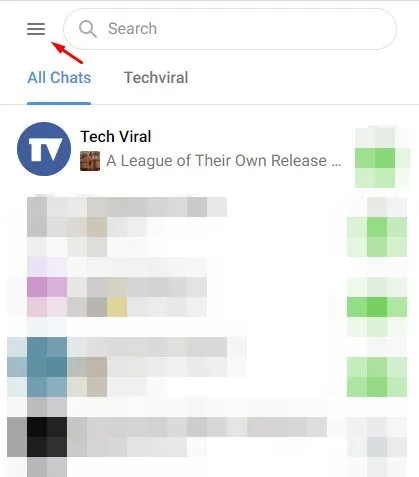
3. Dall’elenco delle opzioni visualizzato, seleziona Impostazioni .
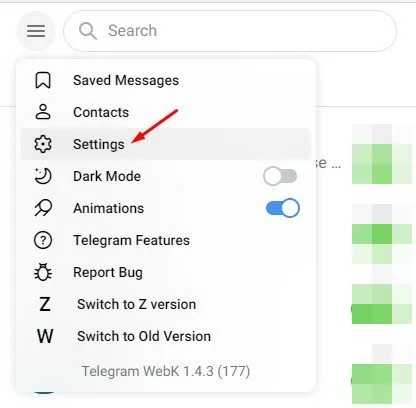
4. Nella schermata Impostazioni profilo, fare clic sulle tre linee orizzontali come mostrato di seguito.
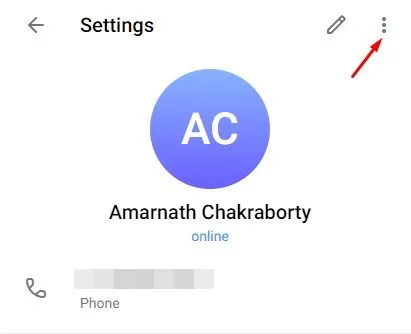
5. Quindi, fare clic sul pulsante Disconnetti .
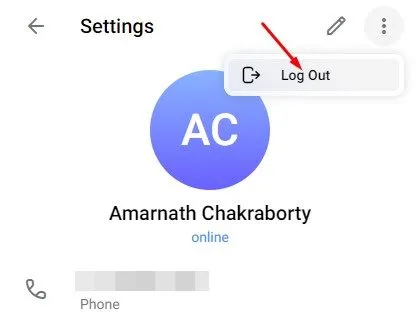
6. Una volta terminato, apri l’app Telegram sul tuo Android e tocca il menu Hamburger > Impostazioni .
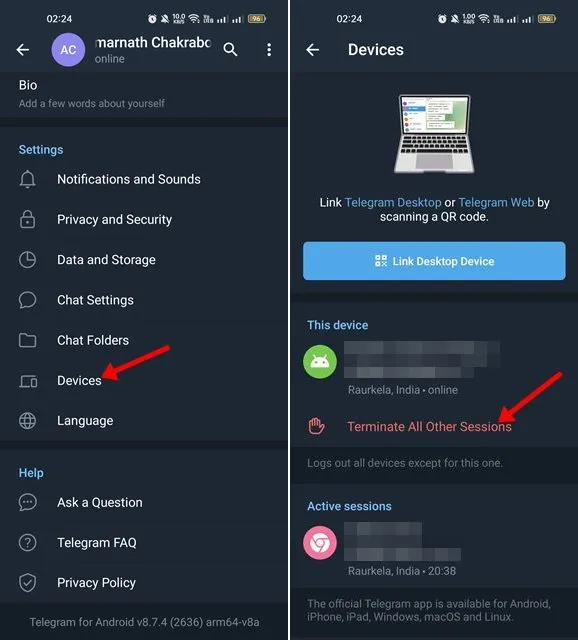
8. Dopo aver eseguito i passaggi indicati, apri la versione web di Telegram sul tuo PC e accedi nuovamente con il codice QR .
7. Disattivare le estensioni di personalizzazione di Telegram
Sono disponibili molte estensioni sul Chrome Web Store, che aggiungono più funzionalità al Web di Telegram. Queste estensioni aggiungono alcune funzionalità extra al Web di Telegram, ma a volte interferiscono con il funzionamento del Web di Telegram, causando problemi.
Se Telegram web non funziona dopo aver installato una specifica estensione di Chrome, devi disattivarla per risolvere il problema. Non solo le estensioni di Telegram, ma devi anche disattivare le estensioni VPN e ad blocker.
8. Cancella la cache e i cookie del browser
Se Telegram web non funziona ancora sul tuo PC, è il momento di cancellare la cache e i cookie del browser. A volte, gli strumenti web non funzionano correttamente a causa di cache e dati di navigazione corrotti o obsoleti.
Pertanto, devi cancellare la cache e i cookie del browser per risolvere i problemi web di Telegram. Per cancellare la cache e i cookie sul browser Chrome, premi i tasti CTRL + MAIUSC + Canc sulla tastiera.
Si aprirà la schermata Cancella dati di navigazione. Devi selezionare Cookie e altri dati del sito , Immagini memorizzate nella cache e file e cliccare sul pulsante Cancella dati . Devi seguire la stessa procedura per cancellare la cache e i cookie nel browser Edge.
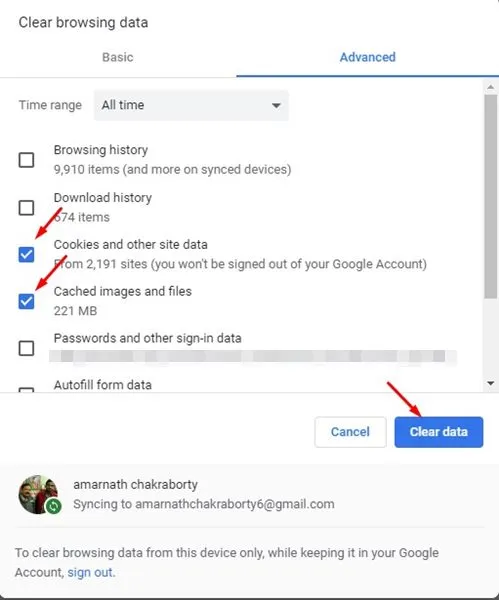
9. Segnala il problema al supporto Telegram
Se finora niente ha funzionato a tuo favore, è il momento giusto per chiedere aiuto al team di supporto di Telegram. Puoi contattare il team di supporto di Telegram tramite Twitter o da questa pagina web .
Fornisci quanti più dettagli possibili, incluso ciò che hai provato a risolvere. Telegram web non funziona.
Il team di supporto di Telegram esaminerà il problema e lo risolverà. Se il problema è dalla tua parte, riceverai le giuste indicazioni su come risolverlo.
Questi sono i pochi modi migliori per risolvere il problema del web di Telegram che non funziona su un PC Windows. Questi metodi probabilmente risolveranno tutti i problemi relativi al web di Telegram sul tuo PC. Facci sapere nei commenti se conosci altri modi per risolvere lo stesso problema.




Lascia un commento