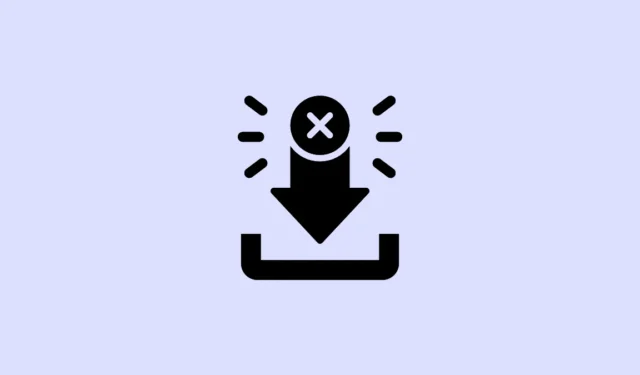
L’errore di rete “Download Failed” è un problema diffuso che può ostacolare la tua capacità di scaricare file da Internet tramite Google Chrome. Questo errore può verificarsi a causa di file di cache corrotti, estensioni problematiche, interferenze da software antivirus o applicazioni di terze parti e persino driver di rete obsoleti. Identificare la causa principale può essere difficile poiché potrebbero essere coinvolti più fattori. Pertanto, è consigliabile esplorare diverse soluzioni per risolvere il problema.
Controlli iniziali
Prima di provare diverse soluzioni per l’errore “Download di rete non riuscito”, si consiglia di eseguire alcuni controlli di base che potrebbero risolvere il problema con il minimo sforzo.
Per prima cosa, assicurati di avere una connessione Internet veloce e stabile, poiché qualsiasi problema in quest’area può causare il fallimento dei download di Chrome. Anche riavviare il router potrebbe aiutare ad aggiornare la connessione Internet.
Inoltre, potrebbe esserci un problema nel tuo sistema che impedisce il download dei file da Chrome. Riavvia il computer e prova a scaricare di nuovo. Infine, conferma il formato e la dimensione dei file che stai tentando di scaricare. Se il file è eccessivamente grande o in un formato non supportato, Chrome non sarà in grado di scaricarlo. Se l’errore persiste dopo questi controlli, procedi con le varie correzioni descritte di seguito.
Correzione 1: Cancella i cookie e la cache di Chrome
I file di cache e i dati di navigazione corrotti in Chrome possono causare l’errore “Download Failed Network Error”. Per risolvere questo problema, dovrai cancellare i dati di navigazione dalle impostazioni di Chrome.
- Apri Chrome e clicca sui tre puntini nell’angolo in alto a destra.

- Quando viene visualizzato il menu a discesa, selezionare “Impostazioni” in basso.

- Nella pagina Impostazioni, clicca su “Privacy e sicurezza” sul lato sinistro.

- Ora clicca sull’opzione ‘Cancella dati di navigazione’.

- Infine, seleziona le opzioni “Cookie e altri dati del sito” e “Immagini e file memorizzati nella cache” nel pop-up, quindi clicca sul pulsante “Cancella dati”.

Correzione 2: Disattivare le estensioni
Alcune estensioni potrebbero interferire con i download di Chrome, causando errori. Disattivarle temporaneamente può aiutare a identificare se una di esse sta causando l’errore.
- Apri Chrome, quindi clicca sul pulsante Estensioni accanto alla barra degli indirizzi in alto e seleziona “Gestisci estensioni”.

- Vedrai un elenco delle estensioni installate. Per disabilitarne una, clicca sul suo interruttore a levetta.

- Dopo aver disabilitato le estensioni, prova a scaricare di nuovo i file. Se l’errore non ricompare, è probabile che la colpa sia di un’estensione.
- Una volta scaricato il file, riattivare le estensioni singolarmente per identificare il colpevole.
Correzione 3: modifica le impostazioni antivirus
I programmi antivirus hanno spesso funzionalità di monitoraggio della rete, come la scansione HTTPS, che proteggono il computer dal malware ma possono anche impedire a Chrome di scaricare file. Potresti dover disattivare temporaneamente queste funzionalità per risolvere il problema.
- Fare clic sul pulsante di overflow della barra delle applicazioni (la freccia) per visualizzare le icone nascoste.

- Una volta visualizzate le icone nascoste, fai clic con il pulsante destro del mouse sul programma antivirus per aprirlo.

- Vai alla pagina delle impostazioni. L’accesso può variare a seconda del marchio antivirus; per AVG Free Antivirus, fai clic su “Menu” per trovare l’opzione delle impostazioni.

- Fai clic su “Protezione di base”. Potrebbe apparire in modo diverso a seconda del software antivirus.

- Verranno visualizzate diverse aree di protezione; seleziona quella relativa a Internet (nota come “Web Shield” in AVG).

- Disattiva l’opzione ‘Abilita scansione HTTPS’. Se esiste un’opzione di controllo delle porte, disattiva anche quella. Quindi prova a scaricare di nuovo i tuoi file da Chrome. Una volta scaricati correttamente i file, ricordati di abilitare di nuovo la scansione HTTPS.

Correzione 4: modifica il registro
Utilizzare l’Editor del Registro di sistema può aiutarti a risolvere l’errore “Download Failed Network Error”. Tuttavia, è essenziale eseguire il backup del registro prima di apportare modifiche, poiché modifiche non corrette possono danneggiare il computer.
- Aprire il menu Start, digitare
regedite scegliere “Esegui come amministratore”.

- Passare a questa directory nell’Editor del Registro di sistema:
HKEY_LOCAL_MACHINE\Software\Microsoft\Windows\CurrentVersion\Policies

- Espandere la cartella “Allegati” nella directory Criteri sulla sinistra, quindi fare doppio clic sulla voce “ScanWithAntivirus” sulla destra.

- Modificare il valore da 0 a 1, quindi fare clic su “OK”, chiudere l’Editor del Registro di sistema e riavviare il computer.

Correzione 5: utilizzare la modalità di navigazione in incognito
Se preferisci non disattivare temporaneamente le tue estensioni durante il download dei file, puoi utilizzare la modalità Incognito, in cui le estensioni vengono disattivate automaticamente. Dopo aver scaricato i file necessari, chiudi semplicemente la finestra di navigazione in incognito e le tue estensioni rimarranno funzionali nella normale finestra di Chrome. Puoi aprire la modalità Incognito in Chrome premendo Ctrl + Shift + N.
Correzione 6: Aggiorna Chrome
Una versione obsoleta di Chrome può causare problemi, tra cui l’errore “Download Failed Network Error”. Aggiornare il browser potrebbe aiutare a risolvere il problema.
- Apri Chrome e clicca sui tre puntini nell’angolo in alto a destra.
- Passa il mouse su “Guida” e clicca su “Informazioni su Google Chrome”.

- Chrome verificherà la presenza di aggiornamenti disponibili e li installerà. Dopo l’installazione, riavvia il browser e riprova a scaricare.

Correzione 7: Reimposta Google Chrome
Se le soluzioni precedenti non hanno risolto il problema, potrebbe essere necessario ripristinare Chrome alle impostazioni predefinite. Nota che questo eliminerà tutti i cookie e i dati della cache, insieme alle estensioni di terze parti.
- Apri le Impostazioni di Chrome e seleziona “Ripristina impostazioni” sulla sinistra.

- Fare clic su “Ripristina le impostazioni predefinite originali” e confermare cliccando sul pulsante “Ripristina impostazioni” nel pop-up.

Correzione 8: Aggiornare o reinstallare i driver di rete
Se riscontri l’errore “Download Failed Network Error” mentre utilizzi Chrome su Windows, potrebbe indicare un problema con i driver di rete, che potrebbero essere obsoleti o danneggiati. Aggiornarli o reinstallarli potrebbe risolvere il problema.
- Fare clic con il pulsante destro del mouse sul pulsante Start e selezionare “Gestione dispositivi”.

- In Gestione dispositivi, espandi la sezione “Schede di rete”.

- Fare clic con il tasto destro del mouse sul driver di rete preferito e selezionare “Aggiorna driver”.

- Selezionare “Cerca automaticamente i driver” nella finestra seguente.

- Consenti a Windows di cercare e installare i driver più recenti, quindi riavvia il computer. Per reinstallare un driver, fai clic destro su di esso e seleziona “Disinstalla dispositivo”.

- Una volta disinstallato il dispositivo, riavvia il PC, quindi riapri Gestione dispositivi.
- Fai clic sulla scheda “Azione” in alto e seleziona “Rileva modifiche hardware”. Windows troverà e installerà automaticamente i driver migliori per il dispositivo.

Correzione 9: Regola le impostazioni di Gestione allegati di Windows
Windows Attachment Manager può bloccare i download di file che ritiene non sicuri, causando potenzialmente l’errore “Download Failed Network Error”. È necessario modificare le impostazioni di Attachment Manager per consentire i download di file da Internet.
- Aprire la finestra di dialogo Esegui premendo
Win + R, digitareinetcpl.cple premere Invio.

- Vai alla scheda “Sicurezza” e seleziona “Livello personalizzato”.

- Nella finestra di dialogo Impostazioni di sicurezza, scorri verso il basso fino a “Download” e assicurati che l’opzione “Download file” sia abilitata.

- Quindi scorrere fino a “Varie”, selezionare “Richiedi (consigliato)” in “Avvio di applicazioni e file non sicuri” e fare clic su “OK”.

- Infine, fai nuovamente clic su “OK” nella finestra di dialogo “Proprietà Internet” e riavvia il computer.

Correzione 10: modifica la posizione di download
Un’altra possibile soluzione all’errore “Download di rete non riuscito” è quella di modificare il percorso di download dei file in Chrome.
- Apri Google Chrome e vai alla pagina Impostazioni.
- Una volta lì, clicca su “Download” sul lato sinistro.

- Nella pagina Download, clicca sul pulsante ‘Cambia’ e seleziona una nuova cartella per la posizione del download. Riavvia il PC in seguito.

Correzione 11: Modificare il file Hosts
La modifica involontaria del file Hosts può impedirti di accedere a siti Web specifici e compromettere la tua capacità di scaricare file. Per correggere questo, devi modificare il file Hosts.
- Aprire Esplora file e andare alla seguente directory:
C:\Windows\System32\drivers\etc. - Fare clic con il tasto destro del mouse sul file Hosts e selezionare “Modifica con Blocco note”.

- Quando il file si apre, cerca
127.0.0.1 clients2.google.comed elimina quella riga. Salva le modifiche in seguito.

Considerazioni importanti
- Se il ripristino di Chrome non risolve il problema, prendi in considerazione di reinstallarlo. Per farlo, vai alla pagina App nell’app Impostazioni su Windows e clicca sull’opzione “Disinstalla” accanto a Chrome. Scarica l’ultima versione di Chrome e avviala per reinstallarla.
- Se hai altri browser installati sul tuo computer, puoi passare a un browser diverso per tentare di scaricare i file. Se fallisce, potrebbe esserci un altro problema sottostante che impedisce i download.
- Oltre a disattivare l’antivirus, valuta la possibilità di disattivare temporaneamente il firewall, che potrebbe anch’esso bloccare i download.
- Occasionalmente programmi di terze parti possono causare errori di download in Chrome; rimuovere eventuali applicazioni problematiche e provare nuovamente a scaricare prima di reinstallare il software.




Lascia un commento