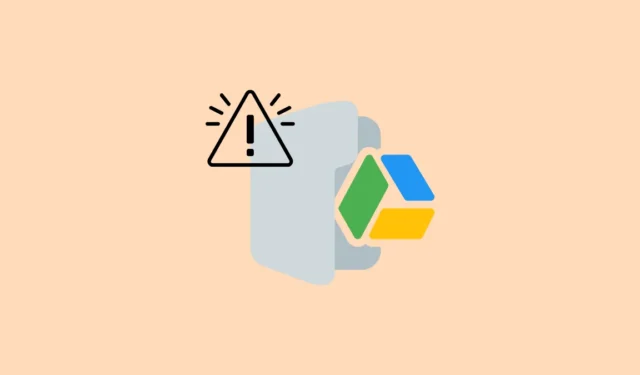
Il problema “Rifiutato di connettersi” è un ostacolo frequente che può impedire la tua capacità di accedere ai file in Google Drive. Questo errore è particolarmente irritante perché non è limitato a un singolo browser; può manifestarsi quando si tenta di accedere a Google Drive tramite Chrome, Firefox, Edge e altri. Fortunatamente, ci sono delle semplici strategie che puoi implementare per risolvere questo dilemma.
Controlli iniziali da eseguire
Prima di immergerti nelle varie soluzioni descritte in questa guida, prenditi un momento per aspettare e provare ad accedere nuovamente ai tuoi file di Google Drive, soprattutto dopo aver riscontrato un “Errore temporaneo (502)”. È anche utile verificare lo stato dei servizi Google tramite la Google Workspace Status Dashboard. Questa risorsa può informarti se i server di Google Drive stanno subendo interruzioni, indicate da un punto rosso che, se cliccato, fornisce maggiori dettagli.
Inoltre, esamina la tua connessione Internet, in particolare se i tuoi documenti Drive si caricano lentamente o non si caricano affatto. Una connessione Internet lenta o problematica potrebbe impedire a Google Drive di caricare correttamente i suoi contenuti.
Soluzione 1: aggiorna il tuo browser web
Google Drive è compatibile con le ultime due versioni della maggior parte dei principali browser web. Se il tuo browser è obsoleto, aggiornarlo potrebbe aiutare a risolvere il conflitto.
- Avvia Google Chrome e seleziona i tre puntini nell’angolo in alto a destra.
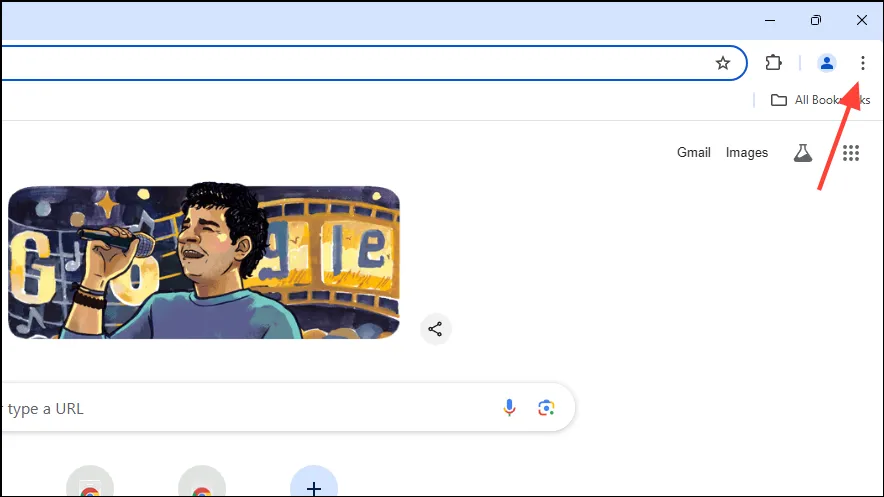
- Dal menu a discesa, vai su “Guida” e poi seleziona “Informazioni su Google Chrome”.

- Chrome eseguirà la scansione degli aggiornamenti e li installerà automaticamente. Riavvia il browser e prova ad accedere di nuovo ai tuoi file di Google Drive.
Soluzione 2: abilitare i cookie e JavaScript
- In Chrome, seleziona i tre puntini nell’angolo superiore, quindi clicca su “Impostazioni”.
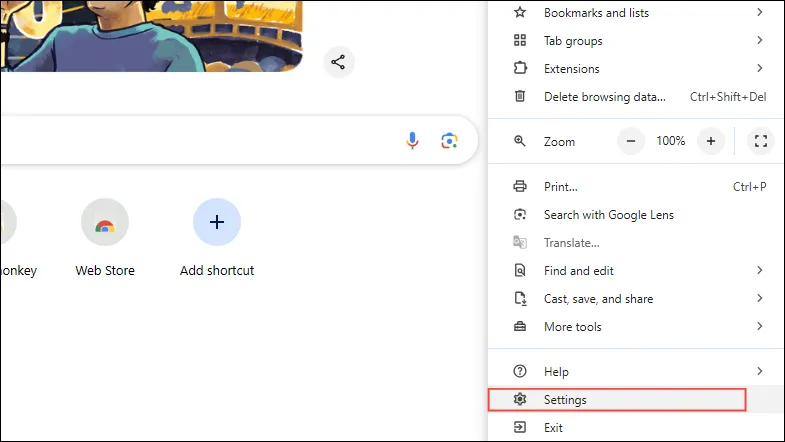
- Nella pagina Impostazioni, fare clic su “Privacy e sicurezza” nella barra laterale sinistra.

- Selezionare “Cookie di terze parti” nella sezione Privacy e sicurezza.
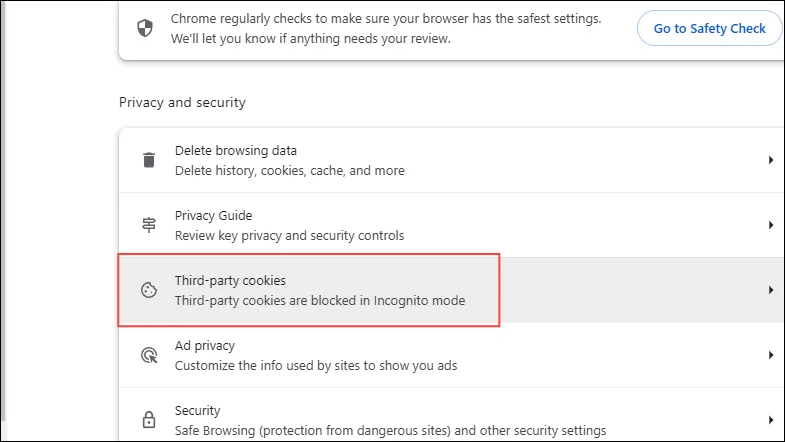
- Assicurati che l’opzione ‘Consenti cookie di terze parti’ sia abilitata. In caso contrario, cliccaci sopra per selezionarla.
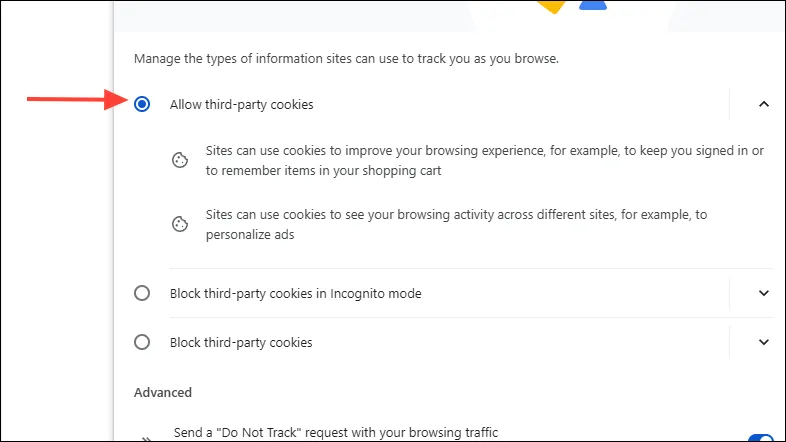
- Ritorna alla pagina Privacy e sicurezza e seleziona “Impostazioni sito”.
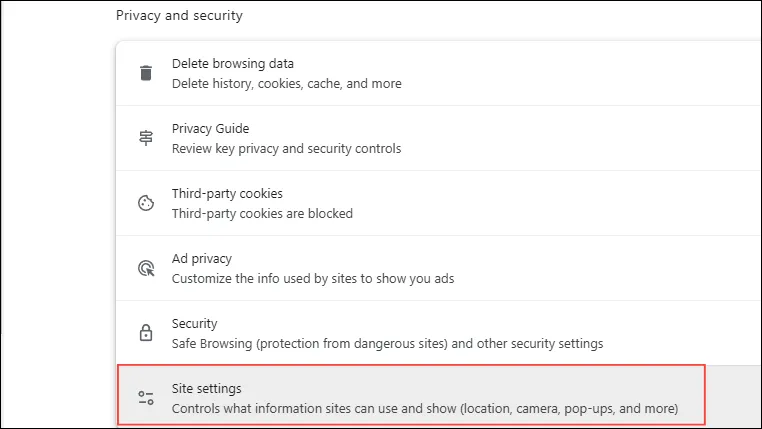
- Scorri verso il basso e clicca su ‘JavaScript’.
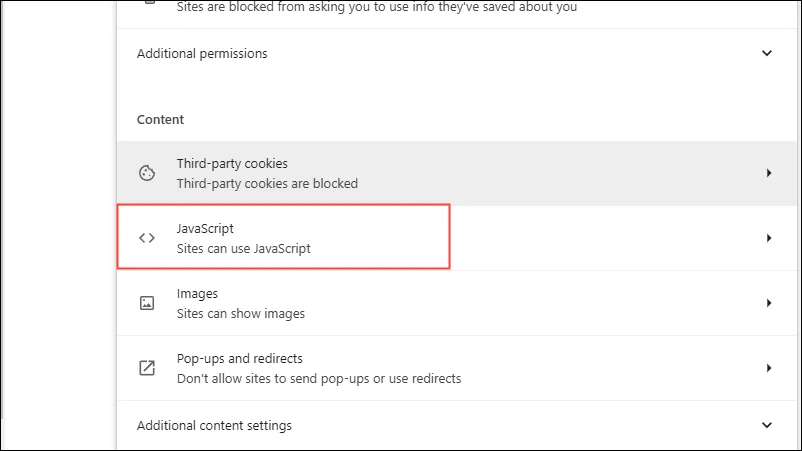
- Verificare che sia selezionata l’opzione “I siti possono utilizzare JavaScript”, quindi controllare se l’errore “Connessione rifiutata” persiste.
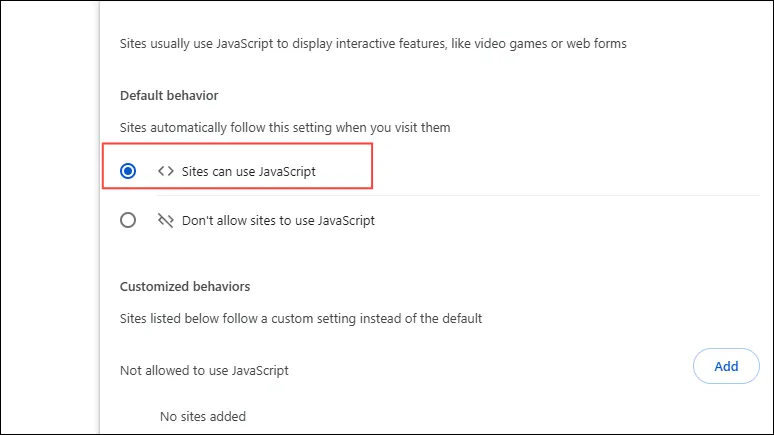
Soluzione 3: Cancella la cache e i cookie del browser
- Vai alla sezione Privacy e sicurezza in Chrome.
- Fare clic su “Elimina dati di navigazione”.
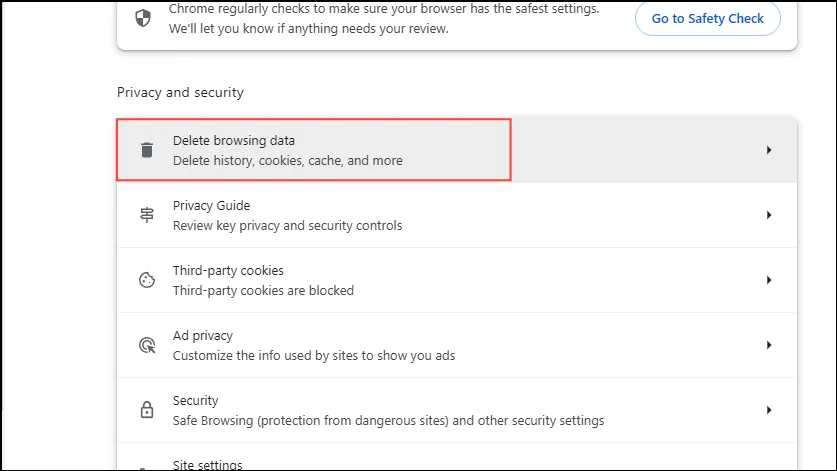
- Assicurati che entrambe le caselle di controllo ‘Cookie e altri dati del sito’ e ‘Immagini e file memorizzati nella cache’ siano selezionate. Scegli un intervallo di tempo per il quale vuoi cancellare i dati, quindi fai clic su ‘Elimina dati’.
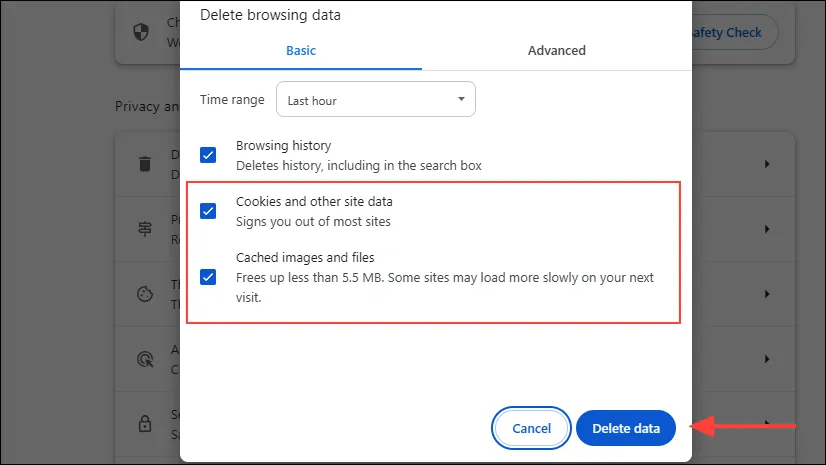
Soluzione 4: Attivare l’accesso offline
Se hai una connessione Internet instabile, abilitare l’accesso offline ai tuoi file di Google Drive può essere utile. Questa funzionalità ti consente di visualizzare i file senza una connessione Internet e tutte le modifiche apportate verranno sincronizzate una volta ripristinata la connettività. Se l’accesso offline è già impostato, prova a disattivarlo e poi a riattivarlo.
Per attivare l’accesso offline, hai bisogno di un accesso a Internet e devi usare Chrome o Edge, senza essere in modalità Incognito o InPrivate. Una volta confermato,
- Visita il Chrome Web Store per installare l’estensione Google Docs Offline.
- Dopo l’installazione, accedi a Google Drive con il tuo account preferito e vai a questa pagina.
- Scorrere fino alla sezione Offline e selezionare la casella corrispondente.
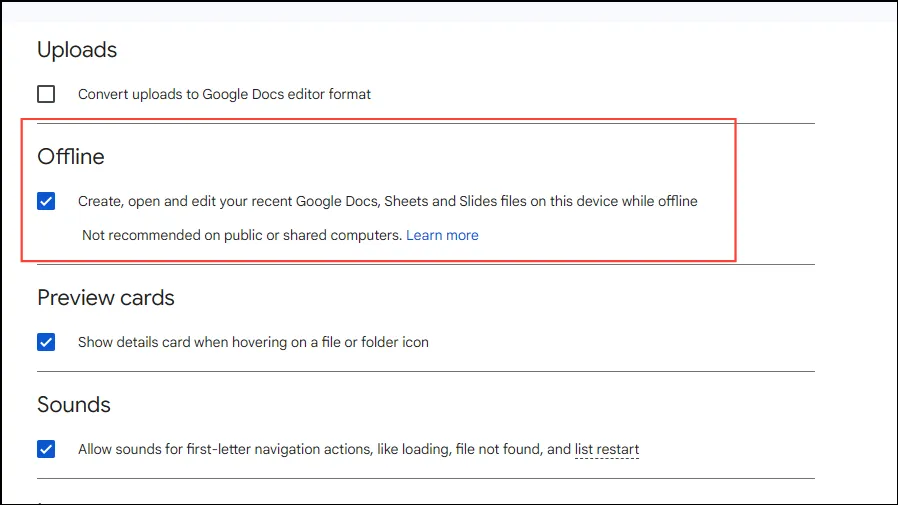
- Puoi abilitare l’accesso offline per file specifici in Drive facendo clic con il pulsante destro del mouse su di essi e selezionando “Rendi disponibile offline”.
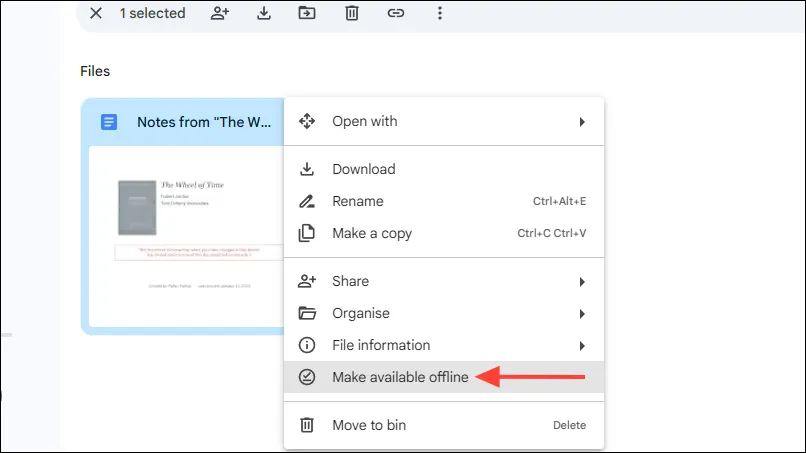
Soluzione 5: aprire la modalità di navigazione in incognito
Se riscontri l’errore “Rifiutato di connettersi”, potrebbe essere dovuto a più account Google collegati al tuo browser. Per risolvere il problema, prova ad accedere a Google Drive in una finestra di navigazione in incognito. Apri Chrome o un browser qualsiasi, clicca sui tre puntini nell’angolo e seleziona “Nuova finestra di navigazione in incognito”, quindi prova ad accedere a Drive da lì.
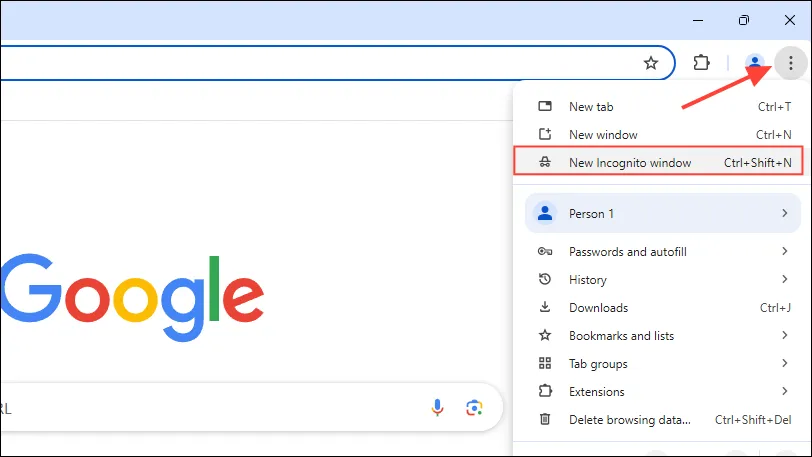
Soluzione 6: Disconnettersi da più account
Anche uscire da tutti gli account Google e accedere nuovamente a Drive con un singolo account può risolvere il problema.
- Apri il tuo browser e vai su Google Drive tramite questo link.
- Fai clic sul tuo profilo Google in alto a destra per visualizzare tutti gli account attualmente collegati a Drive.
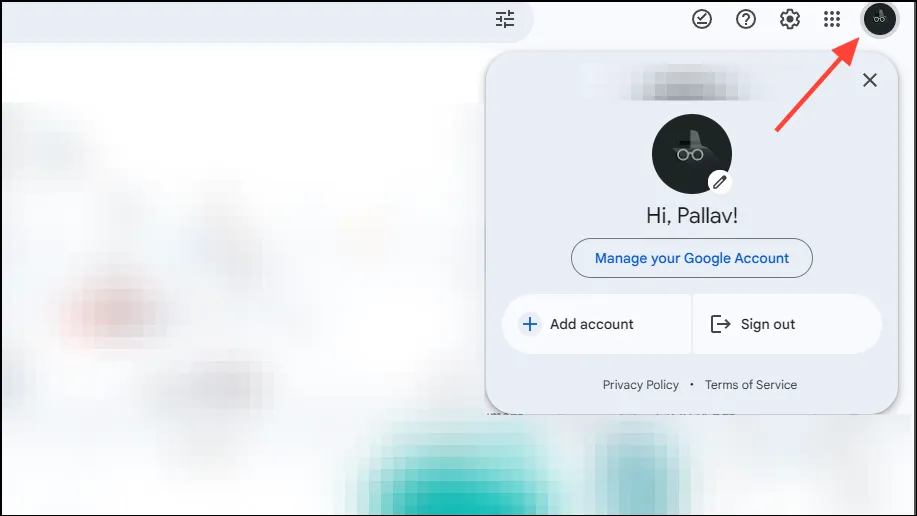
- Trova e clicca sull’opzione che dice “Esci da tutti gli account” e conferma l’azione.
- Dopo aver effettuato la disconnessione, accedi nuovamente utilizzando l’account che desideri utilizzare con Google Drive.
Soluzione 7: creare un nuovo profilo utente
Come soluzione alternativa, potresti provare a creare un nuovo profilo utente nel tuo browser e ad accedere a Google Drive tramite quel profilo.
- Seleziona l’icona del profilo in alto a destra in Chrome (o nel browser che preferisci) e fai clic sul pulsante “Aggiungi” dal menu a discesa.
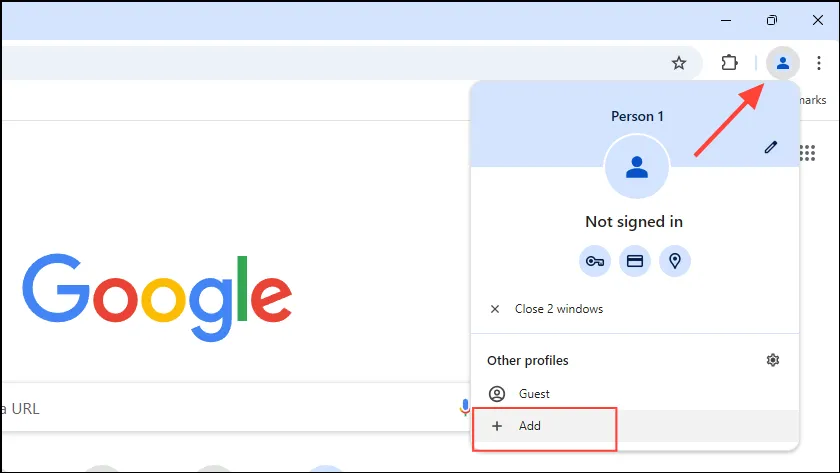
- Si aprirà una nuova finestra. Fai clic sul pulsante “Accedi” e accedi utilizzando il tuo account Google.
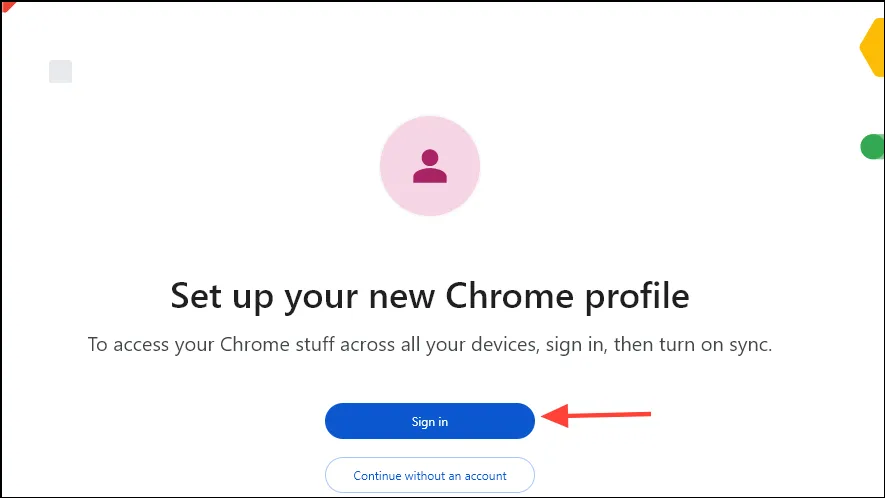
Considerazioni importanti
- L’archiviazione di file di grandi dimensioni può compromettere la capacità di caricamento di Google Drive. Se possibile, suddividere i file in segmenti più piccoli.
- Esamina il tuo software antivirus e gli ad-blocker per assicurarti che non interferiscano con le app Google. Inoltre, verifica che le impostazioni del firewall e del proxy consentano le connessioni a Google Drive.
- Se utilizzi Firefox, ti consigliamo di disattivare la protezione antitracciamento avanzata, poiché a volte potrebbe ostacolare la visibilità dei file.
- Anche le estensioni e le VPN possono ostacolare la connessione del tuo browser a Google Drive. Prova a disabilitarle temporaneamente per vedere se l’accesso viene ripristinato.
- Se tutto il resto fallisce, potrebbe essere necessario reimpostare il browser e quindi effettuare nuovamente l’accesso a Google Drive.




Lascia un commento