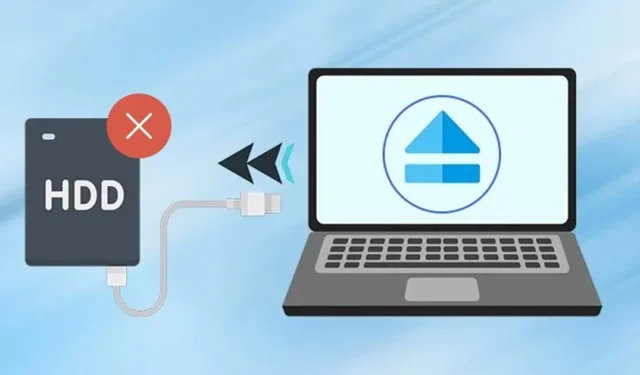
Di recente, un bug o un glitch ha causato difficoltà a numerosi utenti di Windows 11 quando hanno tentato di espellere dischi rigidi esterni o unità flash USB. Quando si tenta di espellere un’unità USB in Windows 11, il sistema potrebbe bloccarsi o riavviarsi inaspettatamente.
Molti utenti hanno segnalato di aver ricevuto un messaggio di errore che indica “Problema di espulsione del dispositivo di archiviazione di massa USB” quando tentano di rimuovere le loro unità USB.
Se hai appena riscontrato questo errore o non riesci a espellere la tua unità USB, sei nel posto giusto. In questo articolo, descriviamo alcuni semplici passaggi per risolvere il problema dell’espulsione dei dispositivi USB in Windows 11. Immergiamoci.
Perché Windows 11 non riesce a espellere i dischi rigidi esterni o le unità USB?
Prima di passare alle soluzioni, è utile capire perché Windows 11 potrebbe non essere in grado di espellere l’unità esterna. Ecco alcuni potenziali motivi per questo problema:
- L’unità che si sta tentando di espellere è attivamente in uso.
- I driver USB del tuo dispositivo sono obsoleti.
- Driver di dispositivo danneggiati.
- Interferenza di malware che impedisce a Windows 11 di espellere l’unità USB.
- File di sistema danneggiati.
Ora che sei a conoscenza delle cause comuni per cui Windows 11 non riesce a espellere un disco rigido esterno o un’unità USB, esploriamo le possibili soluzioni. Ecco i metodi migliori che puoi provare.
1. Assicurarsi che il dispositivo USB non sia in uso
Per prima cosa, assicurati che la tua unità flash USB non sia in uso. Potresti trasferire file da o verso l’unità, il che impedisce il funzionamento della funzione di espulsione.
Quindi, verifica attentamente che nessun programma stia accedendo al dispositivo USB quando provi a espellerlo.
2. Riavvia il computer
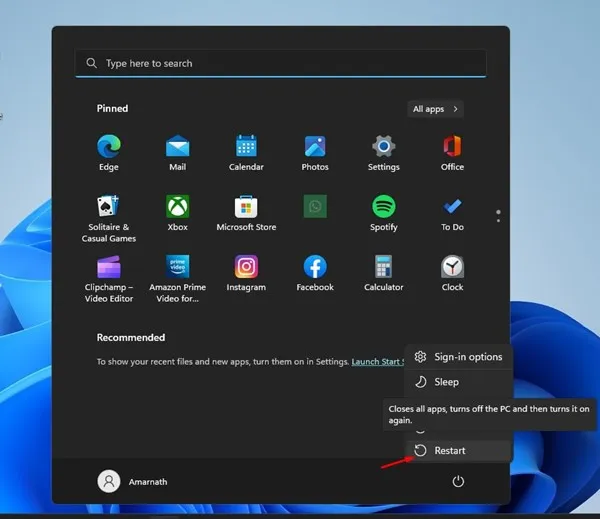
Sebbene sia possibile espellere l’unità esterna senza usare l’opzione di espulsione, ciò potrebbe causare la perdita di dati. Per evitarlo, è consigliabile riavviare il computer.
Una volta riavviato il sistema, prova a espellere di nuovo il tuo disco rigido esterno o l’unità USB. In alternativa, puoi spegnere il computer e rimuovere in modo sicuro l’unità collegata, poiché ciò terminerà tutte le applicazioni e i processi di terze parti.
3. Aggiorna i driver USB
Se riscontri spesso l’ errore Problema di espulsione del dispositivo di archiviazione di massa USB su Windows 11, è essenziale aggiornare i driver USB.
Questo problema potrebbe verificarsi a causa di driver USB obsoleti o corrotti. Ecco come puoi aggiornarli:
1. Fai clic sulla barra di ricerca di Windows 11 e digita Gestione dispositivi . Apri l’applicazione Gestione dispositivi dall’elenco.
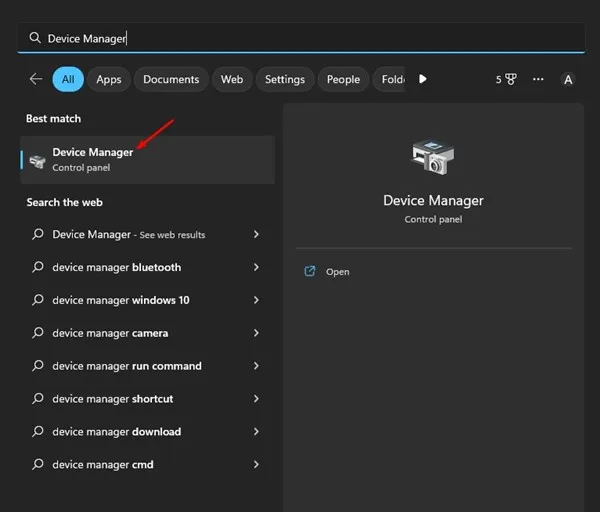
2. In Gestione dispositivi, espandere la sezione Controller Universal Serial Bus .
3. Fare clic con il pulsante destro del mouse su ciascuna voce contrassegnata con un punto esclamativo giallo e selezionare Aggiorna driver .
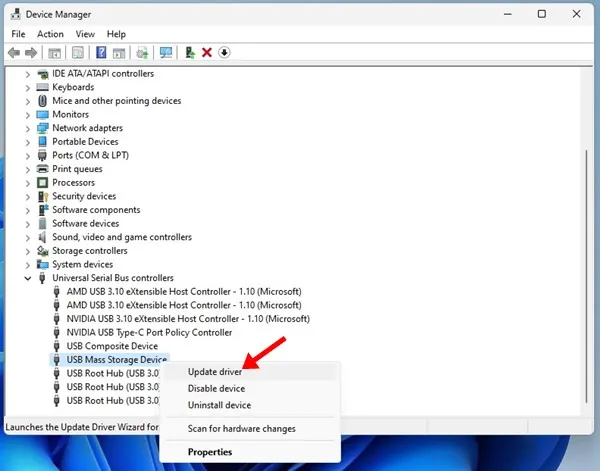
Ti verrà chiesto di scegliere dove vuoi che Windows 11 cerchi il driver o di aggiungerne uno tuo. Seleziona la prima opzione e segui le istruzioni sullo schermo per completare il processo di aggiornamento del driver.
4. Eseguire la risoluzione dei problemi hardware e dispositivi di Windows
Se riscontri ancora difficoltà nell’espulsione dell’unità USB in Windows 11, prendi in considerazione l’esecuzione di Windows Hardware and Device Troubleshooter. Segui i passaggi sottostanti:
1. Fare clic sull’icona di ricerca di Windows e digitare CMD . Fare clic con il pulsante destro del mouse su CMD e selezionare Esegui come amministratore .
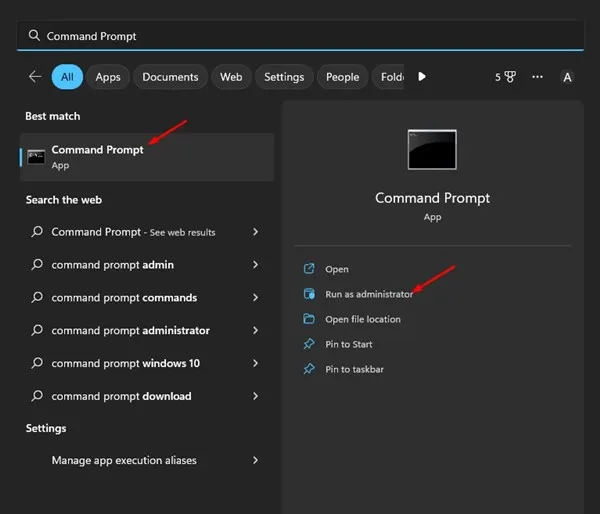
2. Nella finestra del prompt dei comandi, incolla il seguente comando e premi Invio :
msdt.exe -id DeviceDiagnostic
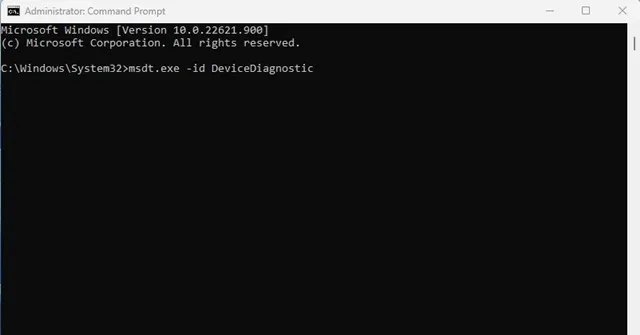
3. Questo comando avvierà lo strumento di risoluzione dei problemi Hardware e dispositivi. Fai clic sul pulsante Avanti e segui le istruzioni sullo schermo.
5. Chiudere le attività non necessarie
Se sospetti che un’applicazione impedisca l’espulsione della tua unità USB o del tuo disco rigido esterno, chiudila insieme a tutti i suoi processi nel Task Manager. Ecco cosa fare:
1. Aprire la barra di ricerca di Windows 11 e digitare Task Manager, quindi aprire l’ applicazione Task Manager dall’elenco.
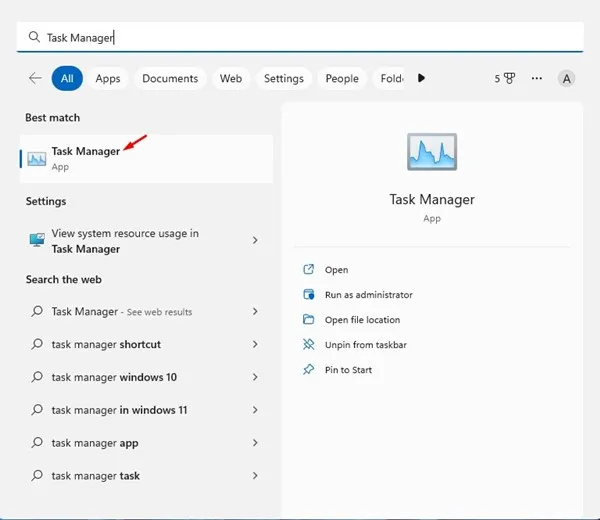
2. Nel Task Manager, individua l’applicazione sospetta. Fai clic con il pulsante destro del mouse sull’intero ramo e seleziona Termina attività .
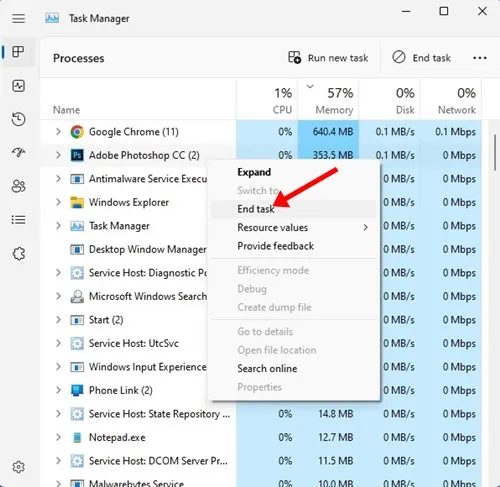
Ripeti questa procedura per tutte le altre applicazioni che ritieni possano interferire con la funzionalità di espulsione USB in Windows 11.
6. Accedere all’utilità Rimozione sicura dell’hardware tramite CMD
Puoi anche accedere all’utilità Rimozione sicura dell’hardware tramite CMD. Questo aprirà l’utilità Gestione disco, che ti consentirà di espellere in modo sicuro il tuo disco rigido esterno.
1. Apri la barra di ricerca di Windows 11 e digita ‘CMD’. Fai clic con il pulsante destro del mouse su CMD e seleziona Esegui come amministratore .
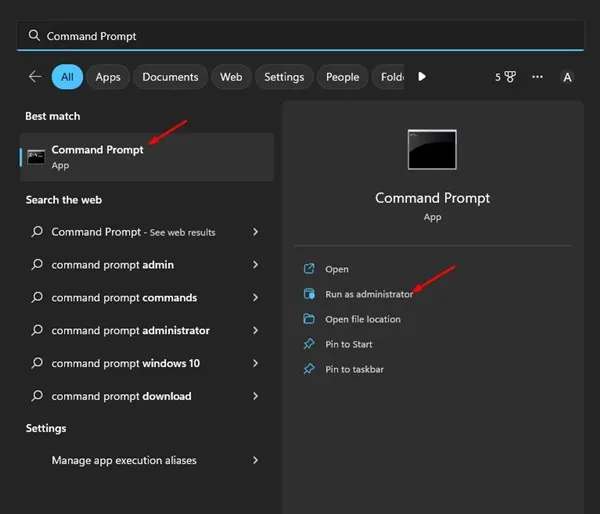
2. Nel prompt dei comandi, eseguire il seguente comando e premere Invio:
RunDll32.exe shell32.dll,Control_RunDLL hotplug.dll

3. Questo comando visualizzerà l’utilità Rimozione sicura dell’hardware. Seleziona l’unità che desideri espellere e fai clic su Stop .

7. Espellere l’unità USB tramite Impostazioni
Esistono vari metodi per espellere un’unità USB in Windows 11. Se non riesci a rimuovere l’unità tramite la barra delle applicazioni, l’app Impostazioni fornisce un’alternativa. Ecco come espellere in modo sicuro l’unità USB tramite l’app Impostazioni:
1. Apri la barra di ricerca di Windows 11 e seleziona Impostazioni .
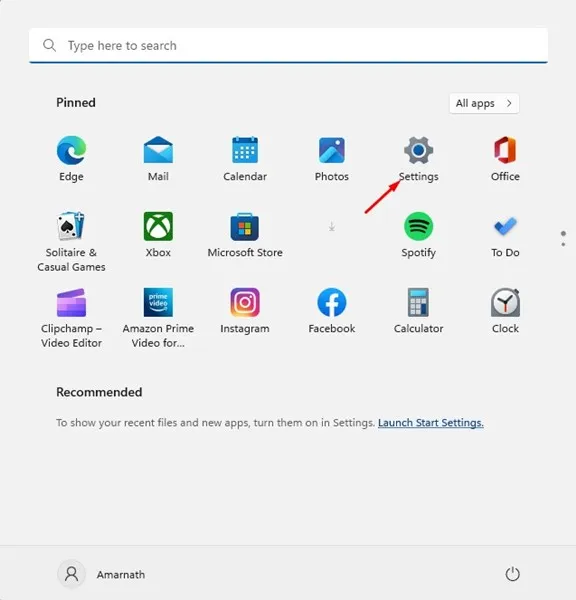
2. Vai alla sezione Bluetooth e dispositivi in Impostazioni.
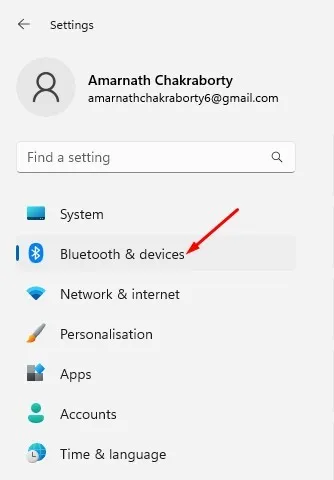
3. Sul lato destro, fare clic su Dispositivi .
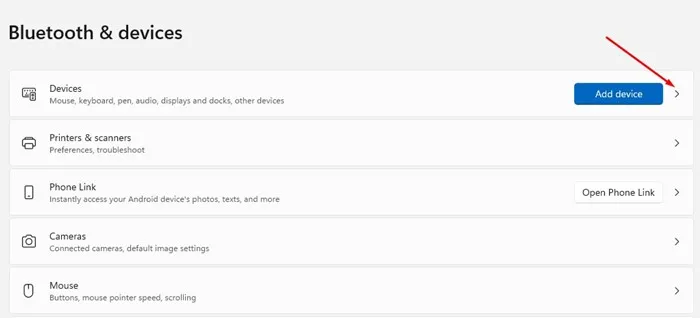
4. Individua la tua unità USB e clicca sui tre puntini accanto ad essa. Quindi seleziona Rimuovi dispositivo .
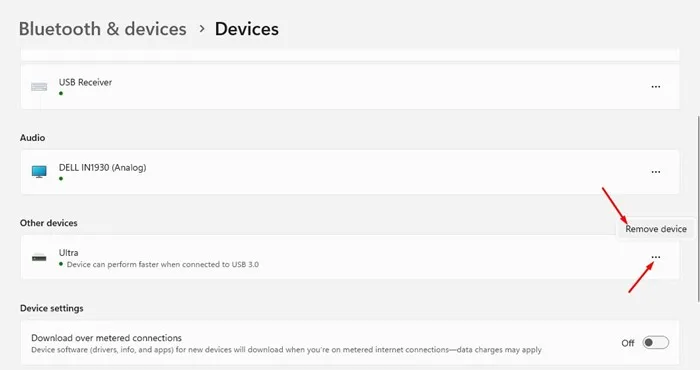
8. Aggiorna Windows 11
Se non riesci a espellere un’unità USB in Windows 11, prova ad aggiornare il tuo sistema operativo. Le build Beta e Dev di Windows 11 sono note per contenere bug che impediscono l’espulsione delle unità USB.
Per aggiornare Windows 11, segui questi passaggi:
1. Fare clic sul pulsante Start di Windows 11 e selezionare Impostazioni .
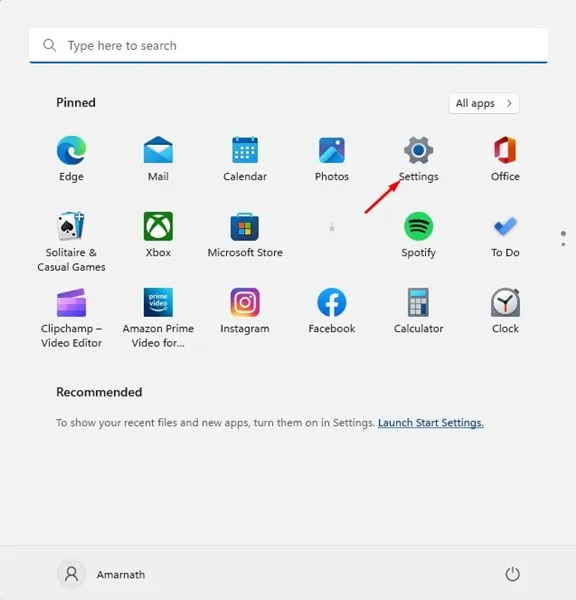
2. In Impostazioni, vai alla sezione Windows Update .
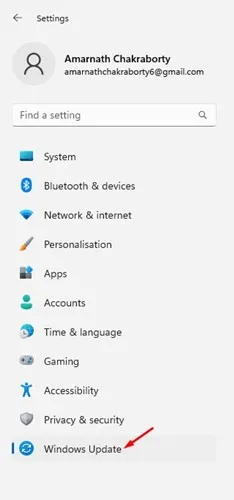
3. Fare clic sul pulsante Controlla aggiornamenti a destra.
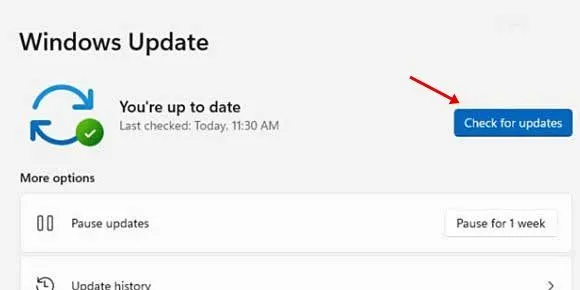
Windows 11 cercherà gli aggiornamenti disponibili. Se viene trovato un aggiornamento, verrà scaricato e installato automaticamente sul tuo dispositivo.
9. Ulteriori passaggi per la risoluzione dei problemi
Se dovessi continuare a riscontrare problemi durante l’espulsione di un disco rigido USB o esterno, considera di spegnere il PC e scollegare l’unità. Dopodiché, accendi di nuovo il PC, ricollega l’unità ed evita di accedere a qualsiasi file. Quindi, prova a espellere il disco rigido tramite la barra delle applicazioni.
Se l’errore persiste, è possibile che Windows stia indicizzando il tuo disco rigido esterno o che il software di sicurezza stia eseguendo la scansione dell’unità. Puoi disattivare l’indicizzazione per il disco rigido esterno e interrompere eventuali scansioni in corso dai programmi di sicurezza prima di provare a espellere l’unità.
Domande frequenti:
Perché non riesco a espellere il mio disco rigido su Windows 11?
Se non riesci a espellere il tuo disco rigido su Windows 11, potrebbe essere in uso. In alternativa, potrebbe avere problemi a causa di driver obsoleti o danneggiati.
Cosa devo fare se il mio disco rigido esterno non viene espulso?
La soluzione più semplice è riavviare o spegnere il computer. Questo spesso risolve il problema.
Come posso sapere quale programma sta utilizzando il mio disco rigido esterno?
Identificare quale programma sta accedendo al tuo disco rigido esterno può essere complesso. Una soluzione rapida sarebbe quella di uscire e riaccedere, quindi rimuovere in modo sicuro il dispositivo di archiviazione.
Come posso forzare l’espulsione di un dispositivo USB in Windows 11?
È possibile forzare l’espulsione di un dispositivo USB utilizzando i metodi descritti nelle sezioni 6 e 7. Un’altra opzione è quella di disconnettersi, effettuare nuovamente l’accesso e rimuovere l’unità collegata dalla barra delle applicazioni.
Questi metodi semplici possono risolvere il problema di non riuscire a espellere un’unità USB su Windows 11. Se hai bisogno di ulteriore assistenza per espellere in modo sicuro un’unità USB su Windows 11, lascia un commento qui sotto. Se questo articolo ti è stato utile, sentiti libero di condividerlo con i tuoi amici.


Lascia un commento