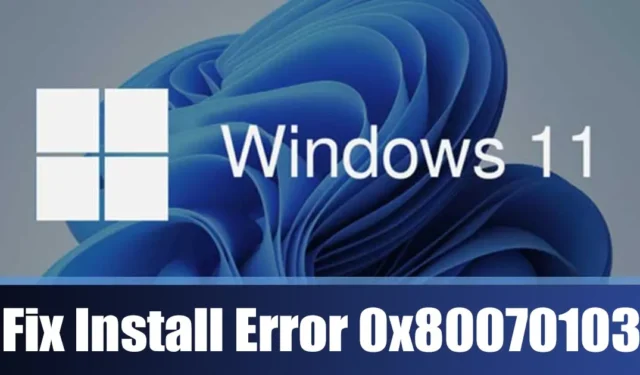
Aggiornare regolarmente il sistema operativo è fondamentale per la sicurezza, ma numerosi utenti di Windows 11 hanno recentemente riscontrato l’errore di aggiornamento 0x80070103.
Se hai riscontrato l’errore 0x80070103 durante gli aggiornamenti di Windows, continua a leggere questo articolo. Esploreremo le ragioni alla base dell’errore 0x80070103 di Windows 11 e forniremo soluzioni per affrontarlo in modo efficace. Immergiamoci!
Cosa causa l’errore 0x80070103 di Windows Update?
L’errore 0x80070103 di Windows Update può essere attivato da diversi fattori. Il messaggio di errore completo è il seguente:
Windows Update: si sono verificati alcuni problemi durante l’installazione degli aggiornamenti; tuttavia, proveremo a risolverli in seguito. Se il problema persiste e desideri cercare online o contattare l’assistenza, questo potrebbe aiutarti: (0x80070103). Riprova.
Sebbene il messaggio di errore non specifichi la causa sottostante, ci sono diverse possibili ragioni per cui si verifica l’errore di aggiornamento 0x80070103, tra cui:
- Il driver è già attivo durante il processo di installazione/aggiornamento.
- File di sistema danneggiati.
- Servizi di aggiornamento disabilitati.
- File di Windows Update danneggiati.
Questi fattori possono causare l’errore di aggiornamento di Windows 11 0x80070103.
Come risolvere l’errore di installazione di Windows 0x80070103?
Poiché il motivo preciso dell’errore non è chiaro, dovremmo ricorrere alle tecniche standard di risoluzione dei problemi per mitigare il problema. Ecco alcuni metodi per correggere l’errore di installazione 0x80070103 in Windows 11 .
1. Prova a rieseguire l’aggiornamento di Windows 11

Se riscontri l’ errore 0x80070103 di Windows Update , il primo passo da compiere è cliccare sul pulsante Riprova .
Occasionalmente, questo errore potrebbe presentarsi a causa di un problema tecnico che influisce sulla funzionalità dei componenti di Windows Update. Pertanto, prima di addentrarti in soluzioni più complesse, prova a riavviare Windows Update.
Se il risultato non è soddisfacente cliccando su Riprova, si consiglia di sospendere l’aggiornamento e poi riprendere l’installazione.
2. Riavvia il tuo PC Windows 11

La successiva azione consigliata per correggere l’errore 0x80070103 di Windows Update è semplicemente riavviare il computer.
Il riavvio aiuta a liberare RAM e a chiudere tutte le applicazioni o i processi che potrebbero ostacolare il funzionamento dei servizi di Windows Update.
Inoltre, è consigliabile riavviare periodicamente il computer per consentire all’hardware di raffreddarsi e ridurre al minimo bug e problemi.
3. Utilizzare lo strumento di risoluzione dei problemi di Windows Update
Se i metodi precedenti non riescono a risolvere l’errore di aggiornamento 0x80070103, il passo logico successivo è usare Windows Update Troubleshooter. Ecco una guida passo passo su come farlo.
1. Fare clic sul menu Start di Windows 11 e selezionare Impostazioni .

2. Nella finestra Impostazioni, vai su Sistema > Risoluzione dei problemi > Altri strumenti per la risoluzione dei problemi.

3. Nel pannello di destra, individua e fai clic sul pulsante Esegui accanto a Windows Update .

4. Seguire le istruzioni visualizzate sullo schermo mentre è in esecuzione lo strumento di risoluzione dei problemi per completare il processo.
Una volta completata l’operazione, controlla nuovamente la presenza di aggiornamenti di Windows: questa volta l’errore 0x80070103 non dovrebbe comparire.
4. Cancellare la cartella SoftwareDistribution
Windows salva i suoi file di aggiornamento nella cartella SoftwareDistribution. I file corrotti in questa posizione potrebbero essere la causa dell’errore Windows Update 0x80070103. Pertanto, svuotare la cartella SoftwareDistribution e riscaricare i file potrebbe essere d’aiuto. Ecco cosa devi fare:
1. Cerca Prompt dei comandi nella barra di ricerca di Windows 11. Fai clic destro su di esso e seleziona Esegui come amministratore .

2. Nel prompt dei comandi, eseguire in sequenza i due comandi seguenti:
net stop wuauserv
net stop bits

3. Riduci a icona il Prompt dei comandi e vai a questo percorso in Esplora file:
C:\Windows\SoftwareDistribution

4. Eliminare tutti i file e le cartelle nella cartella SoftwareDistribution .
5. Ritornare al Prompt dei comandi e riavviare i servizi di aggiornamento di Windows digitando:
net start wuauserv
net start bits

Dopo aver completato questi passaggi, chiudere il prompt dei comandi e visitare nuovamente Windows Update.
5. Riavviare il servizio Windows Update
I servizi di aggiornamento di Windows operano in background, monitorando gli aggiornamenti disponibili. Incontrare problemi con questo servizio potrebbe causare la mancata installazione degli aggiornamenti.
Puoi risolvere questi problemi riavviando il servizio Windows Update. Ecco come farlo in Windows 11:
1. Cerca Servizi nella barra di ricerca di Windows 11 e apri l’ applicazione Servizi .

2. Trova il servizio Windows Update nell’elenco.

3. Fare clic con il pulsante destro del mouse sul servizio Windows Update e selezionare Riavvia .
Tutto qui! Dopo aver riavviato il servizio Windows Update, vai su Impostazioni > Windows Update e installa tutti gli aggiornamenti in sospeso.
6. Rimuovere i file temporanei di Windows
Numerosi utenti di Windows 11 hanno segnalato di aver risolto con successo l’errore di aggiornamento 0x80070103 eliminando i file temporanei di Windows. Potresti provare anche tu. Ecco come:
1. Premere il tasto Windows + R sulla tastiera per visualizzare la finestra di dialogo ESEGUI .

2. Nella finestra di dialogo ESEGUI, digitare %temp% e premere Invio .

3. Questo aprirà la cartella Temp. Premi CTRL + A per selezionare tutti i file, quindi fai clic con il pulsante destro del mouse su qualsiasi file selezionato e scegli Elimina .

Una volta eliminati i file temporanei di Windows, riavvia il sistema Windows 11. Dopo il riavvio, controlla di nuovo gli aggiornamenti di Windows.
7. Eseguire i comandi SFC/DISM
I file di sistema corrotti possono anche essere una delle cause principali dell’errore di installazione di Windows 0x80070103. Se i file di sistema sono danneggiati, dovrai usare l’utilità System File Checker per sostituirli con nuove versioni. Segui questi passaggi:
1. Cerca Prompt dei comandi nella ricerca di Windows 11, fai clic con il pulsante destro del mouse e seleziona Esegui come amministratore .

2. Nel Prompt dei comandi, immettere il comando sfc /scannow e premere Invio.

3. Se il comando precedente segnala un errore, eseguire questi due comandi, uno dopo l’altro:
Dism /Online /Cleanup-Image /ScanHealth
Dism /Online /Cleanup-Image /RestoreHealth

Dopo aver eseguito questi comandi, riavvia il tuo computer Windows 11. Dopo il riavvio, riprova Windows Update.
8. Scarica e installa manualmente gli aggiornamenti di Windows
Se riscontri un errore di installazione di Windows mentre provi a installare un aggiornamento specifico, puoi scaricare e installare manualmente quell’aggiornamento sul tuo PC.
Per farlo, visita il sito Web del catalogo Microsoft Update, cerca l’aggiornamento specifico che non è riuscito a scaricare o installare e scaricalo direttamente sul tuo sistema. Quindi, segui le istruzioni sullo schermo per installarlo.
9. Utilizzare lo strumento di creazione di Windows Media
Se tutto il resto fallisce, l’utilizzo di Windows Media Creation Tool potrebbe essere l’ultima risorsa; può anche aiutare a reinstallare Windows.
Per iniziare, scarica l’ultima versione di Media Creation Tool e segui questi passaggi:
1. Visita la pagina web ufficiale per scaricare il Media Creation Tool.

2. Dopo il download, avvia Media Creation Tool e fai clic su Accetta.

3. Seleziona la lingua e l’edizione desiderate e specifica, tra le altre opzioni, il supporto da utilizzare.

4. Infine, procedere con un’installazione pulita di Windows 11, che installerà tutti gli aggiornamenti in sospeso.
Ecco alcuni metodi efficaci per risolvere l’errore di installazione di Windows – 0x80070103. Se hai applicato tutte queste tecniche, il problema dovrebbe essere probabilmente risolto. Condividi con noi quale metodo ti ha aiutato a superare l’errore di Windows Update.




Lascia un commento