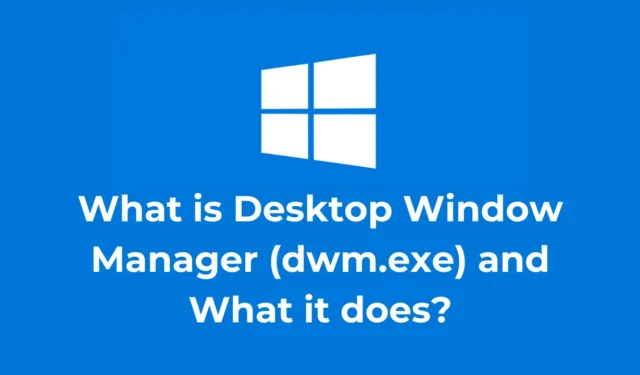
Se hai installato di recente Windows 11, potresti aver osservato un processo denominato “Desktop Window Manager” nel Task Manager. Ti sei mai chiesto di cosa si tratta? Quali funzioni svolge? È potenzialmente una minaccia malware? Ecco tutto ciò che devi sapere su DWM.exe su Windows.
Che cos’è Desktop Window Manager (dwm.exe)?
Desktop Window Manager (DWM) è un autentico processo Windows sviluppato da Microsoft. È responsabile della generazione dell’interfaccia utente grafica, consentendo a Windows di visualizzare vari effetti visivi.
Gli effetti visivi sono notevolmente migliorati su Windows 11; di conseguenza, questo processo può talvolta utilizzare notevoli risorse di CPU o GPU. Grazie a DWM, gli utenti possono godere di funzionalità quali animazioni 3D, miniature della barra delle applicazioni, temi del desktop, sfondi ed effetti di trasparenza.
Importanza del gestore delle finestre del desktop
La funzione principale di DWM in Windows è quella di comporre il buffer di ciascuna applicazione per presentare tutto il contenuto della finestra come un’unica immagine del desktop.
Per spiegare meglio, le applicazioni non visualizzano le finestre direttamente sul monitor; invece, scrivono dati in vari buffer nella memoria di Windows. Il ruolo di DWM è di combinare questi buffer per rendere tutte le finestre come un’immagine desktop unificata.
Perché DWM consuma molte risorse di RAM e CPU?
In genere, il processo Desktop Window Manager dovrebbe utilizzare solo una piccola porzione della RAM. Tuttavia, se noti che sta consumando risorse CPU e RAM eccessive, prendi in considerazione l’implementazione di queste soluzioni.
1. Disattivare gli effetti visivi
Un modo semplice per ridurre l’utilizzo delle risorse da parte del processo DWM è disattivare gli effetti visivi in Windows.
È possibile regolare le Opzioni prestazioni per disattivare gli effetti visivi non necessari, liberando risorse RAM e CPU e riducendo al contempo il consumo della batteria.

Per i passaggi dettagliati, assicurarsi di seguire la guida fornita.
2. Disattivare gli effetti di trasparenza
Un altro metodo efficace per mitigare l’elevato utilizzo di CPU e RAM da parte di DWM.exe è quello di disattivare gli effetti di Trasparenza. Inoltre, considera di impostare un’immagine statica come sfondo del desktop. Ecco come:
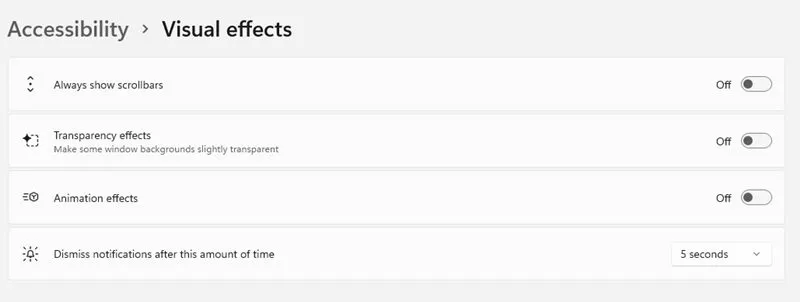
- Fai clic con il pulsante destro del mouse sul desktop e seleziona Personalizza .
- Selezionare Temi e scegliere Finestre.
- Successivamente, vai su Impostazioni e passa ad Accessibilità .
- Nel menu Accessibilità, fare clic su Effetti visivi .
- Nella pagina Effetti visivi, disattiva l’ effetto Trasparenza .
3. Aggiorna i driver della scheda grafica
Anche i driver grafici obsoleti possono contribuire a un elevato utilizzo di CPU e RAM nel sistema operativo Windows. Puoi risolvere questo problema aggiornando il driver grafico come segue:
1. Fare clic su Cerca in Windows e digitare Gestione dispositivi , quindi aprire l’app Gestione dispositivi dai risultati.

2. Una volta aperto Gestione dispositivi, espandere la sezione Schede video .
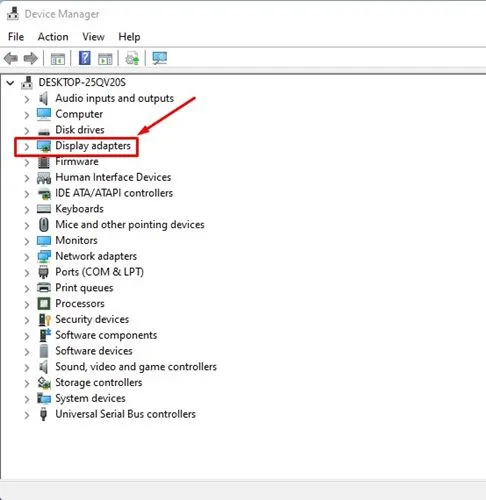
3. Fare clic con il pulsante destro del mouse sul driver grafico e selezionare Aggiorna driver .
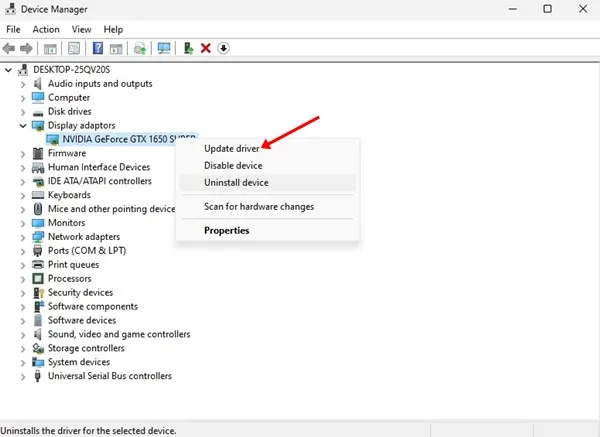
4. Quando richiesto, selezionare l’ opzione Cerca automaticamente i driver .
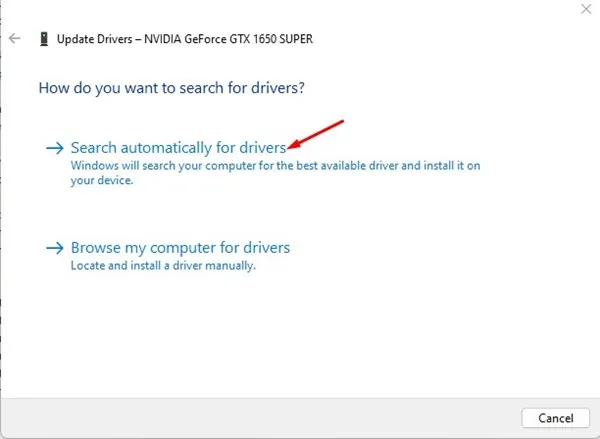
Quindi seguire le istruzioni visualizzate sullo schermo per completare l’aggiornamento del driver.
4. Aggiorna il tuo sistema operativo Windows
Come il driver grafico, è essenziale mantenere aggiornato il sistema operativo Windows. Ecco come:
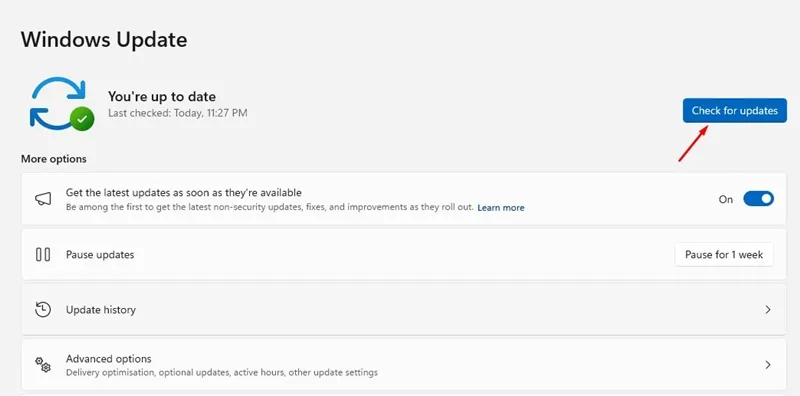
- Fare clic su Ricerca Windows e selezionare Impostazioni .
- Andare su Windows Update .
- Sul lato destro, fare clic sul pulsante Controlla aggiornamenti .
Desktop Window Manager può essere un malware?
Desktop Window Manager è un processo di sistema legittimo che non pone alcuna minaccia alla sicurezza. Non è un virus o un malware.
Tuttavia, se scarichi frequentemente file da Internet, soprattutto se utilizzi torrent, è consigliabile eseguire una scansione completa del PC per assicurarti che DWM non sia un malware sotto mentite spoglie.
Puoi verificare se Desktop Window Manager è autentico controllando la posizione del file. Fai clic con il pulsante destro del mouse sul processo dwm.exe in Task Manager e seleziona Apri posizione file. La posizione file valida per il processo è C:\Windows\System32; se si trova lì, puoi stare tranquillo.
Questa guida spiega cos’è dwm.exe, o Desktop Window Manager, e le sue funzioni. Se hai bisogno di ulteriore assistenza su questo argomento, sentiti libero di lasciare un commento. Inoltre, se trovi utili queste informazioni, non dimenticare di condividerle con i tuoi amici.




Lascia un commento