
Windows è dotato di una moltitudine di servizi di utilità che operano in background, eseguendo contemporaneamente varie attività. Uno di questi servizi di utilità è il Killer Network Service (KNS), progettato specificamente per sistemi con processori Intel per migliorare le connessioni di rete e ottimizzare l’esperienza di gioco.
Nonostante i suoi vantaggi, molti utenti hanno segnalato che Killer Network Service può portare a un utilizzo elevato di CPU e RAM, sollevando preoccupazioni. Per aiutare con questo problema, abbiamo curato metodi efficaci di risoluzione dei problemi per risolvere l’elevato utilizzo di CPU causato da Killer Network Service .
Che cosa è Killer Network Service?
Killer Network Service (KNS) è un’utilità in background progettata per migliorare la tua esperienza online sui sistemi Windows.
Integrato con le schede Intel Killer Wi-Fi, spesso presenti nei PC ad alte prestazioni e nei laptop da gioco, KNS analizza le connessioni di rete per ridurre al minimo la latenza e migliorare le prestazioni, riducendo così il ritardo.
KNS è dannoso per il nostro PC?
No, Killer Network Service non è dannoso per il tuo PC. È un servizio sviluppato da Intel che migliora attivamente la tua connessione di rete riducendo al minimo la latenza, ottimizzando la larghezza di banda e riducendo il ritardo.
Quando KNS consuma risorse CPU, gli utenti potrebbero erroneamente supporre che ci sia un problema critico. Tuttavia, durante i periodi di utilizzo elevato, KNS analizza attivamente il traffico di rete per ottimizzare le prestazioni.
Killer Network Service è un virus?
Killer Network Service non è un virus; è semplicemente un’utilità di rete visibile nel Task Manager, dove opera silenziosamente per migliorare la qualità della rete.
Alcuni utenti potrebbero confondere KNS con software dannosi che hanno nomi simili. Per verificare se si tratta di un virus, puoi eseguire una scansione completa del sistema utilizzando strumenti di protezione da virus e minacce affidabili.
Nei casi in cui KNS appare in Task Manager ma non si dispone di una scheda Intel WiFi, è opportuno indagare. Ecco come verificare che KNS non sia un virus:
- Aprire Esplora file e fare clic su Questo PC .
- Copia e incolla il seguente percorso del file nella barra del percorso :
C:\Program Files\killernetworking\killercontrolcenterNota: non sarà possibile raggiungere questa destinazione se Killer Network Service non è installato sul sistema.
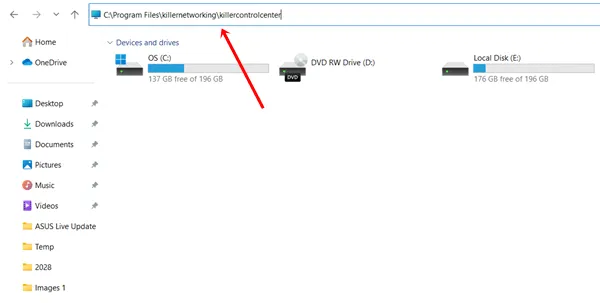
Fai clic con il pulsante destro del mouse sul file KNS, seleziona Proprietà e controlla l’accuratezza del percorso del file. Se ci sono discrepanze, eliminalo immediatamente perché potrebbe essere un virus.
Come risolvere l’elevato utilizzo della CPU del Killer Network Service
Quando KNS consuma CPU e memoria eccessive, disabilitare il servizio può migliorare le prestazioni. Di seguito sono riportati diversi metodi per interrompere efficacemente il servizio.
1. Eseguire la scansione DISM
Questo metodo semplice può essere molto efficace. Sebbene KNS non sia dannoso, una scansione DISM può ripristinare la salute del sistema se qualche file è corrotto.
- Premere il tasto Windows , cercare Prompt dei comandi e selezionare Esegui come amministratore .
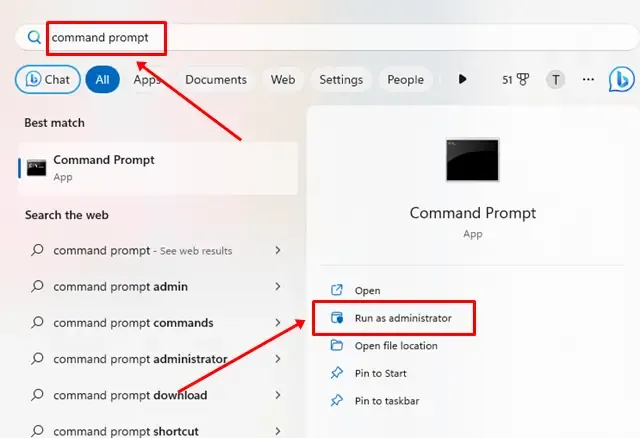
- Copia il seguente comando, incollalo in CMD e premi il tasto Invio :
DISM.exe /online /cleanup-image /restorehealth
2. Interrompere l’utilizzo dei servizi di rete killer
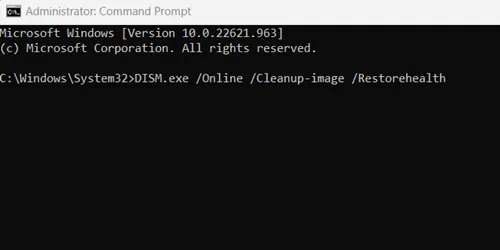
È possibile limitare in modo efficace l’utilizzo delle risorse della CPU da parte di KNS interrompendone completamente il servizio.
- Premere contemporaneamente Windows + R per aprire la finestra di dialogo Esegui .
- Digitare services.msc e premere Invio.
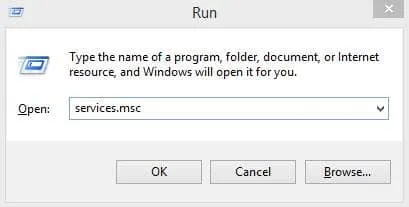
- Individua Killer Network Service nell’elenco e fai doppio clic su di esso.
- Fare clic su Interrompi , quindi su OK per interrompere il servizio.
3. Arrestare il servizio di rete Killer utilizzando Resource Monitor
Questo metodo è un altro modo efficace per bloccare Killer Network Service e proteggere il sistema dall’elevato utilizzo della CPU.
- Premere il pulsante Windows , digitare Esegui e aprirlo.
- Digitare resmon nello strumento Esegui e premere Invio .
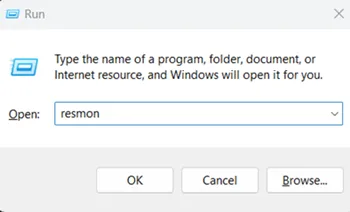
- In Resource Monitor , trova Killer Network Service , fai clic destro su di esso e seleziona Termina processo per terminarne i servizi.
4. Disinstallare Killer Network Service
Per evitare che i problemi si ripetano, si consiglia di disinstallare completamente Killer Network Service.
- Premere il tasto Start di Windows , cercare Pannello di controllo e aprirlo.
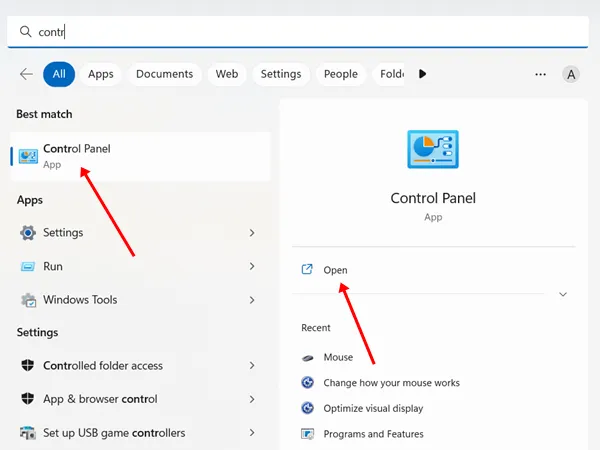
- Selezionare Programmi e funzionalità .

- Individuare Killer Network Service Manager Suite .
- Fare clic destro su di esso e selezionare Disinstalla .
5. Passare alle alte prestazioni
Se preferisci non disinstallare KNS, passare il tuo sistema a un piano di alimentazione ad alte prestazioni può aiutare a mitigare i problemi di utilizzo della CPU. Segui questi passaggi:
- Aprire il Pannello di controllo e andare su Opzioni risparmio energia .
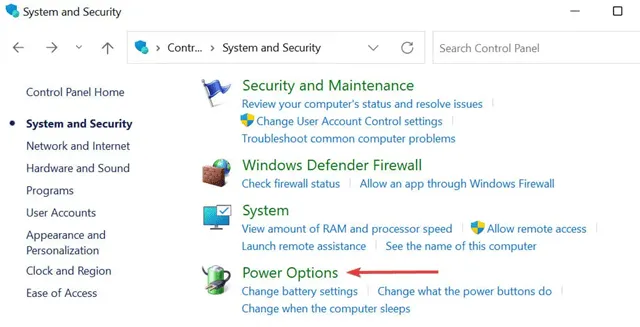
- Seleziona Prestazioni elevate . Sebbene ciò possa portare a un consumo più rapido della batteria, aumenta notevolmente le prestazioni.
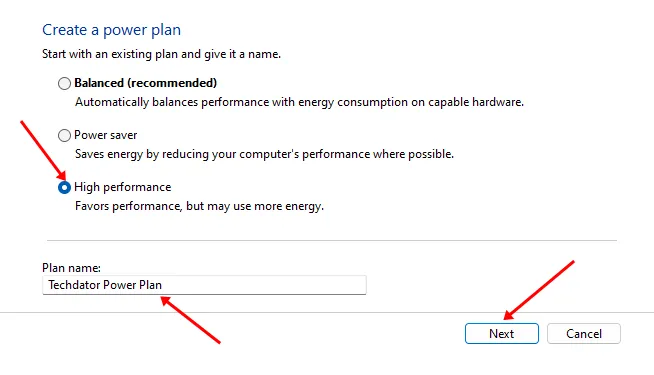
6. Utilizzo del punto di ripristino
Windows include una funzionalità Punto di ripristino che consente di ripristinare le impostazioni di sistema precedenti in caso di problemi.
Se non hai familiarità con i punti di ripristino, questa guida ti aiuterà a imparare come utilizzarli .
Dopo aver creato o ottenuto un punto di ripristino, accedi all’unità di ripristino e utilizza il punto di ripristino per ripristinare le impostazioni precedenti del sistema operativo senza modificare i dati.
Parole finali
Ci auguriamo che queste informazioni su Killer Network Service e i suggerimenti per risolvere l’elevato utilizzo della CPU siano utili. Se riscontri problemi, sentiti libero di condividere le tue esperienze nella sezione commenti.




Lascia un commento