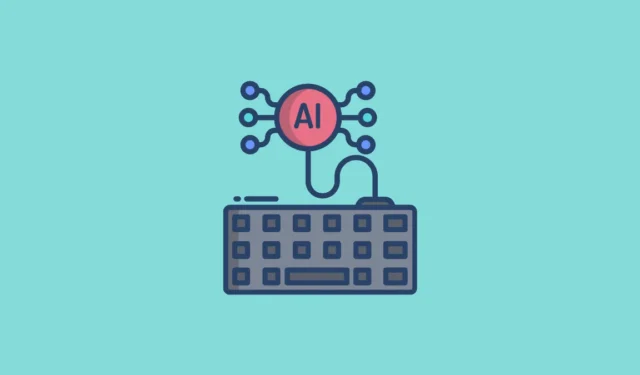
SwiftKey di Microsoft è una popolare applicazione per tastiera accessibile sia sulle piattaforme Android che iOS, dotata di tecnologia di previsione intelligente. Durante l’uso, si adatta rapidamente al tuo stile di digitazione unico e modifica i suoi suggerimenti per migliorare la tua velocità e precisione. Come molte applicazioni per tastiera, SwiftKey offre sofisticate capacità di correzione degli errori per aiutarti a ridurre al minimo gli errori di ortografia e grammaticali.
In termini di personalizzazione, la tastiera SwiftKey AI vanta una varietà di temi, consentendo agli utenti di creare anche temi personalizzati. Tutti gli strumenti essenziali per la digitazione, inclusi adesivi, una funzione di traduzione, funzionalità di appunti e supporto GIF sono prontamente disponibili, con la tastiera che supporta oltre 700 lingue.
Ciò che distingue la tastiera SwiftKey AI sono le sue funzionalità AI avanzate che possono migliorare significativamente la tua esperienza di messaggistica. Con il testo predittivo potenziato dall’AI, può proporre parole, emoji e frasi pertinenti mentre digiti, facilitando la creazione di messaggi rapidi. Inoltre, grazie alla tecnologia Copilot AI di Microsoft, impara continuamente dalle tue abitudini di digitazione e adatta di conseguenza le sue previsioni.
SwiftKey consente agli utenti di effettuare ricerche web direttamente dalla tastiera, eliminando la necessità di cambiare applicazione. Questa funzionalità visualizza un’anteprima dei risultati di ricerca all’interno della stessa app, consentendo una composizione più rapida e informata di messaggi o e-mail. Un’altra funzione degna di nota è Tone, che aiuta a regolare il tono del messaggio in base al contesto. Ad esempio, può suggerire un linguaggio più formale per le e-mail indirizzate a colleghi o superiori.
Per iniziare a usare SwiftKey AI Keyboard, devi scaricarla dal rispettivo store (Play Store per gli utenti Android e App Store per gli utenti iOS). Dopo l’installazione, dovrai impostarla come tastiera predefinita.
Configurazione di SwiftKey come tastiera predefinita
- Avvia l’app Impostazioni e seleziona “Sistema”.
- Quindi seleziona “Tastiera”.
- Nella schermata successiva, seleziona “Tastiera su schermo”.
- Infine, attiva ‘Microsoft SwiftKey AI Keyboard’. Riceverai una notifica che indica che questa tastiera terrà traccia del tuo input. Fai clic su ‘OK’ per confermare.
Navigazione nella tastiera SwiftKey AI
- Apri qualsiasi applicazione di messaggistica, Gmail o browser web per iniziare a utilizzare la tastiera SwiftKey AI. All’apertura, verrà visualizzata la tastiera alfabetica. Tocca il
123tasto per passare al layout numerico. - Nel layout numerico, tocca il
{&=tasto per raggiungere la tastiera dei simboli, dove puoi trovare ‘$’, ‘^’ e altri simboli.
- Per tornare alla tastiera numerica o alfabetica, toccare il tasto
123oabc. - Per accedere alla tastiera emoji, tocca l’icona emoji presente nel layout alfabetico.
Funzionalità di digitazione del flusso
La tastiera SwiftKey AI include una funzionalità di digitazione Flow, che aumenta la velocità e la facilità di digitazione. Questa funzionalità è pre-abilitata e pronta all’uso non appena si passa a SwiftKey.
- Per utilizzare Flow, premi un tasto e, tenendo premuto il dito, scorri sulla tastiera per scrivere la parola desiderata. Le previsioni appariranno sopra la tastiera, consentendoti di toccarle per inserirle nel testo.
- Durante l’uso di Flow, basta scorrere sulla barra spaziatrice per creare spazi tra le parole senza sollevare il dito. È possibile passare senza problemi da Flow ai metodi di tapping tradizionali.
- Se preferisci non usare la digitazione Flow, puoi disattivarla e optare invece per i gesti. Per prima cosa, tocca i tre puntini che si trovano nell’angolo in alto a destra della tastiera.
- Quindi seleziona “Impostazioni”.
- Nella schermata Impostazioni, tocca “Digitazione”.
- Scorri verso il basso fino a “Input gestuale” e selezionalo.
- Infine, nel pop-up che appare, seleziona “Gesti” per disattivare la digitazione Flow.

Gesti per funzionalità avanzate
Attivando l’opzione “Gesti” sulla tastiera SwiftKey, è possibile utilizzare una serie di gesti per svolgere diverse attività.
- Scorrere verso l’alto un tasto per scrivere una lettera in maiuscolo.
- Per eliminare il testo, scorrere da sinistra a destra sui tasti.
- Ridurre a icona la tastiera scorrendo verso il basso sui tasti.
- Se utilizzi più lingue con alfabeti diversi, scorri verso sinistra o verso destra sulla barra spaziatrice per passare da un layout all’altro, anche mentre utilizzi Flow.
Gestione delle previsioni e supporto multilingue
Se la tastiera suggerisce suggerimenti indesiderati, puoi rimuoverli facilmente.
- Tieni premuta una parola o una frase indesiderata per accedere a una notifica che ti chiederà di rimuoverla.
- Seleziona “OK” per eliminarlo dai suggerimenti futuri, a meno che non lo digiti manualmente.
- Oltre a personalizzare le previsioni, SwiftKey consente di digitare fino a cinque lingue contemporaneamente. Per le lingue con lo stesso layout, puoi digitare normalmente mentre la tastiera rileva la lingua e fornisce le previsioni appropriate.
- Per le lingue con layout o alfabeti diversi, tocca la barra spaziatrice e scorri verso sinistra o destra per alternare l’una con l’altra.
- Per accedere ai caratteri accentati in lingue diverse, assicurati che questa funzionalità sia abilitata nelle impostazioni. Accedi alle impostazioni di SwiftKey come menzionato sopra e seleziona ‘Layout e tasti’.
- Attiva l’opzione “Caratteri accentati”.
Regolazione delle modalità e delle dimensioni della tastiera
Sebbene SwiftKey utilizzi di default un layout di tastiera full-size, gli utenti possono selezionare diverse modalità in base alle proprie preferenze.
- Tocca i tre puntini in alto a destra della tastiera, quindi fai clic sull’icona dell’ingranaggio.
- Vedrai diverse opzioni di dimensioni della tastiera. Tocca per passare da una all’altra, con l’opzione full-size selezionata di default, e puoi optare per una modalità tastiera con una mano.
- La tastiera One-Hand è ideale per gli utenti destrorsi. Per utilizzare una tastiera mobile, tocca ‘Float’ per rendere la tastiera mobile sullo schermo come desideri. L’opzione ‘Thumb’ è perfetta per coloro che preferiscono digitare con i pollici.
- Per ridimensionare la tastiera, tocca i tre puntini seguiti da “Ridimensiona”.
- Quindi, tieni premuto il bordo blu attorno alla tastiera per regolarne le dimensioni a seconda delle tue esigenze.
Modifica del tema
Come accennato in precedenza, la tastiera SwiftKey AI include vari temi che consentono di personalizzarne l’aspetto, ma per accedervi è necessario disporre di un account Microsoft.
- Vai alle impostazioni della tastiera e tocca “Temi” per sfogliare le opzioni disponibili.
- Scegli il tema desiderato e tocca “Scarica”.
- Se non hai ancora effettuato l’accesso al tuo account Microsoft, dovrai farlo ora. Puoi anche effettuare l’accesso tramite il tuo account Google. Tieni presente che questo consente a Microsoft di accedere ai tuoi dati mentre utilizzi la tastiera. Una volta effettuato l’accesso, il tema scelto verrà applicato.
- Puoi anche creare il tuo tema selezionando l’opzione “Personalizzato” in alto a destra e cliccando poi su “Avvia”.
Funzionalità aggiuntive da esplorare
La tastiera SwiftKey AI è dotata di molte altre interessanti funzionalità che vale la pena scoprire.
- Per accedere ai vari adesivi, tocca i tre puntini sopra la tastiera e seleziona “Adesivi”. Basta toccare un adesivo per includerlo nel messaggio.
- Un’altra caratteristica degna di nota è la modalità Incognito, che impedisce alla tastiera AI di apprendere i tuoi schemi di digitazione. Per accedervi, tocca i tre puntini e seleziona ‘Modalità Incognito’.
- In questa modalità, la tastiera non raccoglierà alcun dato riguardante i tuoi contenuti, le tue ricerche o le tue abitudini di digitazione.
Integrazione di Copilot con la tastiera SwiftKey
La funzionalità più importante della tastiera SwiftKey AI è l’integrazione con Copilot, che consente ricerche web dirette, suggerimenti e regolazioni tonali nei messaggi.
- Per iniziare a utilizzare Copilot, tocca l’icona Copilot situata in alto a sinistra sulla tastiera.
- Apparirà una notifica che delinea i termini e le condizioni necessari per utilizzare Copilot. Fai clic su “Accetto” per procedere.
- Dopo l’attivazione, la modalità chat sarà abilitata per impostazione predefinita. Tocca “Capito” per continuare.
- Ora puoi inserire la tua query e toccare la freccia per avviare una chat con l’assistente basato sull’intelligenza artificiale.
- Il copilota risponderà e potrai continuare a interagire con lui proseguendo la conversazione.
- Per interrompere l’interazione, tocca “Smetti di rispondere” in basso.
- Per effettuare una ricerca sul web tramite Copilot, seleziona l’opzione “Cerca” sopra la tastiera.
- Inserisci la tua richiesta e tocca la freccia per effettuare una ricerca sul web.
- Copilot presenterà il risultato migliore che risponde alla tua ricerca, insieme ai link alle pagine web pertinenti con ulteriori informazioni disponibili quando vuoi.
- Basta cliccare su questi link per esplorare i rispettivi siti web.
- Utilizza la funzione “Tono” per modificare il tono del tuo messaggio. Inserisci il testo e tocca la freccia.
- È possibile passare dai toni Professionale, Casual e Divertente scorrendo verso sinistra o verso destra, a seconda delle esigenze.
- L’opzione ‘Componi’ ti consente di scrivere senza sforzo messaggi, e-mail e altri contenuti. Fai clic su ‘Componi’ per accedere a questa funzione.
- Inserisci il messaggio nella casella di testo visibile, che può contenere fino a 2000 caratteri, e seleziona il tono desiderato tra le opzioni sottostanti, ad esempio professionale, informale o entusiasta.
- Puoi selezionare il formato del contenuto desiderato scorrendo verso il basso fino alla sezione “Formato” ed effettuando la tua scelta.
- Successivamente, definisci la lunghezza del contenuto nella sezione successiva e clicca su “Genera bozza” per procedere.
- Un’anteprima della bozza generata apparirà sullo schermo. Se necessario, puoi scegliere di rigenerare il testo o annullare la bozza utilizzando i pulsanti forniti.

Informazioni importanti
- La tastiera SwiftKey AI è compatibile con più piattaforme, tra cui Android, iOS e Windows, anche se potrebbe non essere supportata su tutti i dispositivi. Controlla la disponibilità sul Play Store o sull’App Store.
- Come prodotto Microsoft, SwiftKey raccoglie i dati utente per impostazione predefinita. Sebbene non sia possibile disattivarli completamente, vai alla sezione Privacy nelle impostazioni della tastiera per limitare l’utilizzo dei dati per scopi pubblicitari.
- Utilizzando Copilot nella tastiera SwiftKey vengono visualizzati i risultati nel browser predefinito. Se si desidera apportare una modifica, regolare le impostazioni predefinite del browser sul dispositivo.
- Puoi ripristinare la tastiera predefinita del tuo dispositivo in qualsiasi momento tramite il menu delle impostazioni.




Lascia un commento