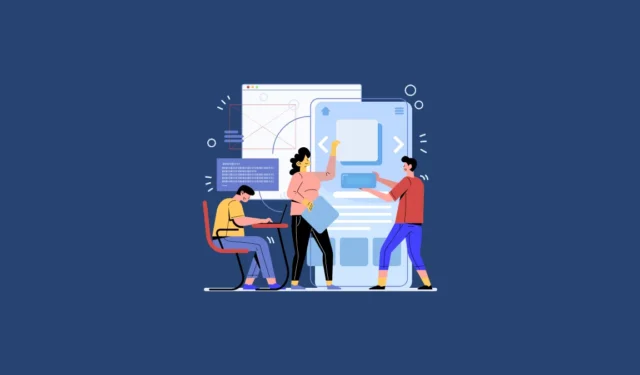
Gli smartphone contemporanei possiedono capacità impressionanti, che consentono loro di eseguire applicazioni progettate per piattaforme desktop come Windows. Esistono infatti applicazioni che facilitano questa funzionalità, consentendo l’esecuzione di programmi Windows su dispositivi Android. Uno degli strumenti più efficaci per questo scopo è Winlator, noto per la sua interfaccia user-friendly. Se sei curioso di sapere come eseguire applicazioni Windows sul tuo telefono Android tramite questo strumento, segui i passaggi descritti di seguito.
Passaggio 1: consentire l’installazione di origini sconosciute
Poiché Winlator non è presente nel Google Play Store, sarà necessario scaricare manualmente il file APK e installarlo tramite sideloading.
- Apri l’app Impostazioni sul tuo dispositivo Android e seleziona “App”.
- Quindi tocca “Accesso speciale alle app”.
- Procedere selezionando “Installa app sconosciute”.
- Seleziona la fonte da cui desideri installare Winlator.
Passaggio 2: Scarica e configura Winlator
Dopo aver abilitato l’installazione di applicazioni sconosciute, il passo successivo è scaricare e installare Winlator.
- Una volta terminato il download del file APK, toccalo per avviare l’installazione. Potresti vedere un avviso che indica che il file potrebbe essere potenzialmente dannoso: ignora semplicemente questo avviso e procedi toccando “Installa”.
- Al primo avvio di Winlator, l’applicazione scaricherà i file aggiuntivi e le dipendenze necessarie. Attendi che questo processo finisca, quindi premi l’icona ‘+’.
- Dovrai configurare la risoluzione; una risoluzione più bassa, come 800×600, è consigliata per dispositivi più vecchi o entry-level. Inoltre, scegli il tuo driver grafico qui: seleziona VirGL (Universal) per dispositivi MediaTek, mentre Turnip (Adreno) è progettato per processori Snapdragon.
- Tocca l’icona del segno di spunta nell’angolo in basso a destra.
- Una volta che il tuo contenitore è pronto, apparirà un pulsante “Play” sulla destra. Tuttavia, prima di poterlo utilizzare, assicurati di trasferire i file dell’applicazione Windows che desideri eseguire sul tuo dispositivo.
Passaggio 3: eseguire le applicazioni Windows con Winlator
Collega il tuo dispositivo Android al computer per copiare i file dell’applicazione che intendi eseguire, incluso il file .exe e tutti i file di supporto correlati.
- Dopo aver trasferito i file necessari, avvia Winlator e clicca sull’icona ‘Play’ sul lato destro.
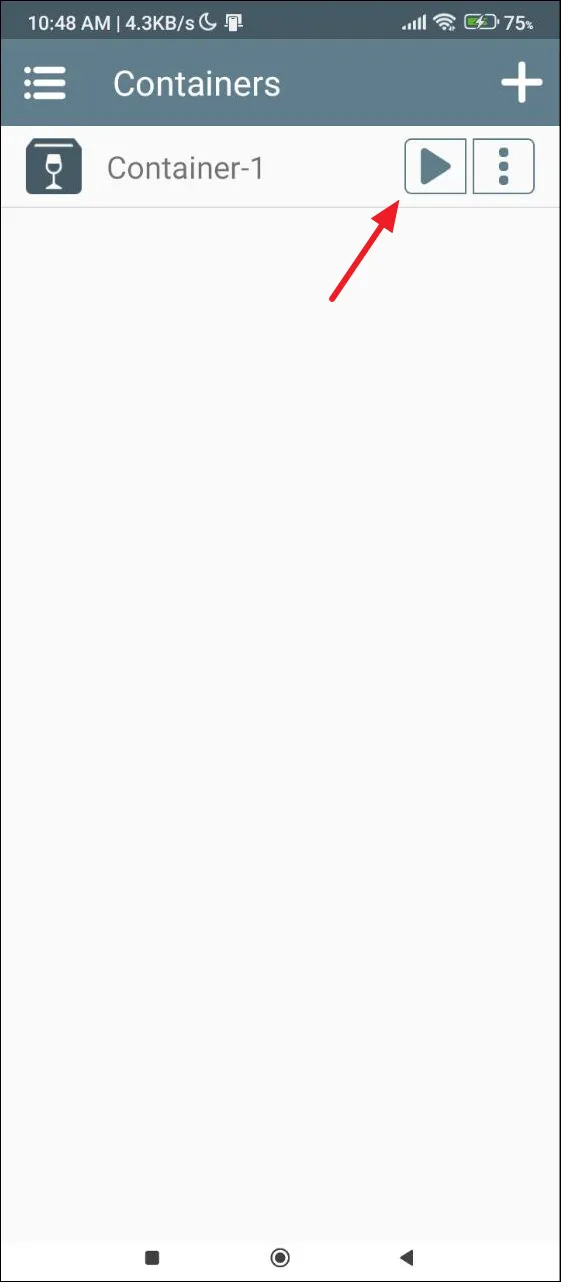
- Winlator presenterà un’interfaccia simile a Windows che presenta un file manager e un desktop, navigabile tramite touch o un mouse collegato. Se incontri difficoltà, scorri verso l’alto dal basso e tocca ‘Magnifier’ per ingrandire gli elementi dell’interfaccia sullo schermo.
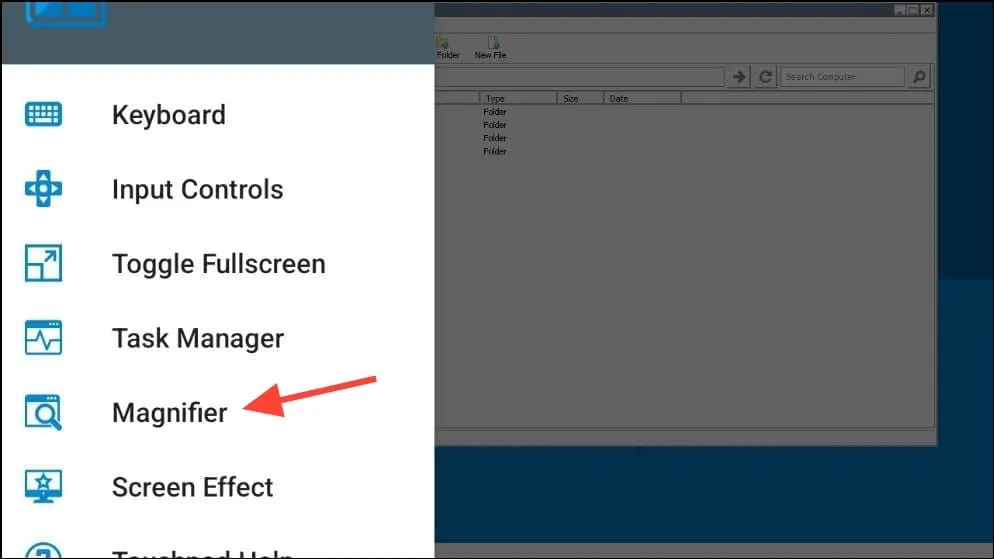
- Individua l’unità ‘D’ in cui sono salvati i file trasferiti. Se è necessaria l’installazione della tua app, fai doppio clic sul file .exe per avviare il processo di installazione. Dopo l’installazione, la sua icona apparirà sul desktop.
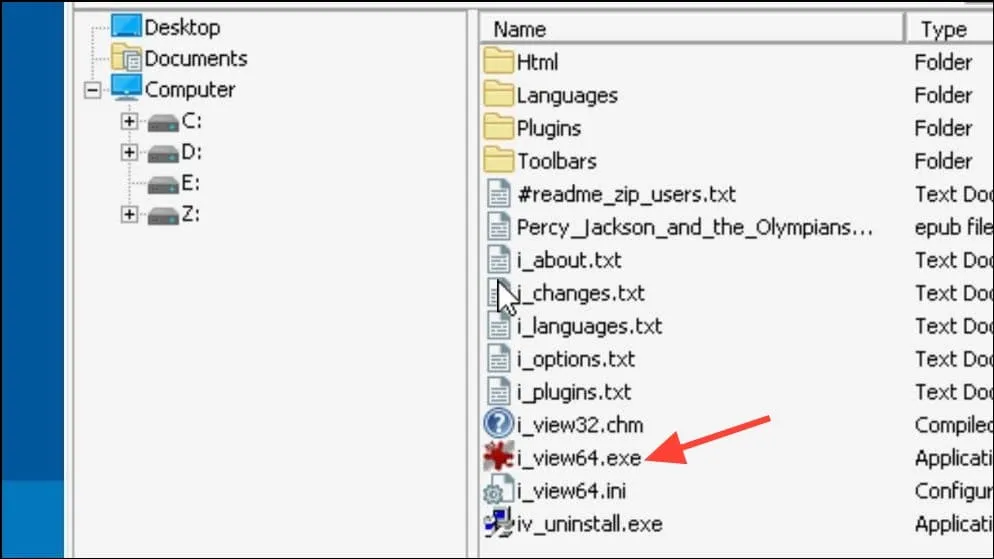
- Se l’applicazione non richiede installazione, è sufficiente fare doppio clic sull’icona per avviarla direttamente sul dispositivo Android.
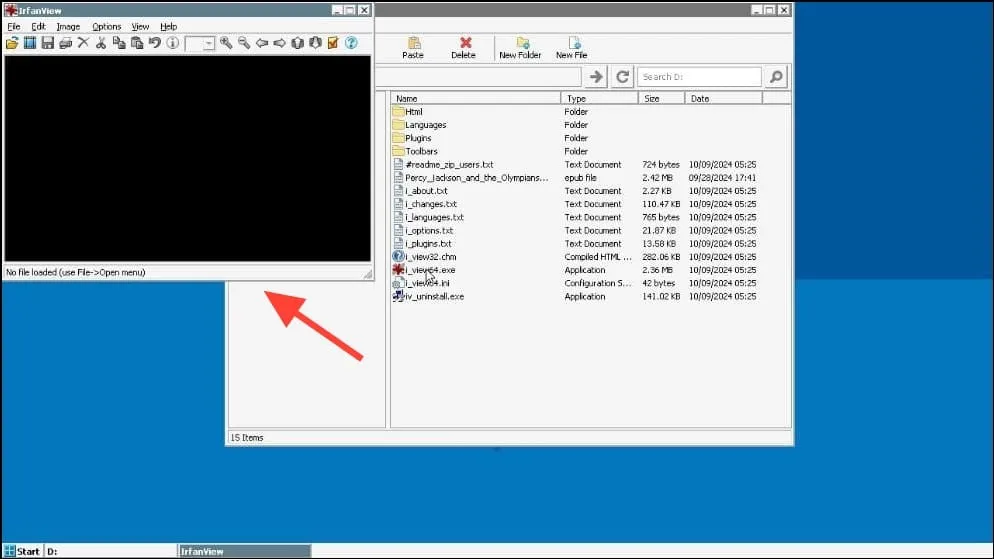
Considerazioni importanti
- A seconda delle dimensioni e dei requisiti dell’applicazione Windows che intendi eseguire, potresti dover trasferire un numero significativo di file. Assicurati in anticipo che il tuo dispositivo abbia abbastanza spazio di archiviazione disponibile.
- Tieni presente che le applicazioni Windows possono essere intensive in termini di risorse, il che significa che non tutti i programmi potrebbero funzionare senza problemi sul tuo dispositivo Android. Potrebbero sorgere problemi di prestazioni se provi a eseguire applicazioni particolarmente esigenti.
- Sebbene in teoria sia possibile per Winlator gestire più applicazioni Windows contemporaneamente, questa operazione non è consigliabile a causa del potenziale sovraccarico del dispositivo Android, soprattutto se si tratta di un modello vecchio o di fascia bassa.
- Winlator è ottimizzato principalmente per i dispositivi dotati di processori Snapdragon e MediaTek; potrebbe non essere compatibile con gli smartphone Samsung dotati di processori Exynos.




Lascia un commento