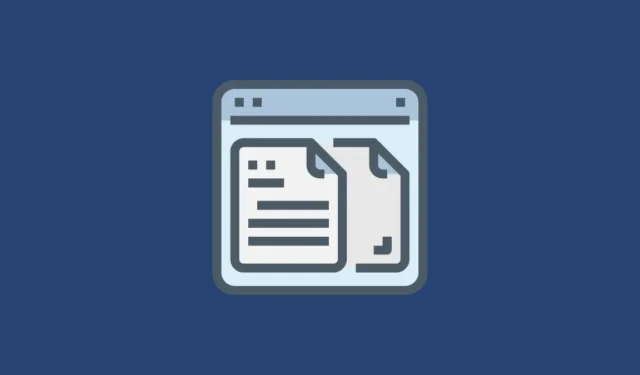
Tutti i sistemi operativi hanno una clipboard. È il posto in cui il sistema operativo memorizza temporaneamente i dati che copi/tagli. Accedere alla cronologia della clipboard significa vedere i dati che hai inserito nella clipboard.
I Mac hanno la cronologia degli appunti? Beh, ce l’hanno, ma non proprio. Puoi visualizzare gli appunti su Mac, ma possono memorizzare solo l’ultimo elemento che è stato copiato/tagliato su di essi. Visualizzare gli appunti in questo caso è essenzialmente la stessa cosa che incollare il contenuto da qualche parte direttamente.
Accedi agli Appunti del Mac
Se vuoi ancora, puoi visualizzare gli appunti aprendo Finder su Mac, quindi andando sulla barra dei menu e navigando su Edit> Show clipboard. Questo ti mostrerà gli appunti principali del Mac, quelli a cui si accede con le scorciatoie da tastiera Cmd+ C(Copia), Cmd+ X(Taglia) e Cmd+ V(Incolla).
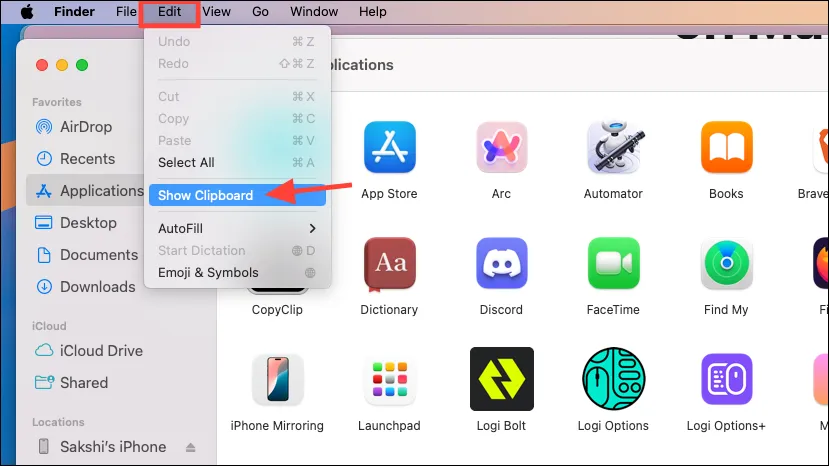
Si aprirà la clipboard del Mac, che mostrerà l’ultima cosa che hai copiato/tagliato.
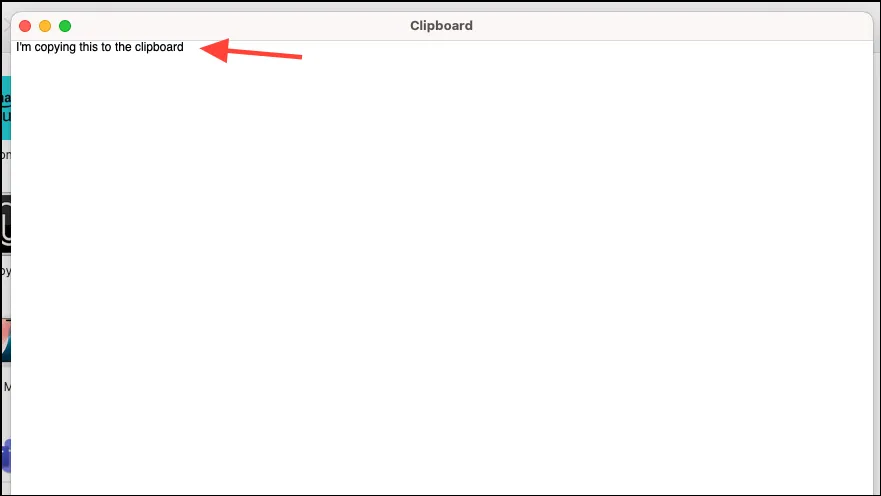
I Mac dispongono anche di una clipboard secondaria a cui è possibile accedere tramite Ctrl+ K(Taglia) e Ctrl+ Y(Incolla), ma non è possibile visualizzarne il contenuto.
Puoi usare questa clipboard per tagliare e incollare dati senza sostituire ciò che è nella tua clipboard principale. È fondamentalmente un comando Kill (elimina il contenuto che dà l’impressione di tagliarlo) e undo kill (che funziona come incolla).
Ma funziona solo negli editor, ovvero dove puoi tagliare i dati (non puoi tagliare i dati da un sito web, per esempio), e potrebbe non funzionare in tutte le app. C’è anche la possibilità che in alcune app il comando kill funzioni ma quello undo no, quindi potresti ritrovarti con dati persi. Quindi, non ti consiglierei di provarlo con dati importanti che non puoi permetterti di perdere.
Quindi, qual è l’alternativa se vuoi due cose diverse sulla tua clipboard? Una clipboard che offre più di un elemento come cronologia.
Utilizzare gestori di appunti di terze parti
Le cronologie degli appunti possono essere davvero utili. Capita spesso di copiare qualcosa di importante ma, senza prima incollarlo altrove, si finisce per copiare qualcos’altro. Con la cronologia degli appunti, non sarà un problema; puoi accedere a più elementi oltre all’ultimo elemento che hai copiato negli appunti.
Se sei già nella barca in cui hai finito per copiare o tagliare qualcos’altro e stai cercando un modo per accedere all’elemento prima di questo nella clipboard del tuo Mac, sei sfortunato. E so quanto può essere doloroso. Ma puoi prepararti per il futuro.
In questo caso, i gestori di appunti di terze parti sono utili. Ci sono molte app di terze parti che possono aiutare. Tuttavia, c’è molto in gioco se si intende utilizzare un’app di terze parti che può accedere alla cronologia degli appunti, soprattutto se si copiano password o informazioni bancarie.
Una delle migliori app gratuite consigliate per Mac è l’app Maccy.
Maccy è un gestore di appunti open source e leggero che è un’ottima opzione per chiunque non voglia altro dall’app se non il fatto che possa conservare la cronologia degli appunti. Supporta testo, collegamenti ipertestuali, immagini, ecc. e puoi anche aggiungere app sensibili che vuoi che ignori.
Usa Maccy
- L’app è gratuita se scaricata dal sito web (anche se puoi pagare qualsiasi cifra desideri per mostrare il tuo apprezzamento). Tuttavia, se vuoi installarla dal Mac App Store, l’app non è gratuita e costa $ 9,99 (di nuovo, è per supportare lo sviluppo dell’app, quindi sta a te decidere da dove vuoi scaricarla).
- Una volta scaricata l’app, è estremamente semplice utilizzarla. Apri l’app una volta e sarà accessibile dalla barra dei menu del tuo Mac.
- Fai clic sull’icona Maccy dalla barra dei menu. Vedrai gli elementi che hai copiato nel menu. È così semplice. Puoi anche usare le scorciatoie da tastiera con Maccy per selezionare gli elementi negli appunti o usare la barra di ricerca per trovare gli elementi più velocemente.
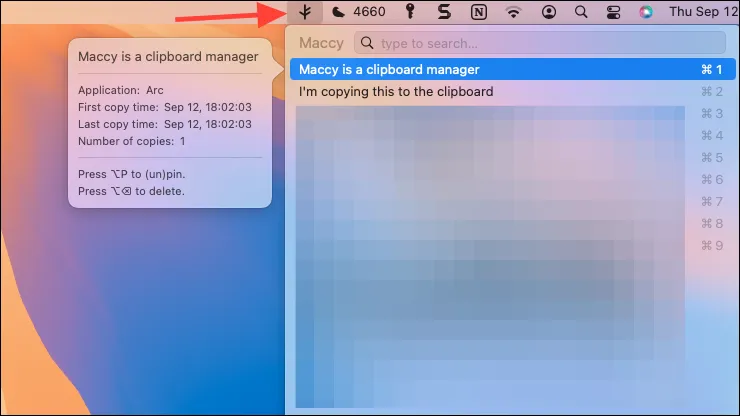
- Inoltre, assicurati di impostare l’app in modo che si avvii al login, così non dovrai aprirla ogni volta. Fai clic su “Preferenze” dal menu.
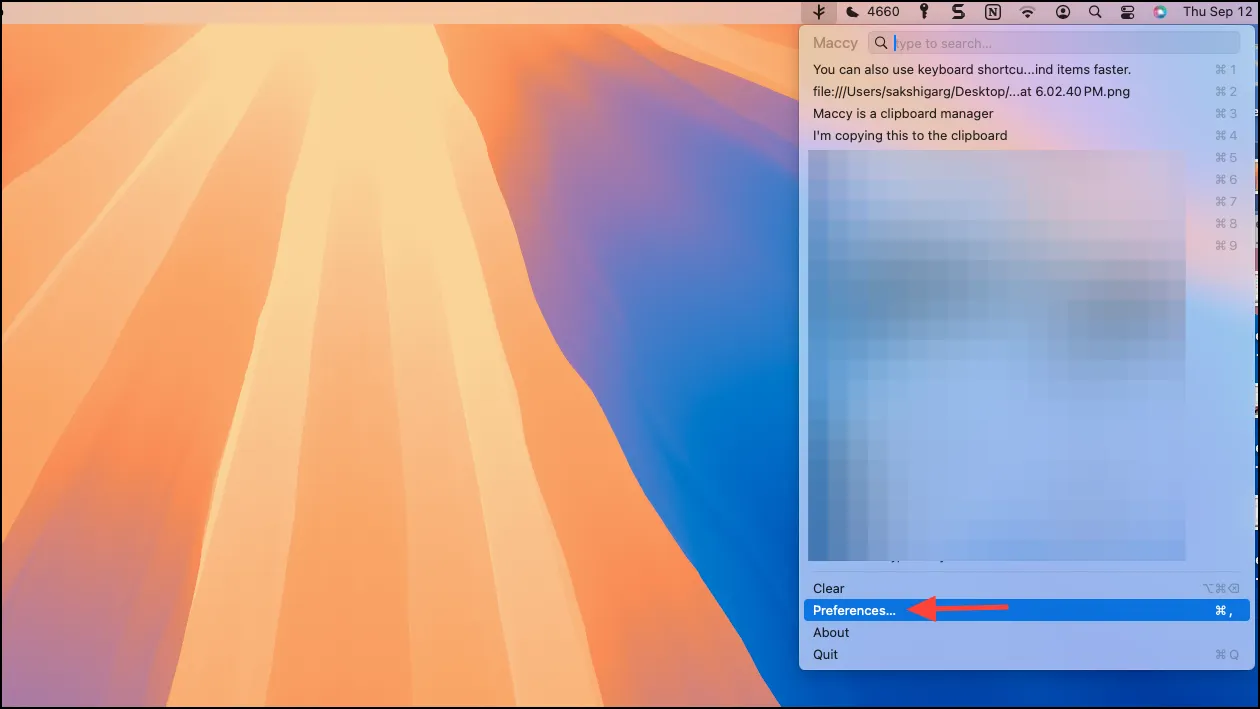
- Quindi, seleziona l’opzione “Avvia all’accesso”.
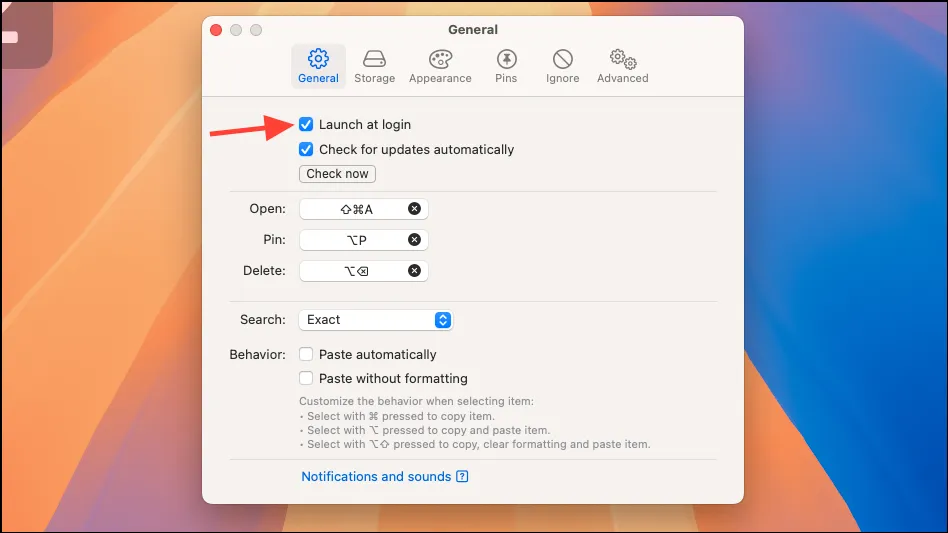
- C’è anche un’opzione per escludere alcune app in modo che i dati che copi da queste app non vengano mai catturati da Maccy. È un’ottima opzione e puoi escludere i tuoi gestori di password o altre app con informazioni sensibili che la utilizzano.
- Passa a “Ignora” dalla finestra Preferenze. Assicurati di essere nella scheda Applicazioni e clicca sull’icona “+”.
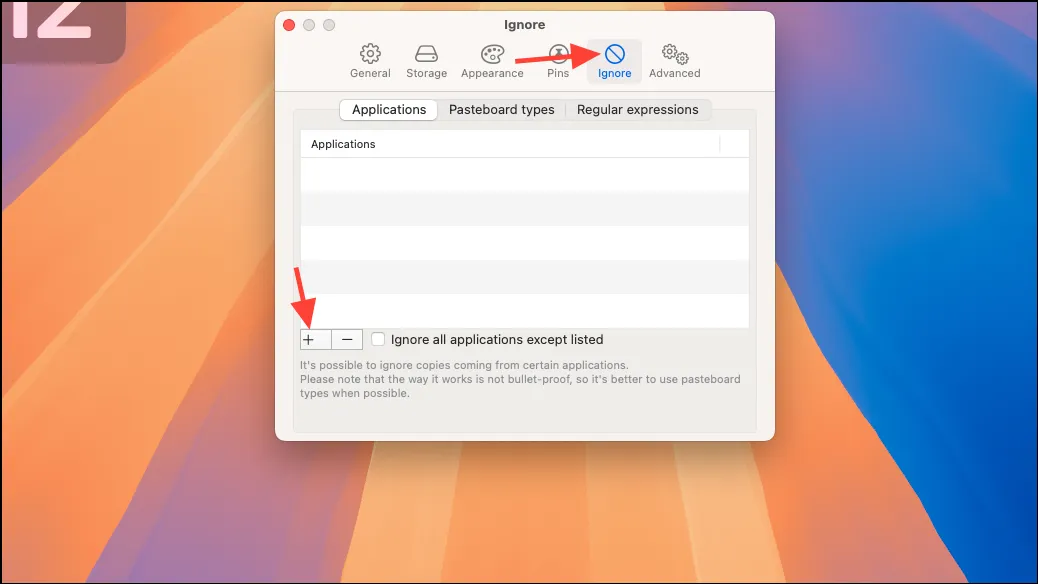
- Quindi, aggiungi l’app che vuoi che Maccy ignori.
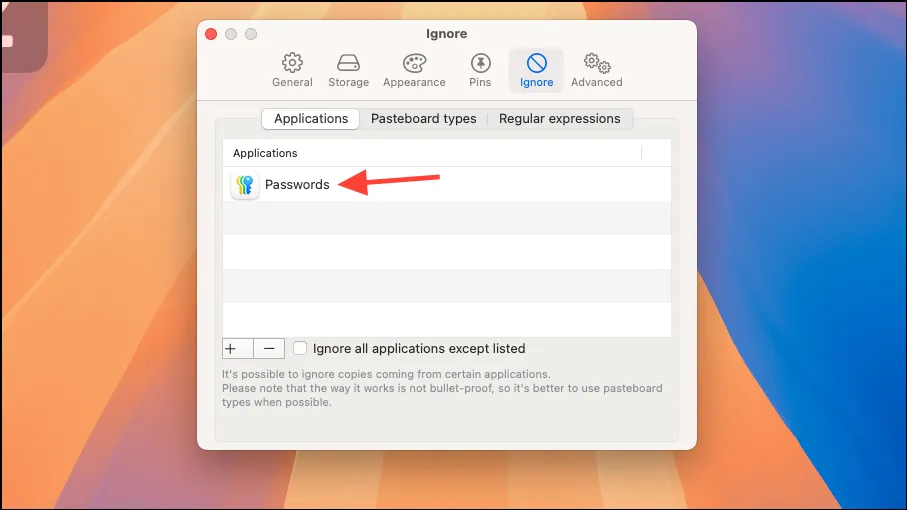
La cronologia degli appunti può essere una vera salvezza. Anche ora, mentre scrivo questa guida, ho copiato qualcosa su qualcos’altro, ma Maccy è intervenuto per salvarmi.



Lascia un commento