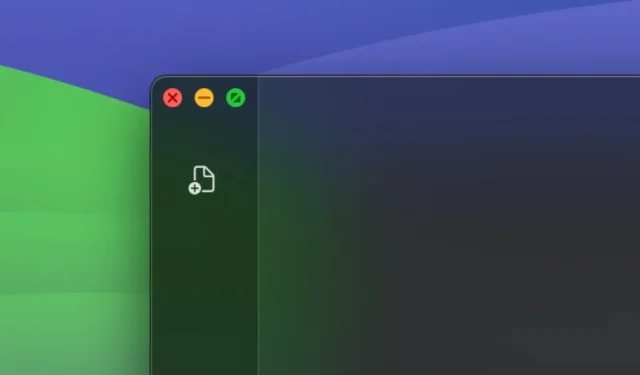
Su Mac, quando clicchi sul pulsante rosso in alto a sinistra di una finestra dell’app per chiuderla, questa non si chiude completamente. Invece, chiude solo quella finestra specifica e l’app continua a funzionare in background. Dai un’occhiata in basso nella parte inferiore dello schermo e noterai un punto nero sotto le icone che indica che quelle app sono ancora attive in background. Quel comportamento dell’interfaccia di non chiudere completamente l’app è piuttosto confuso, specialmente per coloro che passano da Windows.
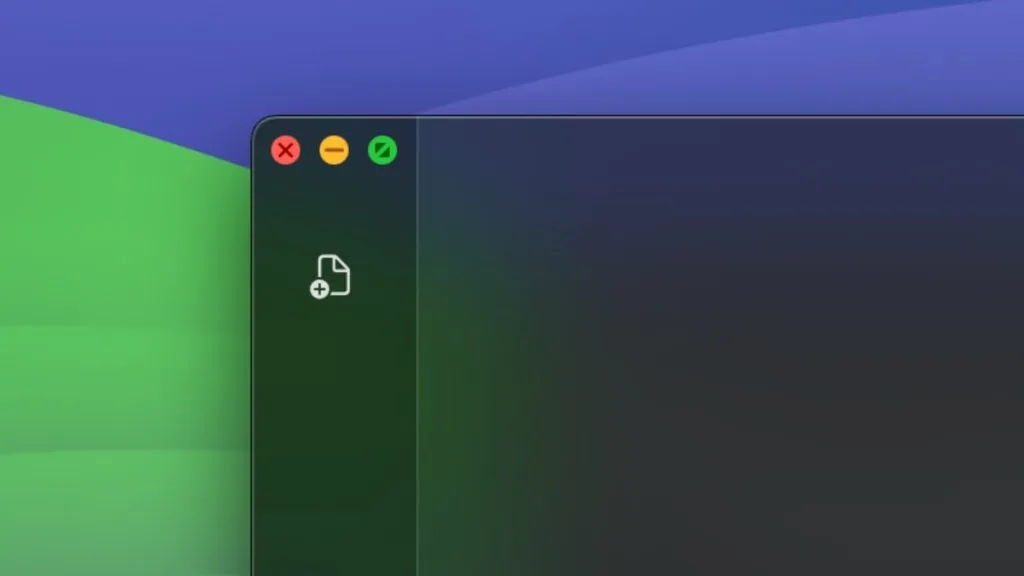
Inoltre, alcune app come Prime Video o l’App Store si chiudono all’istante quando clicchi sul pulsante rosso di chiusura in alto a destra delle rispettive finestre. Fortunatamente, puoi comandare il pulsante x per chiudere completamente ogni app ogni volta che ci clicchi sopra. Mentre Apple non offre alcuna opzione o impostazione nativa per applicare il comportamento di chiusura a tutte le app o alle finestre del browser, dovrai ricorrere all’uso di app di terze parti. Abbiamo trovato un paio di app fantastiche che assicurano che cliccando sul pulsante x rosso si chiuda completamente l’app in questione.
1. Il rosso si arrende
L’app Red Quits è fedele al suo nome, ma chiude l’app solo se è l’ultima finestra aperta. Ad esempio, se hai più finestre di Chrome aperte e ne chiudi una, Chrome non si chiuderà a meno che non sia l’ultima finestra di Chrome. Nota che l’app Red Quits non può sopraffare determinate app native di macOS, il Finder. Dopo aver installato l’app, si carica ogni volta che avvii il tuo Mac e ti aiuta a cambiare il comportamento del pulsante x rosso.
Sfortunatamente, non è ancora ottimizzato per i chip della serie M, soprattutto perché funziona bene. Almeno, ha funzionato bene sul nostro MacBook Air della serie M1. Tuttavia, l’app potrebbe interrompersi quando Apple cesserà il supporto Rosetta. Con questo in mente, ecco come fare in modo che il pulsante rosso chiuda le app con Red Quits.
1. Scarica il file Red Quits sul tuo Mac, apri il file scaricato e continua il processo di installazione.
2. Una volta installata, apri l’app e abilita tutte e tre le caselle di controllo:
- Avvio automatico dopo l’accesso
- Funziona solo quando è aperta una finestra
- Attiva l’app
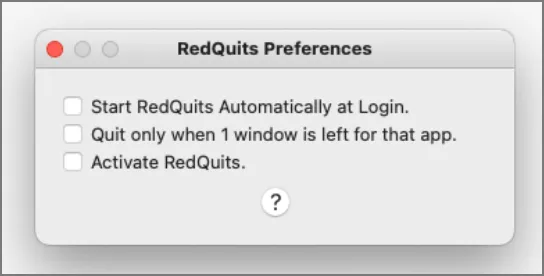
3. Apri Impostazioni di sistema > Privacy e sicurezza > Accessibilità e attiva l’interruttore accanto all’app Red Quits .
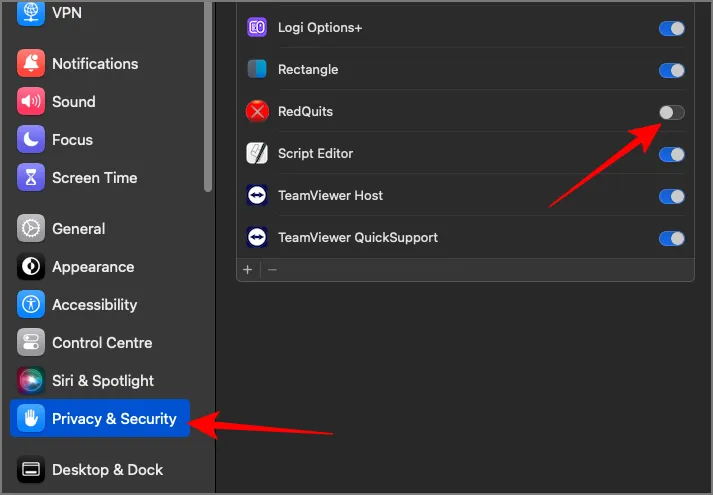
L’app inizierà a funzionare. Non vedrai l’icona dell’app Red Quits nel dock perché funziona in background. Per modificare le impostazioni in seguito, puoi aprire l’app dalla cartella Applicazioni nel Finder o tramite Spotlight.
2. Abbandono rapido
Se preferisci un’app che puoi essere certo che funzionerà in futuro, Swift Quit è un’ottima alternativa. Il lato positivo è che Swift Quit supporta tutte le funzionalità di Red Quits e ti consente di creare un elenco personalizzato di app che vuoi chiudere quando clicchi sul pulsante rosso x. Inoltre, è ottimizzato per i chip della serie M e funziona senza il supporto Rosetta. Tuttavia, l’app può essere a volte incoerente. Potrebbe anche esserci un ritardo di 5-10 secondi tra la chiusura della finestra e l’effettiva chiusura dell’app. Gli sviluppatori sono attualmente attivi, quindi questi problemi potrebbero essere risolti in futuri aggiornamenti.
1. Scarica l’app Swift Quit dal sito ufficiale dell’app.
2. Aprire il file zip scaricato e spostare l’icona dell’app nella cartella Applicazioni per installarla.
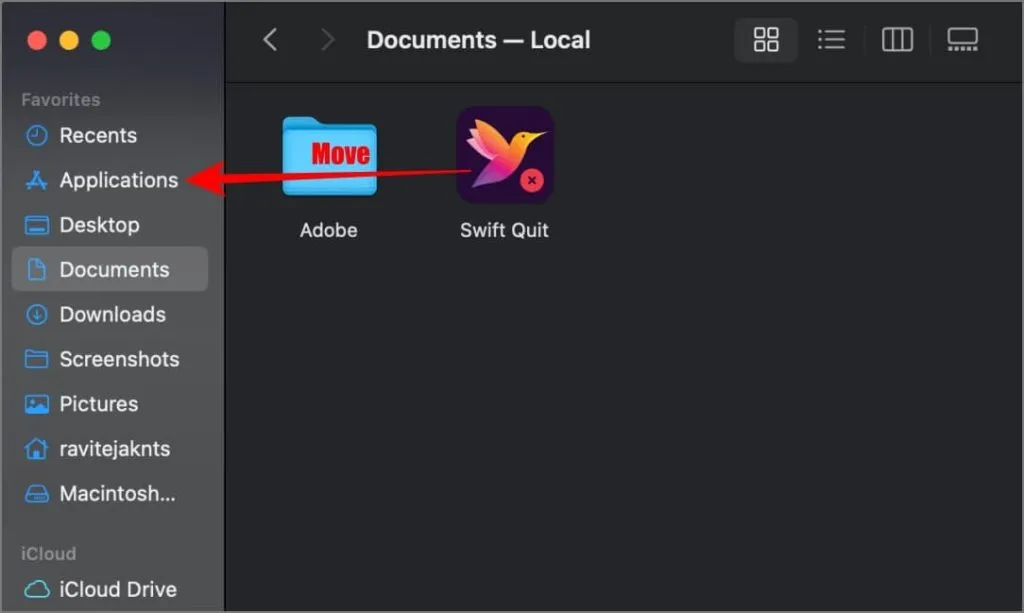
3. Quindi, apri Impostazioni di sistema > Privacy e sicurezza > Accessibilità.
4. Fare clic sull’icona più e selezionare l’app Swift Quit dalla cartella Applicazioni.
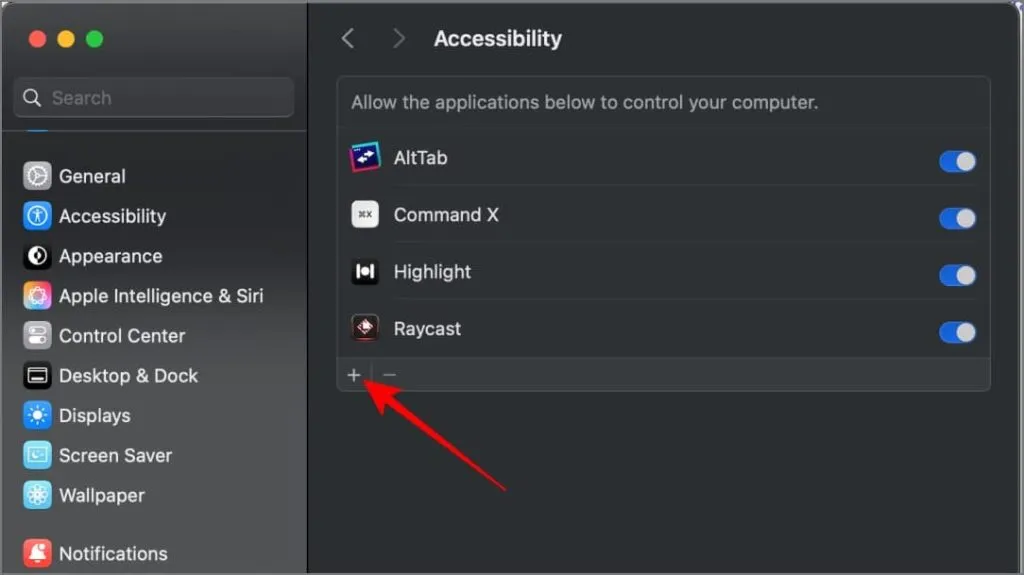
5. Per aprire l’app, clicca sull’icona dell’uccellino nella barra dei menu nell’angolo in alto a destra e seleziona Impostazioni .
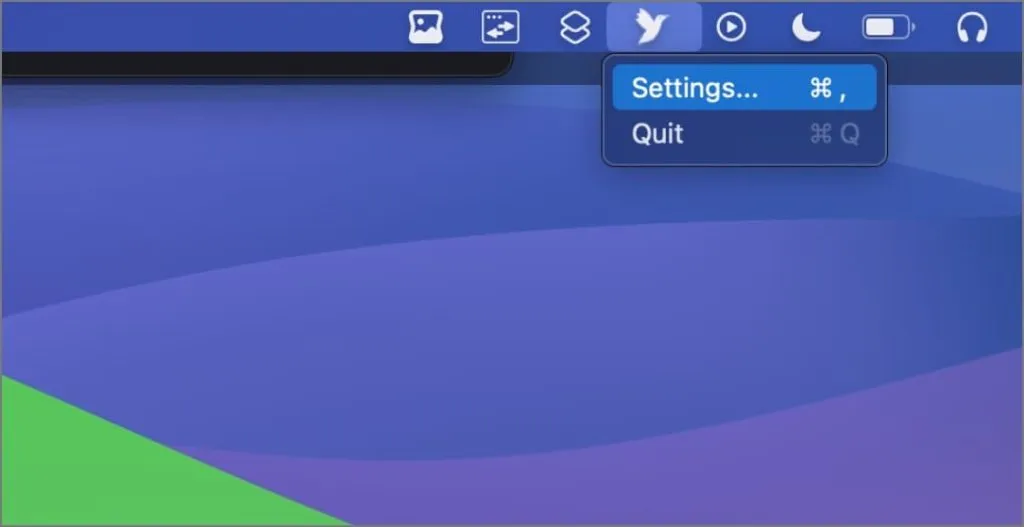
6. Abilita i pulsanti accanto all’opzione Avvia Swift esci automaticamente e personalizza le app su cui la funzionalità deve funzionare, se hai delle preferenze.
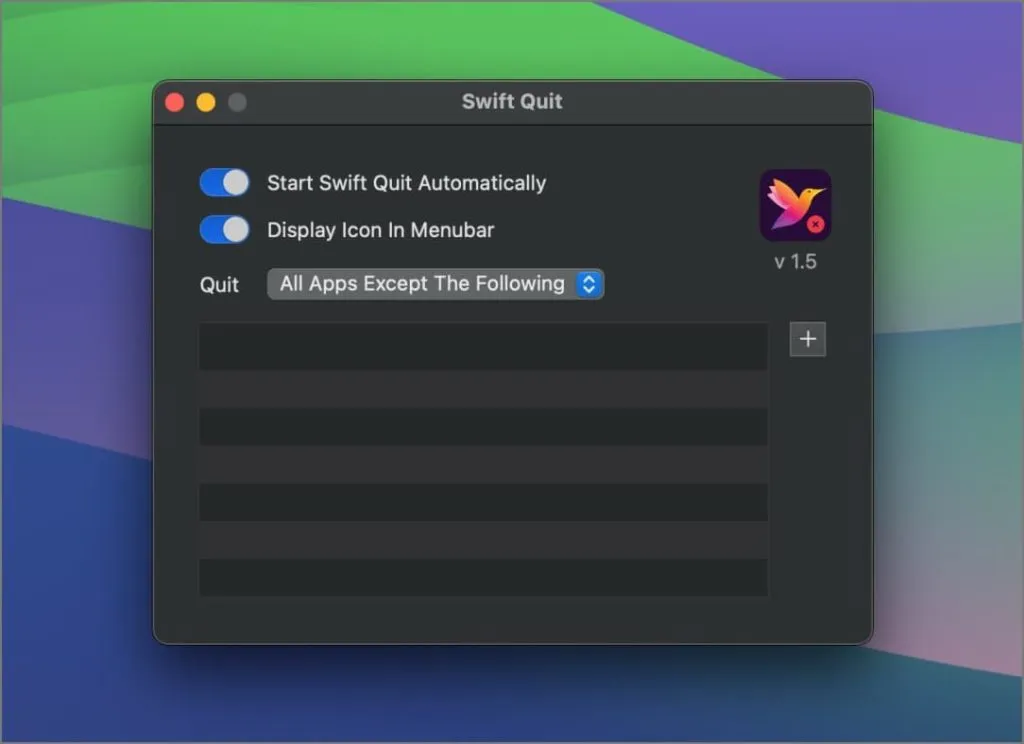
Dopodiché, l’app inizierà a funzionare. Di nuovo, non vedrai l’icona dell’app nel dock perché si avvia automaticamente quando avvii il tuo Mac e funziona in background.
Scegli un’opzione adatta
Dipende interamente da te scegliere un’app che chiuda tutte le finestre o quella che ti permetta di personalizzare le app che desideri chiudere completamente ogni volta che premi il pulsante X rosso. Abbiamo trovato l’app Swift Quit piuttosto utile per chiudere completamente le nostre app usate di frequente.




Lascia un commento