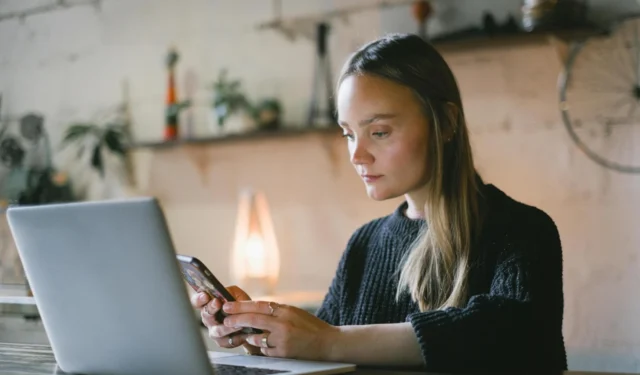
Puoi farlo ufficialmente senza installare un’app per fotocamera di terze parti o un driver virtuale. Microsoft ti consente di utilizzare la fotocamera del tuo telefono Android per migliorare il tuo aspetto durante le videochiamate sul tuo PC Windows 11. La parte migliore è che puoi utilizzare in modalità wireless la fotocamera del tuo telefono Android come webcam per partecipare a videochiamate su app come Microsoft Teams, Zoom, Google Meet, Skype, ecc. Ma prima dovrai collegare il tuo telefono Android a un Windows 11 pz. Ecco come puoi farlo.
Controlla i requisiti
Microsoft ha reso questa funzionalità disponibile a tutti gli utenti del canale Windows 11 Insider a partire da febbraio 2024. Assicurati quindi che il tuo PC Windows esegua l’ultima build del canale Windows 11 Insider. Inoltre, il tuo PC Windows 11 deve eseguire la versione più recente dell’app Collegamento telefonico. Ottienilo da Microsoft Store.
Scarica: Collegamento telefonico (Windows)
Questa funzione funziona su smartphone con Android 9.0 o versioni successive. Dovrai installare l’app Collegamento a Windows (v1.24012 o successiva) sul tuo telefono Android.
Download: collegamento a Windows (Android)
Collega il tuo telefono Android a Windows 11
Puoi saltare questa sezione se usi già il tuo telefono Android con l’app Collegamento telefonico su un PC Windows 11. Tuttavia, in caso contrario, collega o associa il tuo telefono Android a Windows 11.
1. Apri l’app Collegamento telefonico sul tuo PC Windows 11. Se apri l’app per la prima volta, potrebbe essere necessario accedere con il tuo account Microsoft. Fare clic sul pulsante Android.

2. L’app Phone Link genererà un codice QR.

3. Apri l’ app Collegamento a Windows sul tuo telefono Android e tocca l’ opzione Accedi utilizzando il codice QR sul tuo PC sotto il pulsante Accedi .

4. Successivamente, inserisci un codice alfanumerico di 6 lettere che appare nell’app Collegamento a Windows sul tuo telefono Android. Successivamente, inserisci la password del tuo account Microsoft per collegare il tuo telefono Android al computer Windows 11.

In alternativa, puoi collegare il tuo telefono Android utilizzando l’app Impostazioni sul PC Windows 11. Per questo, dovrai seguire questi passaggi:
1. Premi la scorciatoia da tastiera Windows + I per aprire l’ app Impostazioni . Fai clic su Bluetooth e dispositivi dalla barra laterale di sinistra e seleziona Dispositivi mobili dal riquadro di destra.

2. Attiva l’interruttore accanto a Consenti a questo PC di accedere ai tuoi dispositivi mobili . Fare clic sul pulsante Gestisci dispositivi sotto di esso.

3. Fare clic sul pulsante Aggiungi dispositivo .

4. L’app genererà un codice QR che dovrai scansionare sul tuo telefono Android. Apri l’app Collegamento a Windows sul tuo telefono Android e tocca l’ opzione Accedi utilizzando il codice QR sul tuo PC sotto il pulsante Accedi.

5. Successivamente, inserisci un codice alfanumerico di 6 lettere che appare. Successivamente, riceverai la conferma che il tuo Android è collegato al tuo PC Windows.

Quindi, il tuo telefono Android si collegherà al PC Windows 11. Successivamente, puoi utilizzare il tuo telefono Android come webcam con diverse app di videochiamata sul tuo PC Windows 11.
Usa il tuo telefono Android come webcam in Microsoft Teams
Puoi trasformare il tuo telefono Android in una webcam e utilizzarlo con l’app Teams su Windows 11, sia che utilizzi un desktop o un laptop. Ecco cosa devi fare.
1. Avvia l’app Collegamento telefonico sul tuo PC Windows 11 e assicurati che sia collegata al tuo telefono Android.

2. Apri Microsoft Teams in un browser Web o nell’app Teams sul tuo computer.
Visita: Microsoft Teams
3. Fare clic sull’icona Video nell’angolo in alto a sinistra e scegliere Avvia riunione.

4. Nell’interfaccia della riunione, attiva l’interruttore accanto all’icona della fotocamera nell’interfaccia della riunione di Teams. Verrà inviata una notifica al tuo telefono Android collegato.

5. Tocca il pulsante Consenti nel popup per consentire a Teams di utilizzare il tuo telefono Android come fotocamera.

6. Sul tuo telefono Android, seleziona la notifica Tocca per avviare lo streaming della fotocamera per iniziare a utilizzare la fotocamera come webcam.

Utilizza il tuo telefono Android come webcam in Google Meet
Mentre utilizzi Google Meet in un browser, puoi far sì che scelga il tuo telefono Android come webcam dal tuo computer Windows.
1. Apri l’app Collegamento telefonico sul tuo PC Windows 11 e assicurati che sia collegata al tuo telefono Android.

2. Apri Google Meet in un browser web, fai clic sul pulsante Nuova riunione e avvia una riunione istantanea.
Visita: Google Meet

3. Fai clic sull’icona della fotocamera con il contatore arancione nella barra inferiore nell’interfaccia di Google Meet.

4. Fai clic sul pulsante Consenti nel popup sotto la barra degli indirizzi per consentire a Google Meet di accedere alla videocamera tramite il browser. Verrà inviata una notifica al tuo telefono Android collegato.

5. Seleziona la notifica Tocca per avviare lo streaming della fotocamera sul tuo telefono Android per iniziare a utilizzare la fotocamera come webcam.

Usa il tuo telefono Android come webcam in Zoom
Se il tuo telefono Android è accoppiato con l’app Phone Link e si trova sulla stessa rete, puoi utilizzare la sua fotocamera come webcam con l’app Zoom.
Scarica: Zoom per Windows
1. Assicurati che l’app Collegamento telefonico sia aperta sul tuo PC Windows 11 e che il tuo telefono Android sia collegato.

2. Apri l’app Zoom e fai clic sul pulsante Nuova riunione o Partecipa .

3. Quando si apre l’interfaccia della riunione Zoom, riceverai una notifica per avviare lo streaming della videocamera sul tuo telefono Android. Seleziona la notifica Tocca per avviare lo streaming della fotocamera per utilizzare la fotocamera del tuo telefono Android come webcam con Zoom.

Nota queste cose su Collegamento a Windows e Collegamento telefonico
La nuova funzionalità di Windows trasforma il tuo telefono Android in una fotocamera virtuale di Windows in modo da poterlo utilizzare con Windows. Appare anche come una delle Fotocamere connesse predefinite ( Impostazioni > Bluetooth e dispositivi > Fotocamere ) sul tuo PC Windows 11. Puoi sempre modificare le impostazioni predefinite della fotocamera da lì. Devi ricordare queste cose mentre usi il tuo telefono Android come webcam su Windows 11.
- Dovrai utilizzare lo stesso account Microsoft sul PC Windows 11 e sul telefono Android.
- Collega il tuo telefono Android e il PC Windows 11 alla stessa rete. Se utilizzi una connessione LAN con Windows 11, collega Android alla rete Wi-Fi utilizzando lo stesso servizio Internet.
- Per consentire all’app Collegamento a Windows di utilizzare la connessione mobile, attiva l’interruttore accanto a Sincronizza su dati mobili nelle Impostazioni (angolo in alto a destra).
- Il flusso della fotocamera ti consente di scegliere la fotocamera anteriore o posteriore come webcam sul tuo telefono Android.
Ottieni il meglio dal tuo telefono Android
L’unica lamentela che ho con questa funzionalità è che non utilizza i microfoni del telefono Android per l’audio in una videochiamata. Dovrai comunque fare affidamento sul microfono integrato del tuo computer o collegare le cuffie.
Oltre alle videochiamate, puoi riprodurre in streaming video in diretta sul tuo telefono Android dal tuo PC Windows 11. Aspettatevi che questa funzionalità arrivi tramite Windows Update nei prossimi mesi.


Lascia un commento