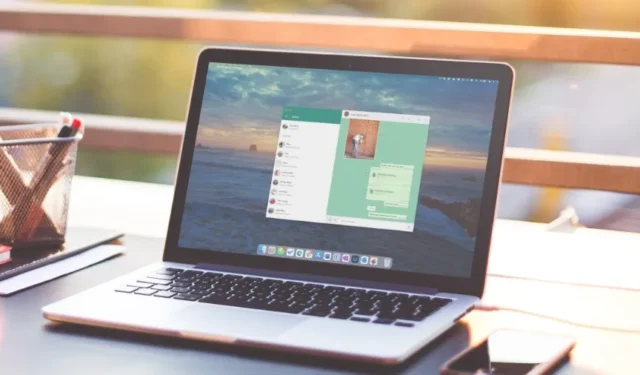
L’app desktop di WhatsApp ti aiuta a continuare le conversazioni da un computer. Potresti prenderti una pausa dal telefono solo per imbatterti in un’esperienza fastidiosa: l’app WhatsApp Desktop non riesce a caricare le foto che i tuoi amici e familiari ti hanno inviato. Potrebbe essere necessario prendere in mano il telefono e aprire WhatsApp almeno una volta per consentire all’app desktop di scaricare le immagini. Quando ciò accade frequentemente, puoi seguire le soluzioni seguenti per risolvere il problema quando l’app WhatsApp Desktop non scarica le immagini.
1. Controllare la connessione di rete
Sebbene WhatsApp offra la possibilità di inviare o ricevere fino a 64 MB di video (e 2 GB di file), potresti ricevere file di grandi dimensioni. Per scaricare questi file senza problemi, il tuo PC Windows o Mac deve essere connesso a una rete Wi-Fi ad alta velocità.
Prima di scaricare file multimediali, vai su fast.com per testare la tua connessione Internet e garantire velocità Internet a due cifre (in Mbps). Se non sei soddisfatto delle velocità, consulta la nostra guida per risolvere i problemi del tuo Mac o PC Windows con il Wi-Fi.
2. Non puoi scaricare vecchie immagini
Stai provando a scaricare immagini o video vecchi di mesi dal tuo desktop WhatsApp? Potresti ricevere un messaggio come Usa WhatsApp sul tuo telefono per vedere i messaggi precedenti . Sfortunatamente, non puoi visualizzare o scaricare vecchi messaggi in WhatsApp sul tuo desktop. Dovrai utilizzare il telefono per visualizzare quelle foto.

3. Controlla l’archiviazione del dispositivo
Se il tuo Mac o Windows ha poco spazio di archiviazione, potresti riscontrare problemi durante il download di immagini e video. Ecco come controllare lo spazio di archiviazione sul tuo dispositivo e garantire spazio sufficiente.
finestre
1. Premi la scorciatoia da tastiera Windows + I per aprire l’app Impostazioni sul desktop di Windows.
2. Selezionare Sistema e toccare Archiviazione .

3. Controllare una ripartizione dettagliata dello spazio di archiviazione. Abilita il senso di archiviazione per eliminare automaticamente i file fasulli. Svuota il cestino per liberare spazio.

Mac
1. Fai clic sull’icona Apple nell’angolo in alto a sinistra della barra dei menu e apri Impostazioni di sistema .

2. Scorrere fino a Generale e fare clic su Archiviazione .

3. Dai un’occhiata allo spazio di archiviazione del tuo Mac e segui i passaggi necessari per liberare spazio per i file multimediali di WhatsApp.

4. Controlla i permessi di archiviazione (Mac)
Quando scarichi per la prima volta una foto o un video da WhatsApp, l’app ti chiede di abilitare l’autorizzazione pertinente per salvarli nella cartella Download. WhatsApp non può salvare file multimediali sul tuo Mac se hai negato l’autorizzazione.
1. Fai clic sull’icona Apple nell’angolo in alto a sinistra della barra dei menu e apri Impostazioni di sistema .

2. Scorri fino a Privacy e sicurezza .
3. Selezionare File e cartelle .

4. Scorri fino a WhatsApp , espandilo e attiva/disattiva la cartella Download .

Riavvia WhatsApp e prova a scaricare nuovamente immagini e video.
5. Abilita Salva nei download
Le foto e i video di WhatsApp scaricati non vengono visualizzati nel Finder o nell’app Esplora file? Invece di salvare manualmente ogni foto e video, modifica le impostazioni di WhatsApp per abilitare il salvataggio automatico dei media.
WhatsApp per Mac
1. Avvia WhatsApp su Mac e seleziona Impostazioni nell’angolo in basso a sinistra.
2. Seleziona Chat e fai clic sulla casella di controllo accanto a Salva nei download .

Whatsapp per Windows
1. Avvia WhatsApp su Windows. Fai clic su Impostazioni nell’angolo in basso a sinistra.
2. Passa al menu Archiviazione e attiva i segni di spunta accanto a Foto , Audio , Video e Documenti .

6. Esci e accedi nuovamente
L’errore di autenticazione dell’account può anche impedire al desktop di WhatsApp di scaricare le immagini. Per rimediare a ciò, puoi uscire dal tuo account WhatsApp, accedere nuovamente. Successivamente, puoi provare a scaricare le immagini.
WhatsApp per Mac
1. Apri WhatsApp su Windows. Fai clic su Impostazioni nell’angolo in basso a sinistra.
2. Selezionare Account e fare clic su Esci .

Whatsapp per Windows
1. Apri WhatsApp su Windows. Fai clic su Impostazioni nell’angolo in basso a sinistra.
2. Vai su Generale nella barra laterale di sinistra e seleziona Esci .

Avvia WhatsApp sul tuo telefono, apri il menu Dispositivi collegati e configuralo sul desktop scansionando il codice QR.
7. Aggiorna WhatsApp
WhatsApp rilascia spesso aggiornamenti delle app per aggiungere nuove funzionalità e correggere bug. WhatsApp obsoleto su Windows o Mac potrebbe causare errori durante il download dei contenuti multimediali. Puoi installare l’ultima versione di WhatsApp dal Microsoft Store o dal Mac App Store per riprovare con una nuova versione.
8. Reinstalla WhatsApp
Quando nessuno dei trucchi funziona, potresti considerare di convivere con il problema. Tuttavia, c’è un’ultima cosa che potresti non aver provato: reinstallare WhatsApp. Ecco come eliminare e reinstallare WhatsApp su Mac e Windows.
Mac
1. Apri Finder su Mac e seleziona Applicazioni dalla barra laterale.
2. Fare clic con il tasto destro su WhatsApp e fare clic su Sposta nel cestino .

finestre
1. Premi l’icona di Windows per aprire il menu Start e cercare WhatsApp.
2. Fare clic destro su di esso e selezionare Disinstalla .

Ottieni WhatsApp per Windows o Mac e scansiona il codice QR utilizzando l’app mobile WhatsApp per configurarlo.
9. Utilizza WhatsAppWeb
WhatsApp è disponibile anche sul web. Puoi visitare il collegamento sottostante per utilizzare WhatsApp in un browser Web e configurare il tuo account. Dopo aver sincronizzato le tue conversazioni, scarica foto e video senza problemi.
Gestisci le tue chat di WhatsApp sul desktop
Grazie alla funzionalità Dispositivi Collegati di WhatsApp, non è necessaria una connessione Internet attiva sul telefono per utilizzare il servizio sul web o su desktop. Tuttavia, tutte queste funzionalità sono valide solo sulla carta quando l’app non riesce a svolgere attività di base come il download di contenuti multimediali. Prima di utilizzare il telefono per controllare nuove foto e video, utilizza i trucchi sopra riportati per risolvere rapidamente il problema.


Lascia un commento